При добавлении современной страницы на сайт вы можете добавить и настроить веб-части, которые являются стандартными блоками страницы. Вы можете подключить некоторые веб-части друг к другу, чтобы создать интерактивный и динамический интерфейс для просмотра страниц. Например, можно подключить веб-часть библиотеки документов к веб-части файлов и мультимедиа. Когда пользователь щелкает имя файла в списке Библиотеки документов, средство просмотра файлов отображает содержимое конкретного файла. Или подключите веб-часть Списка к веб-части Внедрения и добавьте пользовательский код для различных динамических интерфейсов.
Примечания:
-
Некоторые функциональные возможности постепенно появляются в организациях, которые согласились на программу целевого выпуска. Это означает, что определенные функции могут быть временно недоступны или их поведение может отличаться от описанного в разделах справки.
-
Веб-части в этой статье недоступны для использования на классических страницах.
Веб-части, которые можно подключить, включают: веб-часть свойств списка, веб-часть "Файл и мультимедиа" и веб-часть "Внедрение". Ниже приведены некоторые примеры использования этих подключенных веб-частей.
Отображение файла в зависимости от того, что пользователь выбирает в библиотеке документов (подключение веб-части "Файлы и мультимедиа" к веб-части библиотеки документов)
В этом примере пользователи могут просматривать библиотеку документов кампании и просматривать содержимое в выбранном файле, не выходя из страницы и не открывая каждый файл.
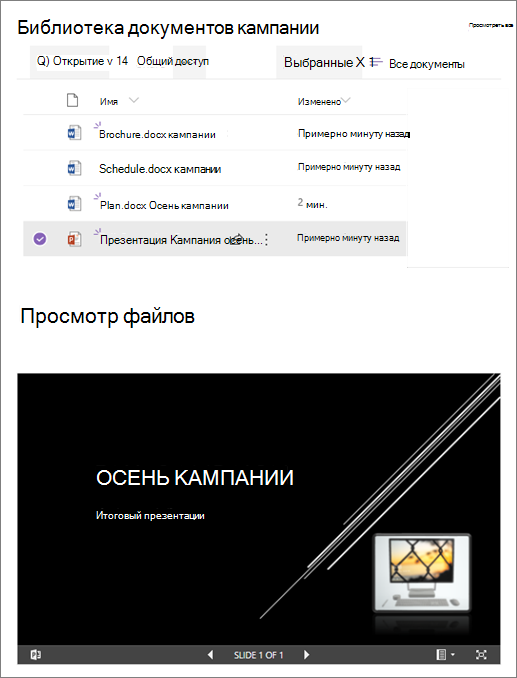
Для этого выполните указанные ниже действия.
-
На странице добавьте веб-часть "Библиотека документов" с библиотекой, которую вы хотите использовать, и добавьте веб-часть "Файлы и мультимедиа".
-
Если вы впервые добавляете веб-часть "Файлы и мультимедиа", откроется область Последние документы. Выберите Отмена в правом нижнем углу этой области.
-
Выберите Изменить веб-часть

-
Выберите многоточие (...) в правом верхнем углу области свойств, а затем выберитеПодключиться к источнику.
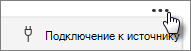
-
В разделе Подключение к источнику выберите нужную библиотеку документов в раскрывающемся списке.
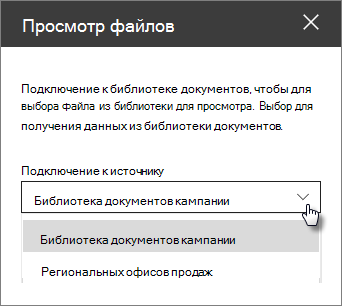
-
Щелкните значок X в верхней части панели, чтобы закрыть его.
-
Выберите Сохранить как черновик в верхней части страницы.
-
Проверьте подключение, выбрав документ из выбранной библиотеки документов. Документ должен отображаться в веб-части Файл и мультимедиа.
-
Когда вы будете готовы к просмотру страницы аудиторией, выберите Опубликовать в правом верхнем углу страницы.
Отображение элемента в списке на основе того, что пользователь выбирает в веб-части "Список" (подключение веб-части свойств списка к веб-части "Список")
При наличии большого списка с большим количеством столбцов пользователям может быть трудно найти конкретную информацию, которую они ищут. С помощью веб-части "Свойства списка" пользователь может выбрать элемент из веб-части "Список" и просмотреть только указанные значения. В следующем примере веб-часть "Список" содержит список региональных офисов. Когда пользователь выбирает элемент из списка, веб-часть свойств списка отображает только имя Office и данные о продажах.
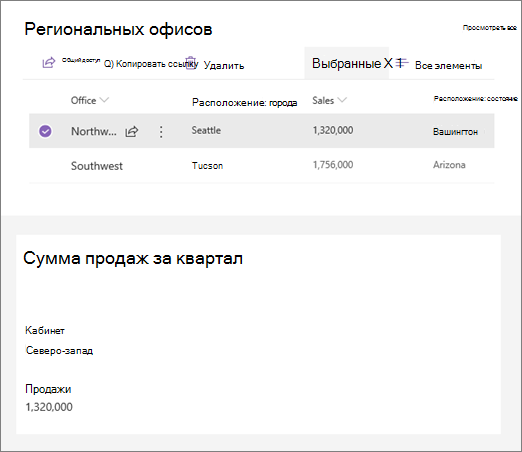
Для этого выполните указанные ниже действия.
-
На странице добавьте веб-часть Список со списком, который вы хотите использовать, а затем добавьте веб-часть Свойств списка.
-
Выберите Изменить веб-часть

-
Выберите многоточие (...) в правом верхнем углу области свойств, а затем выберите Подключиться к источнику.
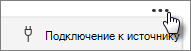
-
В разделе Подключение к источнику выберите нужный список в раскрывающемся списке.
-
В разделе Отображение выберите то, что пользователь будет видеть на странице.
-
В разделе Поля для отображения установите флажки рядом со столбцами, из которые нужно отобразить значения.
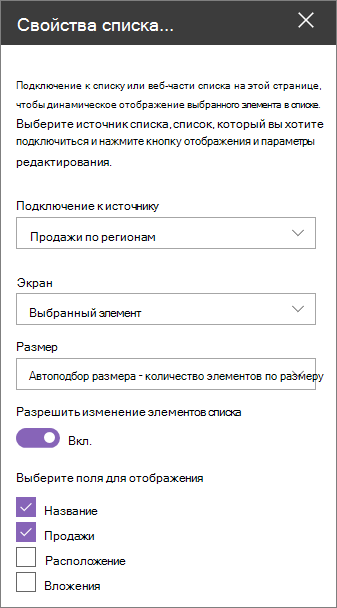
-
Выберите Сохранить как черновик в верхней части страницы.
-
Проверьте подключение, выбрав элемент из выбранного списка. Вы увидите значение, указанное в веб-части свойств списка.
-
Когда вы будете готовы к просмотру страницы аудиторией, выберите Опубликовать в правом верхнем углу страницы.
Отображение видео, изображения или расположения в зависимости от того, что пользователь выбирает в веб-части "Список" (подключение веб-части внедрения к веб-части списка)
С помощью веб-части Внедрение можно вводить ссылки или код внедрения, использующие переменные, что позволяет отображать широкий спектр элементов в зависимости от выбранного средства просмотра страницы. Ниже приведены три примера отображения выбранных изображений, видео и расположений.
Показать выбранное видео На YouTube
В этом примере веб-часть "Список" содержит список с заголовками видео и идентификаторами для нескольких видео на YouTube. Когда пользователь выбирает видео из списка, веб-часть Внедрение отображает это видео. Ссылка в веб-части Внедрение использует переменную для представления идентификатора видео, выбранного пользователем из списка.
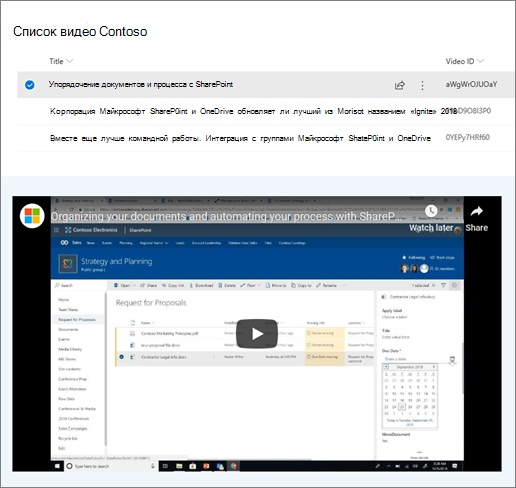
Для этого выполните указанные ниже действия.
-
Создайте список со столбцом Title и столбцом для идентификаторов видео (как показано в примере выше). Идентификатор — это часть ссылки на YouTube, которая идентифицирует видео и находится после части "v=" ссылки. Например, в следующей ссылке курсивная часть является идентификатором видео:
https://www.youtube.com/watch?v=0YEPy7HRf60
-
На странице добавьте веб-часть "Список" и выберите список с идентификаторами видео.
-
Добавление веб-части внедрения.
-
Выберите Изменить веб-часть

-
Выберите многоточие (...) в правом верхнем углу области свойств, а затем выберите Подключиться к источнику.
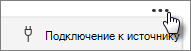
-
В разделе Подключение к источнику выберите список в раскрывающемся списке.
-
В разделе Адрес веб-сайта или код внедрения добавьте ссылку YouTube. Вместо отдельного идентификатора видео используйте имя столбца списка, содержащего идентификаторы, в качестве переменной. Переменная обозначается открывающей скобкой, $и закрывающей скобкой после имени. Ниже приведен пример, где идентификатор видео — это имя столбца:
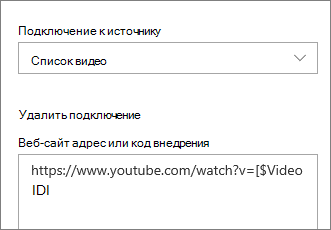
-
Выберите Сохранить как черновик в верхней части страницы.
-
Проверьте подключение, выбрав элемент из выбранного списка. Видео должно отобразиться в веб-части Внедрение.
-
Когда вы будете готовы к просмотру страницы аудиторией, выберите Опубликовать в правом верхнем углу страницы.
Показать выбранное изображение
В этом примере веб-часть "Список" содержит заголовки изображений и URL-адреса для изображений, хранящихся на сайте SharePoint. Когда пользователь выбирает изображение из списка, это изображение отображается в веб-части Внедрение. В этом примере код IFrame используется в веб-части Внедрение, а переменная представляет ссылку на изображение.
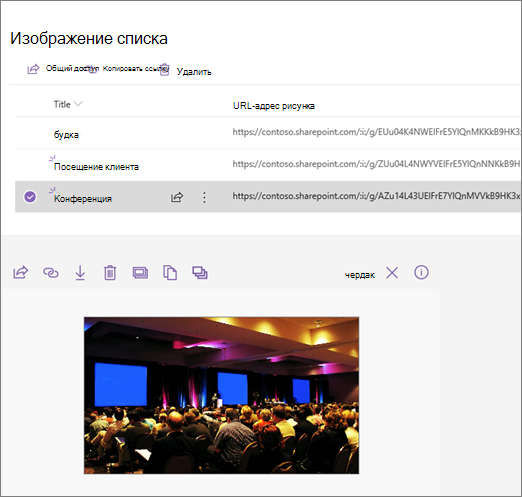
Для этого выполните указанные ниже действия.
-
Создайте список со столбцом Title и столбцом для URL-адресов изображений.
Совет: Чтобы получить URL-адрес изображения, перейдите в библиотеку, в которой хранится изображение, щелкните правой кнопкой мыши изображение и выберите команду Копировать ссылку. Затем нажмите кнопку Копировать. Теперь вы можете вставить ссылку в список.
-
На странице добавьте веб-часть "Список" и выберите список с URL-адресами изображений.
-
Добавление веб-части внедрения.
-
Выберите Изменить веб-часть

-
Выберите многоточие (...) в правом верхнем углу области свойств, а затем выберитеПодключиться к источнику.
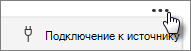
-
В разделе Подключение к источнику выберите список в раскрывающемся списке.
-
В разделе Адрес веб-сайта или код внедрения добавьте код внедрения. В этом примере код внедрения:
<iframe width="693" height="390" src="[URL-адрес $Image]" frameborder="0" allowfullscreen="" allow="accelerometer; Автозапуск; зашифрованный носитель; Гироскоп; picture-in-picture"></iframe>
где [URL-адрес $Image] — это переменная, представляющая имя столбца для URL-адресов изображений.
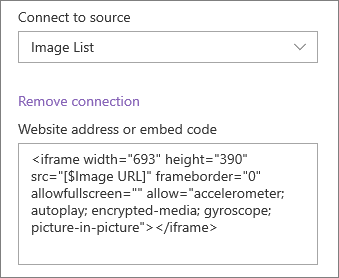
-
Выберите Сохранить как черновик в верхней части страницы.
-
Проверьте подключение, выбрав элемент из выбранного списка. Изображение должно отобразиться в веб-части Внедрение.
-
Когда вы будете готовы к просмотру страницы аудиторией, выберите Опубликовать в правом верхнем углу страницы.
Отображение выбранного расположения
В этом примере веб-часть "Список" содержит расположения и их координаты. Когда пользователь выбирает расположение из списка, веб-часть Внедрение показывает это расположение на карте Bing. В этом примере код IFrame используется в веб-части Внедрение, а переменные представляют координаты.
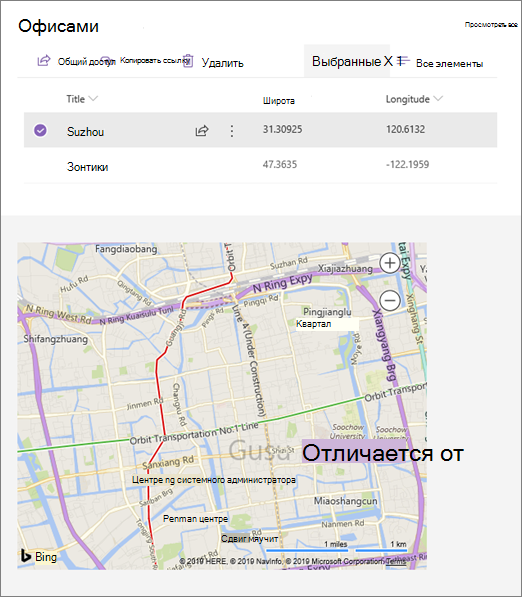
Для этого выполните указанные ниже действия.
-
Создайте список со столбцом Title и столбцами для долготы и широты.
-
На странице добавьте веб-часть "Список" и выберите список со сведениями о расположении.
-
Добавление веб-части внедрения.
-
Выберите Изменить веб-часть

-
Выберите многоточие (...) в правом верхнем углу области свойств, а затем выберите Подключиться к источнику.
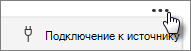
-
В разделе Подключение к источнику выберите список в раскрывающемся списке.
-
В разделе Адрес веб-сайта или код внедрения добавьте код внедрения. В этом примере код внедрения:
<iframe width="500" height="400" src="https://www.bing.com/maps/embed?h=400&w=500&cp=[$Latitude]~[$Longitude]&lvl=13&typ=d&sty=r&src=SHELL& amp; FORM=MBEDV8" frameborder="0" scrolling="no"> </iframe>
где [$Latitude] и [$Longitude] — это переменные, представляющие имена столбцов для каждой из этих точек.
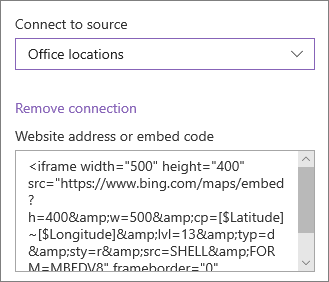
-
Выберите Сохранить как черновик в верхней части страницы.
-
Проверьте подключение, выбрав элемент из выбранного списка. Вы увидите карту Bing с расположением, отображаемым в веб-части Внедрение.
-
Когда вы будете готовы к просмотру страницы аудиторией, выберите Опубликовать в правом верхнем углу страницы.
Примечания:
-
Код внедрения должен быть основан на iframe (то есть начинаться и заканчиваться с <iframe> тегов). Код внедрения, использующий <скрипт> теги, не поддерживается.
-
Можно внедрить только безопасные веб-сайты. Убедитесь, что URL-адрес веб-сайта начинается с HTTPS.
Фильтрация списка по выделенному фрагменту в другом списке или библиотеке
С помощью динамической фильтрации можно фильтровать один список на основе выбора, сделанного в другом списке. В следующем примере библиотека документов планирования фильтруется по выделенному фрагменту в списке Сведения о проекте. В столбце Project Team выбрано значение "Маркетинг", поэтому в библиотеке Документы планирования отображаются только документы, принадлежащие группе маркетинга.
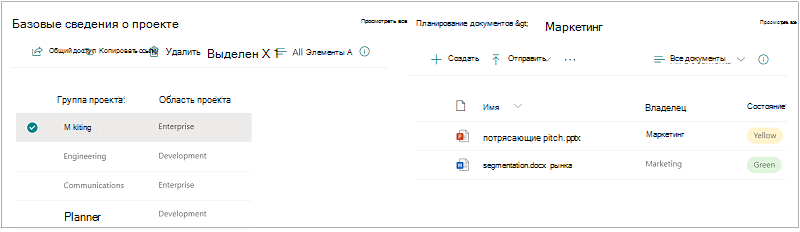
Для этого выполните указанные ниже действия.
-
На странице добавьте веб-часть списка или веб-часть библиотеки и выберите список или библиотеку со значениями, по которым нужно отфильтровать.
-
Добавьте другую веб-часть списка или веб-часть библиотеки и выберите список или библиотеку, содержащие сведения, которые требуется отфильтровать.
-
Выберите веб-часть списка или библиотеки, которую вы хотите отфильтровать, и выберите Изменить веб-часть

-
В разделе Динамическая фильтрация переместите переключатель в положение Вкл .
-
Выберите столбец, который требуется отфильтровать, в поле Столбец в [имя вашего списка], чтобы отфильтровать.
-
В разделе Список или Библиотека, содержащая значение фильтра, выберите список или библиотеку, добавленные на страницу на шаге 1.
-
В разделе Столбец, содержащий значение фильтра, выберите столбец со значениями, по которым требуется выполнить фильтрацию.
-
Нажмите Применить.
Если использовать пример изображения в начале раздела, параметры динамической фильтрации для библиотеки документов планирования будут выглядеть следующим образом:
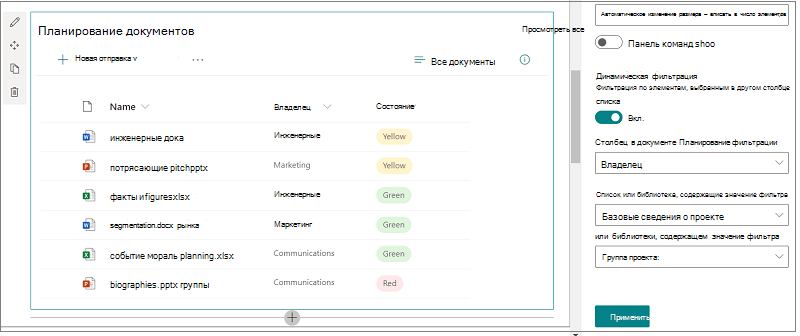
-
Когда все будет готово, выберите Сохранить как черновик в верхней части страницы или, если вы готовы, чтобы ваша аудитория увидела страницу, выберите Опубликовать в правом верхнем углу страницы.










