Определение типа ручки Surface и ее возможностей
Если вы не знаете, какое перо у вас есть, используйте эту страницу, чтобы определить его и узнать, какие функции доступны. Сведения о том, как использовать ручку, см. в статье Использование ручки Surface.
Примечание: Ручка Surface может работать с другими компьютерами Surface и Windows. Чтобы проверка, если это работает, перейдите в раздел Использование ручки Surface на другом компьютере с Windows.
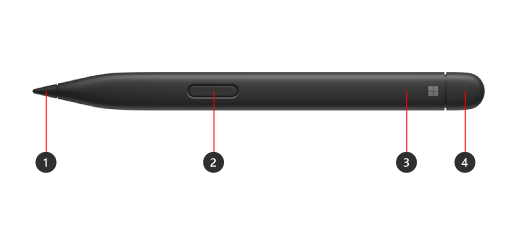
-
Кончик ручки
-
Щелкните правой кнопкой мыши и выберите кнопку
-
Светодиодный индикатор
-
Ластик и верхняя кнопка
Найдите модель Surface, чтобы узнать, какие функции пера будут доступны на вашем устройстве.
Тактильные сигналы в Ручке Surface Slim 2 можно испытать в некоторых приложениях Surface Laptop Studio и Surface Pro 8 работающих Windows 11.
Примечание: Если ручка Surface Slim 2 не заряжается в зарядном устройстве, может потребоваться обновить его. Сведения о том, как обновить его, см. в статье Устранение проблем с зарядкой ручки Surface Slim.
|
Модель Surface |
Поддерживает перо и рукописный ввод |
Поддерживает Bluetooth |
Подключение магнита |
Наклон |
Тактильные сигналы |
Нулевое принудительное рукописный ввод |
|
Surface Pro 8 |
Да, с 4096 точек давления |
Да |
Да, с Surface Pro сигнатурной клавиатурой |
Да |
Да |
Да |
|
Surface Pro X |
Да, с 4096 точек давления |
Да |
Да, с клавиатурой Surface Pro X или клавиатурой Surface Pro signature |
Да |
Нет |
Да |
|
Surface Laptop Studio |
Да, с 4096 точек давления |
Да |
Да, в области зарядки |
Да |
Да |
Да |
|
Surface Duo 2 |
Да, с 4096 точек давления |
Да |
Да, с обложкой ручки Surface Duo 2 |
Нет |
Нет |
Нет |
|
Surface Hub 2S |
Да, с 4096 точек давления |
Да |
Нет |
Нет |
Нет |
Нет |
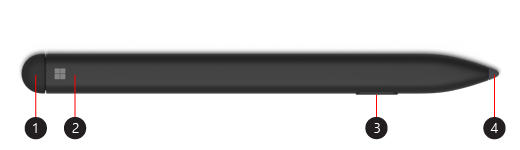
-
Ластик и верхняя кнопка
-
Светодиодные
-
Щелкните правой кнопкой мыши и выберите кнопку
-
Кончик ручки
Найдите модель Surface, чтобы узнать, какие функции пера будут доступны на вашем устройстве.
|
Модель Surface |
Поддерживает перо и рукописный ввод |
Поддерживает Bluetooth |
Подключение магнита |
Наклон |
|
Surface Pro X |
Да, с 4096 точек давления |
Да |
Да, с клавиатурой Surface Pro X Signature |
Да |
|
Surface Duo |
Да, с 4096 точек давления |
Нет |
Нет |
Нет |
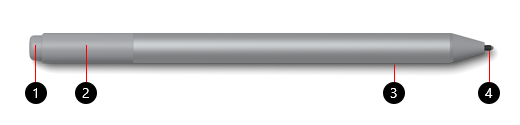
-
Ластик и верхняя кнопка
-
Светодиодный индикатор
-
Щелкните правой кнопкой мыши и выберите кнопку
-
Кончик ручки
Найдите модель Surface, чтобы узнать, какие функции пера будут доступны на вашем устройстве.
Дополнительные сведения о смене батареи см. в статье Изменение батареек ручки Surface.
|
Модель Surface |
Поддерживает перо и рукописный ввод |
Поддерживает Bluetooth |
Подключение магнита |
Наклон |
||
|
Surface Pro (5-е поколение) |
Да, с 4096 точек давления |
Да |
Да |
Да |
||
|
Ноутбук Surface (1-го поколения) |
Да, с 1024 точками давления |
Да |
Нет |
Нет |
||
|
Ноутбук Surface 3 (все модели) |
Да, с 4096 точек давления |
Да |
Нет |
Да |
||
|
Surface Laptop Studio |
Да, с 4096 точек давления |
Да |
Нет |
Да |
||
|
Surface Book (все модели) |
Да, с 1024 точками давления |
Да |
Да |
Нет |
||
|
Surface Book 2 (все модели) |
Да, с 4096 точек давления |
Да |
Да |
Да |
||
|
Surface Go |
Да, с 4096 точек давления |
Да |
Да |
Да |
||
|
|
Да, с 4096 точек давления |
Да |
Да |
Да |
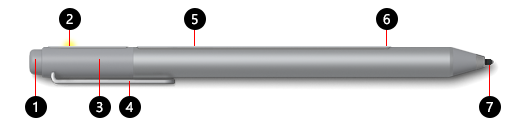
-
Ластик и верхняя кнопка
-
Светодиодный индикатор
-
Колпачок
-
Зажим
-
Магнит
-
Щелкните правой кнопкой мыши и выберите кнопку
-
Кончик ручки
Найдите модель Surface, чтобы узнать, какие функции пера будут доступны на вашем устройстве.
Дополнительные сведения о смене батареи см. в статье Изменение батареек ручки Surface.
|
Модель Surface |
Поддерживает перо и рукописный ввод |
Поддерживает Bluetooth |
Подключение магнита |
Наклон |
|
Surface Pro 3 |
Да, с 1024 точками давления |
Да |
Да |
Нет |
|
Ноутбук Surface (1-го поколения) |
Да, с 1024 точками давления |
Да |
Нет |
Нет |
|
Surface 3 |
Да, с 1024 точками давления |
Да |
Да |
Нет |
|
Surface Studio |
Да, с 4096 точек давления |
Да |
Да |
Нет |
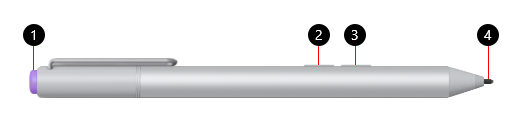
-
Верхняя кнопка
-
Щелкните правой кнопкой мыши и выберите кнопку
-
Кнопка стирания
-
Кончик ручки
Найдите модель Surface, чтобы узнать, какие функции пера будут доступны на вашем устройстве.
Дополнительные сведения о смене батареи см. в статье Изменение батареек ручки Surface.
|
Модель Surface |
Поддерживает перо и рукописный ввод |
Поддерживает Bluetooth |
Подключение магнита |
Наклон |
|
Surface Pro 3 |
Да, с 1024 точками давления |
Да |
Нет |
Нет |
|
Surface 3 |
Да, с 1024 точками давления |
Да |
Нет |
Нет |
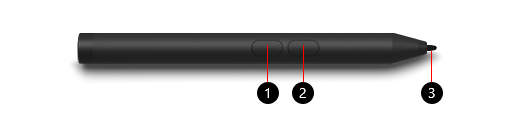
-
Щелкните правой кнопкой мыши и выберите кнопку
-
Кнопка стирания
-
Кончик ручки
Найдите модель Surface, чтобы узнать, какие функции пера будут доступны на вашем устройстве.
Дополнительные сведения о смене батареи см. в статье Изменение батареек ручки Surface.
|
Модель Surface |
Поддерживает перо и рукописный ввод |
Поддерживает Bluetooth |
Подключение магнита |
Наклон |
|
Surface Go |
Да, с 1024 точками давления |
Нет |
Нет |
Нет |
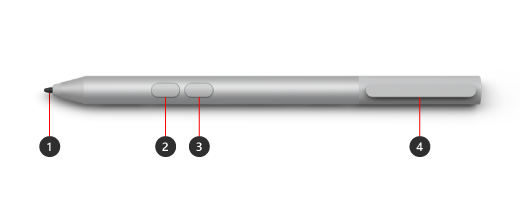
-
Кончик ручки
-
Кнопка стирания
-
Щелкните правой кнопкой мыши и выберите кнопку
-
Клип хранилища и слот троса для безопасного хранения
Найдите модель Surface, чтобы узнать, какие функции пера будут доступны на вашем устройстве.
Дополнительные сведения о смене батареи см. в статье Изменение батареек ручки Surface.
|
Модель Surface |
Поддерживает перо и рукописный ввод |
Поддерживает Bluetooth |
Подключение магнита |
Наклон |
|
Surface Pro 7+ |
Да, с 1024 точками давления |
Нет |
Нет |
Нет |
|
Surface Go |
Да, с 4096 точек давления |
Нет |
Нет |
Нет |
|
Surface Go 4 |
Да, с 4096 точек давления |
Нет |
Нет |
Нет |
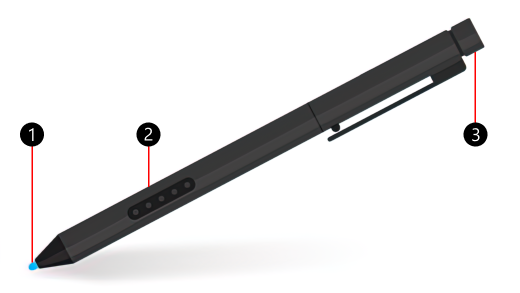
-
Кончик ручки
-
Щелкните правой кнопкой мыши и выберите кнопку
-
Крышка ластика
Найдите модель Surface, чтобы узнать, какие функции пера будут доступны на вашем устройстве. Если устройство Surface не отображается в списке, оно несовместимо с этим пером.
Ручка Surface Pro не имеет батарей и не требует зарядки.
|
Модель Surface |
Поддерживает перо и рукописный ввод |
Поддерживает Bluetooth |
Подключение магнита |
Наклон |
|
Surface Pro (1-е поколение) |
Да, с 1024 точками давления |
Нет |
Нет |
Нет |
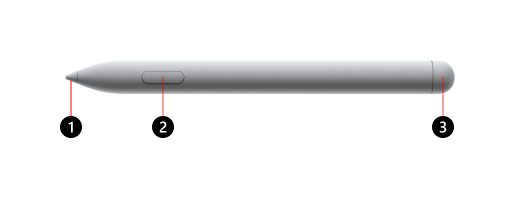
-
Кончик ручки
-
Щелкните правой кнопкой мыши и выберите кнопку
-
Крышка ластика
Найдите модель Surface, чтобы узнать, какие функции пера будут доступны на вашем устройстве.
Дополнительные сведения о смене батареи см. в статье Изменение батареек ручки Surface.
|
Модель Surface |
Поддерживает перо и рукописный ввод |
Поддерживает Bluetooth |
Подключение магнита |
Наклон |
Тактильные сигналы |
Нулевое принудительное рукописный ввод |
Поддержка двух перьев |
|
Surface Hub 3 50" |
Да, с 4096 точек давления |
Да |
Да, по бокам и в верхней части устройства |
Да |
Нет |
Да |
Да |
|
Surface Hub 3 85" |
Да, с 4096 точек давления |
Да |
Да, на стороне устройства |
Да |
Нет |
Да |
Да |
|
Surface Hub 2S 50" |
Да, с 4096 точек давления |
Да |
Да, по бокам и в верхней части устройства |
Да |
Нет |
Да |
Да |
|
Surface Hub 2S 85" |
Да, с 4096 точек давления |
Да |
Да, на стороне устройства |
Да |
Нет |
Да |
Да |











