Примечание: Мы стараемся как можно оперативнее обеспечивать вас актуальными справочными материалами на вашем языке. Эта страница переведена автоматически, поэтому ее текст может содержать неточности и грамматические ошибки. Для нас важно, чтобы эта статья была вам полезна. Просим вас уделить пару секунд и сообщить, помогла ли она вам, с помощью кнопок внизу страницы. Для удобства также приводим ссылку на оригинал (на английском языке).
Изменение внешнего вида рисунка SmartArt, изменив цвет заливки или закономерности в рисунок SmartArt фигур или текста или добавляя трехмерном (3-D) эффекты, такие как тени, отражения, свечения, сглаживания, рельеф и повороты.
Если вы не найдете что вы искали здесь, эти ссылки в статье SmartArt могут оказаться полезными:
Заливка — это внутренняя область фигуры. Можно изменять цвет заливки фигуры либо использовать текстуру, рисунки или градиенты в качестве заливки. Градиент — это постепенное изменение цветов и оттенков, обычно от одного цвета до другого либо от одного оттенка до другого одного и того же цвета.
У вас есть отображаются вместе со глубину и краями фигуры и т поворот в трехмерном пространстве.
Если объемной весь элемент SmartArt, текст и форматирование каждого отдельные фигуры можно изменить, но следует изменение положения или размера фигуры только в 2-D.
Для переключения между плоские и объемные в разделе Работа с рисунками SmartArt откройте вкладку Формат и выберите команду Редактировать в плоскости. Кнопка " Редактировать в плоскости " временно снимает блокировку графическому элементу SmartArt для редактирования, можно перемещать и изменение размера фигур —, но по-прежнему применяется к графическому элементу SmartArt объемный эффект и продолжает отображаться при нажатии кнопки Редактировать в плоскости еще раз.
-
Выполните одно из следующих действий:
-
Для добавления заливки в фигуру щелкните эту фигуру.
-
Добавление ту же заливку к нескольким фигурам, щелкните первую фигуру и нажмите клавишу и удерживайте клавишу CTRL, поочередно щелкните другие фигуры, чтобы добавить заливку.
-
Для добавления заливки во все фигуры рисунка SmartArt щелкните этот объект, а затем нажмите клавиши CTRL+A для выделения всех фигур.
-
-
На вкладке Формат в группе Работа с рисунками SmartArt, щелкните стрелку рядом с полем Заливка фигуры, а затем выполните одно из следующих действий:
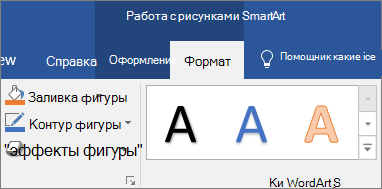
Если вы не видите вкладки Работа с рисунками SmartArt или Формат, убедитесь, что вы выбрали графический элемент SmartArt.
-
Чтобы добавить или изменить цвет заливки, щелкните нужный цвет. Чтобы не цвет, выберите вариант Нет заливки.
Для изменения цвета, который не входит в цвета темы, выберите команду Дополнительные цвета заливки, а затем выберите необходимый цвет на вкладке Обычные или создайте собственный цвет на вкладке Спектр. Пользовательские цвета и цвета на вкладке Обычные не обновляются при последующем изменении тема документа.
-
Для добавления или изменения заливки рисунком щелкните Рисунок, укажите папку, в которой находится нужный рисунок, щелкните файл рисунка, а затем нажмите кнопку Добавить.
-
Для добавления или изменения градиентной заливки выберите вариант Градиентная, а затем щелкните необходимый вид градиента.
Чтобы настроить градиента, нажмите кнопку Другие градиенты и задайте нужные параметры. Дополнительные сведения о настройке градиенты читайте в статье Изменение цвета фигуры, границы фигуры и всего рисунка SmartArt.
-
Для добавления или изменения текстурной заливки выделите пункт Текстура, а затем выберите нужный вид текстуры.
Для настройки текстуры выберите команду Дополнительные текстуры, а затем выберите необходимые параметры.
-
Добавление заливки фона для всего графического элемента SmartArt, сделайте следующее:
-
Щелкните правой кнопкой мыши границу рисунка SmartArt, а затем в контекстном меню выберите команду Формат фигуры.
-
Нажмите кнопку заполнить и выберите нужные параметры.
-
Выделите текст внутри фигуры графического элемента SmartArt, который вы хотите применить заливку.
Для добавления одной и той же заливки в несколько фигур выделите текст в первой фигуре, а затем, нажав и удерживая клавишу CTRL, выделите текст в других фигурах.
-
На вкладке Формат в группе Работа с рисунками SmartArt, щелкните стрелку рядом с полем Заливка текста, а затем выполните одно из следующих действий:
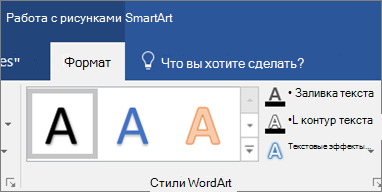
Если вы не видите вкладки Работа с рисунками SmartArt или Формат, убедитесь, что вы выбрали графический элемент SmartArt.
-
Для добавления или изменения цвета заливки выберите нужный цвет. Если никакой цвет не требуется, щелкните Нет заливки
Для изменения цвета, который не входит в цвета темы, щелкните Дополнительные цвета заливки, а затем выберите нужный цвет на вкладке Обычные или создайте собственный цвет на вкладке Спектр. Пользовательские цвета и цвета на вкладке Обычные не обновляются при последующем изменении тема документа.
-
Для добавления или изменения заливки рисунком щелкните Рисунок, укажите папку, в которой находится нужный рисунок, щелкните файл рисунка, а затем нажмите кнопку Добавить.
При дискретном выделении нескольких частей текста и применении к ним заливки рисунком каждая отдельная часть будет залита целым рисунком. Рисунок не будет распространен на все выделенные части текста.
-
Для добавления или изменения градиентной заливки выберите вариант Градиентная, а затем щелкните необходимый вид градиента.
Для настройки градиента выберите команду Дополнительные градиенты, а затем выберите необходимые параметры.
-
Для добавления или изменения текстурной заливки выделите пункт Текстура, а затем выберите нужный вид текстуры.
Для настройки текстуры щелкните Дополнительные текстуры, а затем выберите необходимые параметры.
-
Быстрый и простой способ добавления профессионально разработанных сочетание эффектов к рисунку SmartArt — применить стили SmartArt, которые могут быть применены к всего рисунка SmartArt или к отдельным фигурам, выполнив указанные ниже действия.
-
Выполните одно из следующих действий:
-
Для применения эффекта к одной фигуре щелкните необходимую фигуру.
-
Для применения одного и того же эффекта к нескольким фигурам щелкните первую фигуру, а затем, нажав и удерживая клавишу CTRL, щелкните другие фигуры, к которым нужно применить эффект.
-
Для применения эффекта ко всему рисунку SmartArt щелкните рисунок, а затем нажмите клавиши CTRL+A для выделения всех фигур.
-
-
На вкладке Формат в группе Работа с рисунками SmartArt, щелкните стрелку рядом с кнопкой Эффекты фигуры, а затем выполните одно из указанных ниже действий:
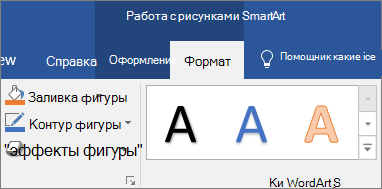
Если вы не видите вкладки Работа с рисунками SmartArt или Формат, убедитесь, что вы выбрали графический элемент SmartArt.
-
Чтобы добавить или изменить встроенную комбинацию эффектов, наведите указатель на пункт Заготовка и затем щелкните нужный эффект.
Чтобы настроить встроенный эффект, выберите пункт Параметры объема и задайте нужные параметры.
-
Чтобы добавить или изменить тень, выберите пункт тень и нажмите кнопку тень, которые нужно.
Чтобы настроить тень, выберите пункт Варианты тени и выберите нужные параметры.
-
Чтобы добавить или изменить отражение, выберите пункт отражение и выберите нужный тип отражения.
-
Чтобы добавить или изменить свечение, пункты свечение и выберите нужные варианты подсветки.
Для настройки цветов подсветки выберите пункт Другие цвета подсветки и выберите нужный цвет. Изменение на цвет, который не входит в цвета темы, нажмите кнопку Другие цвета и затем выберите нужный цвет на вкладке обычные или создайте собственный цвет на вкладке настраиваемые пользовательские цвета и плашечные цвета на вкладке обычные не Если позже изменить документ тема обновляется.
-
Для добавления или изменения сглаживания, Сглаживание и выберите нужный размер.
-
Чтобы добавить или изменить Рельеф, выберите пункт рельеф и нажмите кнопку границы, которые нужно.
Чтобы настроить границу, выберите пункт Параметры объема и задайте нужные параметры.
-
Чтобы добавить или изменить объемное вращение, наведите указатель на элемент поворот объемной фигуры и выберите нужный угол поворота.
Для настройки поворота выберите пункт Параметры поворота объемной фигуры и выберите нужные параметры.
Примечания:
-
Для создания пользовательского эффекта путем добавления нескольких отдельных эффектов повторите шаг 2. Добавить несколько эффектов заливки к одной фигуре нельзя, однако можно добавить заливку и другие эффекты, такие как Сглаживание или Рельеф.
-
Если вы хотите применить эффект к фигурам объединены для создания большего фигуру, например те, в макете Ломаный список со смещенными рисунками в тип списка выберите все связанные фигуры перед добавлением эффекта.
В приведенном ниже примере выделены все связанные друг с другом фигуры в большой фигуре. Если нужно изменить размер только одной из связанных фигур, например, фигуры в виде маленького круга (картинка с солнцем и горами), убедитесь, что выбрана только эта фигура. Если нужно изменить размер всей большой фигуры, выберите все связанные фигуры, как показано ниже. Следует отметить, что эффект добавляется к каждой фигуре отдельно, а не к группе фигур.
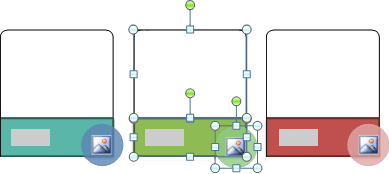
-
Для добавления эффекта к фоновой заливке всего рисунка SmartArt выполните одно из следующих действий:
-
Щелкните правой кнопкой мыши границу рисунка SmartArt, а затем в контекстном меню выберите команду Формат фигуры.
-
Выберите пункт тень, трехмерный формат и Поворот объемной фигуры и выберите нужные параметры.
-
-
-
Быстрый и простой способ добавления профессионально разработанных сочетание эффектов к рисунку SmartArt — применить стили SmartArt, которые могут быть применены к всего рисунка SmartArt или к отдельным фигурам, выполнив указанные ниже действия.
-
Выделите текст в фигуре графического элемента SmartArt, который вы хотите добавить эффект.
Для добавления одного и того же эффекта в нескольких местах выделите текст в первом месте, а затем, нажав и удерживая клавишу CTRL, выделите текст в других местах.
-
На вкладке Формат в группе Работа с рисунками SmartArt, щелкните стрелку рядом с кнопкой Текстовых эффектов и выполните одно из следующих действий:
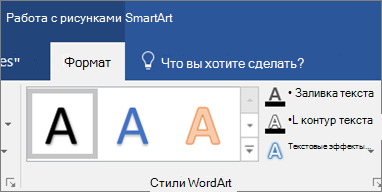
Если область Работа с рисунками SmartArt или вкладка Формат не отображается, проверьте, выбран ли рисунок SmartArt.
-
Чтобы добавить или изменить тень, выберите пункт тень и нажмите кнопку тень, которые нужно.
Чтобы настроить тень, выберите пункт Варианты тени и выберите нужные параметры.
-
Чтобы добавить или изменить отражение, выберите пункт отражение и выберите нужный тип отражения.
-
Чтобы добавить или изменить свечение, пункты свечение и выберите нужные варианты подсветки.
Для настройки цветов подсветки выберите пункт Другие цвета подсветки и выберите нужный цвет. Изменение на цвет, который не входит в цвета темы, нажмите кнопку Другие цвета и затем выберите нужный цвет на вкладке обычные или создайте собственный цвет на вкладке настраиваемые пользовательские цвета и плашечные цвета на вкладке обычные не Если позже изменить документ тема обновляется.
-
Чтобы эмулировать текст глубины путем добавления или изменения Рельеф, пункты рельеф и нажмите кнопку нужные багетной рамки.
Чтобы настроить Рельеф, выберите пункт Параметры объема и задайте нужные параметры.
-
Чтобы добавить или изменить объемное вращение, наведите указатель на элемент поворот объемной фигуры и нажмите кнопку поворот объемной фигуры, которые нужно.
Чтобы настроить поворот объемной фигуры, нажмите кнопку Параметры поворота объемной фигуры и выберите нужные параметры.
-
Чтобы добавить или изменить искривленного или контура текста, пункты преобразования и нажмите кнопку искривленного или путь, который вы хотите.
-
-
Щелкните фигуру или текст, из которого нужно удалить заливку.
Для удаления одной и той же заливки из нескольких фигур или из нескольких частей текста щелкните первую фигуру или часть текста, а затем, нажав и удерживая клавишу CTRL, выделите остальные фигуры или части текста.
-
На вкладке Формат в группе Работа с рисунками SmartArt и выполните одно из указанных ниже действий.
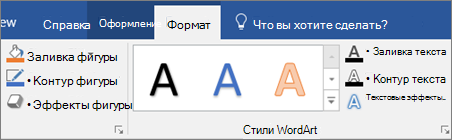
Если область Работа с рисунками SmartArt или вкладка Формат не отображается, проверьте, выбран ли рисунок SmartArt.
-
Удаление заливки из фигуры, нажмите кнопку Цвет заливки фигур и нажмите кнопку Нет заливки. Чтобы удалить Градиентная заливка выберите градиента и нажмите кнопку Нет градиента.
-
Удаление заливки из текста, нажмите кнопку Заливка текста и нажмите кнопку Нет заливки. Чтобы удалить Градиентная заливка выберите градиента и нажмите кнопку Нет градиента.
-
-
Щелкните фигуру или текст, из которых нужно удалить эффект.
Для удаления одного и того же эффекта из нескольких фигур или из нескольких частей текста щелкните первую фигуру или часть текста, а затем, нажав и удерживая клавишу CTRL, выделите остальные фигуры или части текста.
-
На вкладке Формат в группе Работа с рисунками SmartArt и выполните одно из указанных ниже действий.
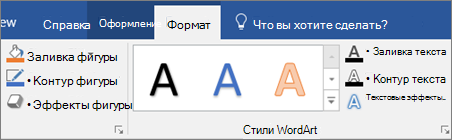
Если область Работа с рисунками SmartArt или вкладка Формат не отображается, проверьте, выбран ли рисунок SmartArt.
-
Удаление эффекта из фигуры, щелкните Эффекты фигур.
-
Удаление эффекта из текста, нажмите кнопку Текстовые эффекты.
-
-
Выполните одно из следующих действий:
-
Для удаления встроенной комбинации эффектов из фигуры выберите вариант Заготовка, а затем щелкните Нет объема.
-
Для удаления тени выберите Тень, а затем щелкните Нет тени.
-
Для удаления отражения выберите Отражение, а затем щелкните Нет отражения.
-
Для удаления свечения выберите Свечение, а затем щелкните Нет свечения.
-
Для удаления плавных границ из фигуры выберите вариант Сглаживание, а затем щелкните Нет сглаживания.
-
Для удаления границы выберите Рельеф, а затем щелкните Нет рельефа.
-
Для удаления трехмерного вращения выберите Поворот объемной фигуры, а затем щелкните Нет поворота.
-
Для удаления искривления или контуров текста выберите Преобразовать, а затем щелкните Нет преобразования.
-
Совет: Для быстрого удаления всех пользовательских настроек из фигуры щелкните правой кнопкой мыши эту фигуру, а затем в контекстном меню выберите команду Восстановить фигуру.
Заливка — это внутренняя область фигуры. Можно изменять цвет заливки фигуры либо использовать текстуру, рисунки или градиенты в качестве заливки. Градиент — это постепенное изменение цветов и оттенков, обычно от одного цвета до другого либо от одного оттенка до другого одного и того же цвета.

Можно создавать фигуры, отображаемые с границами и глубиной, а также фигуры, которые вращаются в трехмерном пространстве.
Если объемной весь элемент SmartArt, текст и форматирование каждого отдельные фигуры можно изменить, но следует изменение положения или размера фигуры только в двумерных.
Для переключения между плоским и объемным режимами в контекстных инструментах Работа с рисунками SmartArt на вкладке Формат в группе Фигуры нажмите кнопку Двумерное редактирование. Кнопка Двумерное редактирование временно разблокирует рисунок SmartArt для редактирования, таким образом становится возможным перемещать и изменять размеры фигур — однако трехмерные эффекты остаются примененными к рисункам SmartArt и появляются вновь при повторном нажатии кнопки Двумерное редактирование.
-
Выполните одно из следующих действий:
-
Для добавления заливки в фигуру щелкните эту фигуру.
-
Для добавления одной и той же заливки в несколько фигур щелкните первую фигуру, а затем, нажав и удерживая клавишу CTRL, щелкните другие фигуры, к которым нужно применить заливку.
-
Для добавления заливки во все фигуры рисунка SmartArt щелкните этот объект, а затем нажмите клавиши CTRL+A для выделения всех фигур.
-
-
В контекстных инструментах Работа с рисунками SmartArt на вкладке Формат в группе Стили фигур щелкните стрелку Заливка фигуры, а затем выполните одно из следующих действий:

Если область Работа с рисунками SmartArt или вкладка Формат не отображается, проверьте, выбран ли рисунок SmartArt.
-
Для добавления или изменения цвета заливки выберите нужный цвет. Если никакой цвет не требуется, щелкните Нет заливки
Для изменения цвета, который не входит в цвета темы, щелкните Дополнительные цвета заливки, а затем выберите нужный цвет на вкладке Обычные или создайте собственный цвет на вкладке Спектр. Пользовательские цвета и цвета на вкладке Обычные не обновляются при последующем изменении тема документа.
-
Для добавления или изменения заливки рисунком щелкните Рисунок, укажите папку, в которой находится нужный рисунок, щелкните файл рисунка, а затем нажмите кнопку Добавить.
-
Для добавления или изменения градиентной заливки выберите вариант Градиентная, а затем щелкните необходимый вид градиента.
Чтобы настроить градиента, нажмите кнопку Другие градиенты и задайте нужные параметры. Дополнительные сведения о настройке градиенты читайте в статье Изменение цвета фигуры, границы фигуры и всего рисунка SmartArt.
-
Для добавления или изменения текстурной заливки выделите пункт Текстура, а затем выберите нужный вид текстуры.
Для настройки текстуры выберите команду Дополнительные текстуры, а затем выберите необходимые параметры.
-
Добавление заливки фона для всего графического элемента SmartArt, сделайте следующее:
-
Щелкните правой кнопкой мыши границу рисунка SmartArt, а затем в контекстном меню выберите команду Формат объекта.
-
Выберите вариант Заливка, а затем задайте необходимые параметры.
-
Выделите текст в рисунке SmartArt, к которому нужно применить заливку.
Для добавления одной и той же заливки в несколько фигур выделите текст в первой фигуре, а затем, нажав и удерживая клавишу CTRL, выделите текст в других фигурах.
-
В контекстных инструментах Работа с рисунками SmartArt на вкладке Формат в группе Стили WordArt щелкните стрелку Заливка текста, а затем выполните одно из следующих действий:

Если область Работа с рисунками SmartArt или вкладка Формат не отображается, проверьте, выбран ли рисунок SmartArt.
-
Для добавления или изменения цвета заливки выберите нужный цвет. Если никакой цвет не требуется, щелкните Нет заливки
Для изменения цвета, который не входит в цвета темы, щелкните Дополнительные цвета заливки, а затем выберите нужный цвет на вкладке Обычные или создайте собственный цвет на вкладке Спектр. Пользовательские цвета и цвета на вкладке Обычные не обновляются при последующем изменении тема документа.
-
Для добавления или изменения заливки рисунком щелкните Рисунок, укажите папку, в которой находится нужный рисунок, щелкните файл рисунка, а затем нажмите кнопку Добавить.
При дискретном выделении нескольких частей текста и применении к ним заливки рисунком каждая отдельная часть будет залита целым рисунком. Рисунок не будет распространен на все выделенные части текста.
-
Для добавления или изменения градиентной заливки выберите вариант Градиентная, а затем щелкните необходимый вид градиента.
Для настройки градиента выберите команду Дополнительные градиенты, а затем выберите необходимые параметры.
-
Для добавления или изменения текстурной заливки выделите пункт Текстура, а затем выберите нужный вид текстуры.
Для настройки текстуры щелкните Дополнительные текстуры, а затем выберите необходимые параметры.
-
Добавить профессиональную комбинацию эффектов в рисунок SmartArt легче и быстрее всего при помощи экспресс-стилей. экспресс-стили для рисунков SmartArt (или «Стили SmartArt») включают границы, тени, стили линий, градиенты и трехмерные перспективы. Экспресс-стили можно применять к рисункам SmartArt целиком или к отдельным фигурам описанным ниже способом. Экспресс-стили для отдельных фигур называются стилями фигур, а экспресс-стили для целых рисунков SmartArt называются стилями SmartArt. И экспресс-стили, и стили фигур отображаются в эскизах в коллекции. При наведении указателя мыши на эскиз становится видно, как меняется экспресс-стиль или стиль фигуры в рисунке SmartArt или фигуре.
-
Выполните одно из следующих действий:
-
Для применения эффекта к одной фигуре щелкните необходимую фигуру.
-
Для применения одного и того же эффекта к нескольким фигурам щелкните первую фигуру, а затем, нажав и удерживая клавишу CTRL, щелкните другие фигуры, к которым нужно применить эффект.
-
Для применения эффекта ко всему рисунку SmartArt щелкните рисунок, а затем нажмите клавиши CTRL+A для выделения всех фигур.
-
-
В контекстных инструментах Работа с рисунками SmartArt на вкладке Формат в группе Стили фигур выберите Эффекты фигур, а затем выполните одно из следующих действий:

Если область Работа с рисунками SmartArt или вкладка Формат не отображается, проверьте, выбран ли рисунок SmartArt.
-
Для добавления или изменения встроенной комбинации эффектов выделите пункт Заготовка, а затем выберите необходимый эффект.
Для настройки встроенного эффекта выберите команду Параметры объема, а затем выберите необходимые параметры.
-
Для добавления или изменения тени выберите вариант Тень, а затем щелкните необходимый вид тени.
Для настройки тени выберите команду Варианты тени, а затем выберите необходимые параметры.
-
Для добавления или изменения отражения выделите пункт Отражение, а затем выберите необходимый вид отражения.
-
Для добавления или изменения свечения выделите пункт Свечение, а затем щелкните необходимый вид свечения.
Для настройки цветов свечения щелкните Дополнительные цвета свечения, а затем выберите необходимые параметры. Для изменения цвета, который не входит в цвета темы, щелкните Дополнительные цвета, а затем выберите необходимый цвет на вкладке Обычные либо создайте собственный цвет на вкладке Спектр. Пользовательские цвета и цвета на вкладке Обычные не обновляются при последующем изменении тема документа.
-
Для добавления или изменения плавных границ выберите вариант Сглаживание, а затем щелкните необходимый размер.
-
Для добавления или изменения границ выберите вариант Рельеф, а затем щелкните необходимый вид границы.
Для настройки границы щелкните Параметры объема, а затем выберите необходимые параметры.
-
Для добавления или изменения трехмерного вращения выберите вариант Поворот объемной фигуры, а затем щелкните необходимый вид вращения.
Для настройки вращения щелкните Дополнительные трехмерные настройки, а затем выберите необходимые параметры.
Примечания:
-
Для создания пользовательского эффекта путем добавления нескольких отдельных эффектов повторите шаг 2. Добавить несколько эффектов заливки к одной фигуре нельзя, однако можно добавить заливку и другие эффекты, такие как Сглаживание или Рельеф.
-
При необходимости применить эффект к фигурам, объединенным в одну большую фигуру, таким как фигуры в макете Ломаный список со смещенными рисунками типа Список, выделите все связанные фигуры перед добавлением эффекта.
В приведенном ниже примере выделены все связанные друг с другом фигуры в большой фигуре. Если нужно изменить размер только одной из связанных фигур, например, фигуры в виде маленького круга (картинка с солнцем и горами), убедитесь, что выбрана только эта фигура. Если нужно изменить размер всей большой фигуры, выберите все связанные фигуры, как показано ниже. Следует отметить, что эффект добавляется к каждой фигуре отдельно, а не к группе фигур.
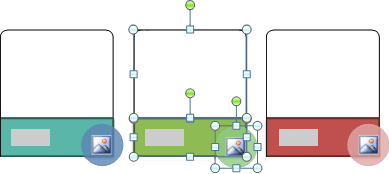
-
Для добавления эффекта к фоновой заливке всего рисунка SmartArt выполните одно из следующих действий:
-
Щелкните правой кнопкой мыши границу рисунка SmartArt, а затем в контекстном меню выберите команду Формат фигуры.
-
Выберите Тень, Трехмерное форматирование или Трехмерное вращение, а затем задайте необходимые параметры.
-
-
-
Создать профессиональную комбинацию эффектов для текста в рисунке SmartArt целиком легче и быстрее всего можно при помощи применения экспресс-стиля. экспресс-стили для текста называются стилями WordArt. Стили WordArt отображаются в эскизах в коллекции экспресс-стилей. При наведении указателя на эскиз становится видно, как меняется стиль WordArt в тексте рисунка SmartArt.
-
Выделите текст в рисунке SmartArt, к которому требуется применить эффект.
Для добавления одного и того же эффекта в нескольких местах выделите текст в первом месте, а затем, нажав и удерживая клавишу CTRL, выделите текст в других местах.
-
В контекстных инструментах Работа с рисунками SmartArt на вкладке Формат в группе Стили WordArt выберите Эффекты текста, а затем выполните одно из следующих действий:

Если область Работа с рисунками SmartArt или вкладка Формат не отображается, проверьте, выбран ли рисунок SmartArt.
-
Для добавления или изменения тени выберите вариант Тень, а затем щелкните необходимый вид тени.
Для настройки тени выберите команду Варианты тени, а затем выберите необходимые параметры.
-
Для добавления или изменения отражения выделите пункт Отражение, а затем выберите необходимый вид отражения.
-
Для добавления или изменения свечения выделите пункт Свечение, а затем щелкните необходимый вид свечения.
Для настройки цветов свечения выберите команду Другие цвета свечения, а затем выберите необходимые параметры. Для изменения цвета, который не входит в цвета темы, выберите команду Дополнительные цвета, а затем выберите необходимый цвет на вкладке Обычные или создайте собственный цвет на вкладке Спектр. Пользовательские цвета и цвета на вкладке Обычные не обновляются при последующем изменении тема документа.
-
Для проявления текста из глубины при помощи добавления или изменения границ выберите вариант Рельеф, а затем выберите необходимый рельеф.
Для настройки рельефа выберите команду Параметры объема, а затем выберите необходимые параметры.
-
Для добавления или изменения объемного вращения выберите вариант Поворот объемной фигуры, а затем щелкните необходимый вид вращения.
Для настройки рельефа выберите команду Параметры объема, а затем выберите необходимые параметры.
-
Для добавления или изменения искривления или контуров текста выберите вариант Преобразование, а затем щелкните необходимый вид искривления или контура.
-
-
Щелкните фигуру или текст, из которого нужно удалить заливку.
Для удаления одной и той же заливки из нескольких фигур или из нескольких частей текста щелкните первую фигуру или часть текста, а затем, нажав и удерживая клавишу CTRL, выделите остальные фигуры или части текста.
-
В контекстных инструментах Работа с рисунками SmartArt на вкладке Формат выполните одно из следующих действий:

Если область Работа с рисунками SmartArt или вкладка Формат не отображается, проверьте, выбран ли рисунок SmartArt.
-
Для удаления заливки из фигуры в группе Стили фигур нажмите кнопку Заливка фигур, а затем выберите Нет заливки. Для удаления градиентной заливки выберите вариант Градиентная, а затем щелкните Нет градиента.
-
Для удаления заливки из текста в группе Стили WordArt нажмите кнопку Заливка текста, а затем выберите Нет заливки. Для удаления градиентной заливки выберите вариант Градиентная, а затем выберите команду Нет градиента.
-
-
Щелкните фигуру или текст, из которых нужно удалить эффект.
Для удаления одного и того же эффекта из нескольких фигур или из нескольких частей текста щелкните первую фигуру или часть текста, а затем, нажав и удерживая клавишу CTRL, выделите остальные фигуры или части текста.
-
В контекстных инструментах Работа с рисунками SmartArt на вкладке Формат выполните одно из следующих действий:

Если область Работа с рисунками SmartArt или вкладка Формат не отображается, проверьте, выбран ли рисунок SmartArt.
-
Для удаления эффекта из фигуры в группе Стили фигур нажмите кнопку Эффекты фигур.
-
Для удаления эффекта из текста в группе Стили WordArt нажмите кнопку Эффекты текста.
-
-
Выполните одно из следующих действий.
-
Для удаления встроенной комбинации эффектов из фигуры выберите вариант Заготовка, а затем щелкните Нет объема.
-
Для удаления тени выберите Тень, а затем щелкните Нет тени.
-
Для удаления отражения выберите Отражение, а затем щелкните Нет отражения.
-
Для удаления свечения выберите Свечение, а затем щелкните Нет свечения.
-
Для удаления плавных границ из фигуры выберите вариант Сглаживание, а затем щелкните Нет сглаживания.
-
Для удаления границы выберите Рельеф, а затем щелкните Нет рельефа.
-
Для удаления трехмерного вращения выберите Поворот объемной фигуры, а затем щелкните Нет поворота.
-
Для удаления искривления или контуров текста выберите Преобразовать, а затем щелкните Нет преобразования.
-
Совет: Для быстрого удаления всех пользовательских настроек из фигуры щелкните правой кнопкой мыши эту фигуру, а затем в контекстном меню выберите команду Восстановить фигуру.










