Задание направления текста и его положения в фигуре или текстовом поле
Текстовые поля и большинство фигур могут содержать текст. Он может быть расположен горизонтально или вертикально, а также на одной строке или с переносом.
Вы можете изменить направление текста, Кроме того, можно изменить поля и фигуры для достижения оптимального расстояния либо масштабировать фигуры для лучшего текста.
Такие фигуры, как линии и соединители, не могут содержать текст.
Задание направления текста в фигуре или надписи

Направление текста в фигуре или текстовом поле можно изменить. Его можно повернуть на 90 или 270 градусов, чтобы он отображался боком.
-
Щелкните правой кнопкой мыши границу фигуры или надписи.
-
В контекстном меню выберите пункт Формат фигуры.

-
В области Формат фигуры перейдите на вкладку Размер/Макет и свойства

-
В разделе Надпись выберите нужный параметр в списке Направление текста.
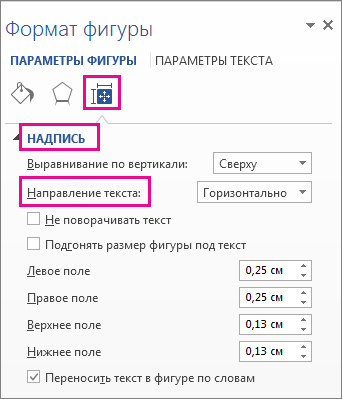
Параметр В столбик доступен в PowerPoint и Excel, но не в Word.
Поворот (отражение) текста в фигуре или надписи

-
Вставьте надпись или фигуру в документ, а затем введите и отформатируйте текст.
-
Щелкните надпись или фигуру правой кнопкой мыши и выберите команду Формат фигуры.
-
В области Формат фигуры выберите Эффекты.

-
В разделе Поворот объемной фигуры в поле Вращение вокруг оси X или Вращение вокруг оси Y введите 180.
-
Необязательно: если к надписи применяется заливка цветом, вы можете удалить ее в области Формат фигуры. В разделе Параметры фигуры откройте вкладку Заливка и границы

-
Необязательно: если вы хотите удалить контур надписи, щелкните ее правой кнопкой мыши, нажмите кнопку Контур на появившейся мини-панели инструментов, а затем выберите Нет контура.
Другие параметры позиционирования
Щелкните заголовок раздела ниже, чтобы открыть подробные инструкции.

Чтобы изменить выравнивание отдельного абзаца или строки по горизонтали, выполните указанные ниже действия.
-
Щелкните абзац или строку текста, которые нужно изменить.
-
На вкладке Главная (или Сообщение в Outlook) выберите параметр выравнивания по горизонтали.

Чтобы изменить выравнивание всего текста в фигуре или надписи по горизонтали, выполните указанные ниже действия.
-
Щелкните границу нужной фигуры или надписи.
-
На вкладке Главная (или Сообщение в Outlook) выберите параметр выравнивания по горизонтали.


-
Щелкните правой кнопкой мыши границу фигуры или надписи.
-
В контекстном меню выберите пункт Формат фигуры.

-
В области Формат фигуры перейдите на вкладку Размер/Макет и свойства


-
Выберите нужный параметр в списке Вертикальное выравнивание.
При переносе текста он автоматически продолжается на следующей строке, как только достигает правой границы фигуры или надписи.
-
Щелкните правой кнопкой мыши границу фигуры или надписи с текстом, для которого нужно настроить перенос.
-
В контекстном меню выберите пункт Формат фигуры.

-
В области Формат фигуры перейдите на вкладку Размер/макет и свойства

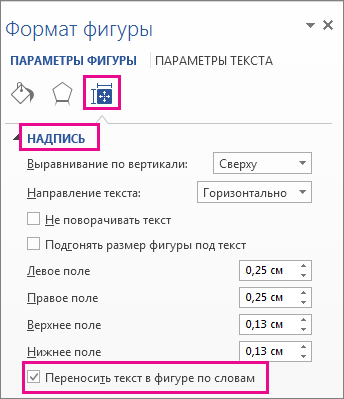
Поле — это расстояние между текстом и внешней границей присоединенной фигуры или надписи.
-
Щелкните правой кнопкой мыши границу фигуры или надписи.
-
В контекстном меню выберите пункт Формат фигуры.

-
В области Формат фигуры перейдите на вкладку Размер/Макет и свойства


-
Укажите размер перечисленных ниже полей в дюймах или миллиметрах (мм).
Поле
Описание
Левое поле
Расстояние между левой границей фигуры и левым краем текста.
Правое поле
Расстояние между правой границей фигуры и правым краем текста.
Верхнее поле
Расстояние между верхней границей фигуры и верхним краем текста.
Нижнее поле
Расстояние между нижней границей фигуры и нижним краем текста.
Можно автоматически увеличивать размер фигуры или надписи по вертикали, чтобы текст поместился внутри.
-
Щелкните правой кнопкой мыши границу фигуры или надписи.
-
В контекстном меню выберите пункт Формат фигуры.

-
В области Формат фигуры перейдите на вкладку Макет и свойства

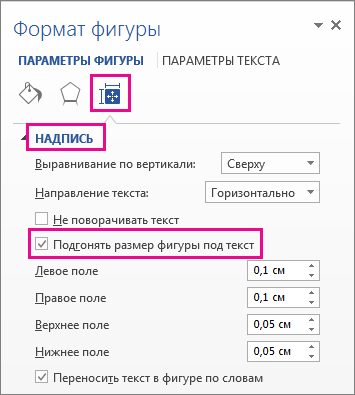
Совет: Размер текста можно уменьшить, чтобы он поместился в фигуре или надписи, выбрав параметр Сократить текст при переполнении.
Задание направления текста в фигуре или надписи

Вы можете изменить направление текста в фигуре или надписи. Например, можно повернуть текст на 90 или 270 градусов, чтобы он выводился по вертикали.
-
Щелкните правой кнопкой мыши границу фигуры или надписи с текстом.
-
В контекстном меню выберите пункт Формат фигуры.
-
В левой области диалогового окна выберите Надпись.

-
В разделе Формат текста выберите нужный параметр в списке Направление текста.
Примечания:
-
Чтобы просмотреть дополнительные сведения о параметрах панели Надпись диалогового окна Формат фигуры, нажмите кнопку Справка

-
Поворот (отражение) текста в фигуре или надписи

-
Вставьте надпись или фигуру в документ, а затем введите и отформатируйте текст.
-
Щелкните надпись или фигуру правой кнопкой мыши и выберите команду Формат фигуры.
-
В левой области диалогового окна Формат фигуры выберите Поворот объемной фигуры.

-
В поле Ось X введите 180.
Другие параметры позиционирования
Щелкните заголовок раздела ниже, чтобы открыть подробные инструкции.

Чтобы изменить выравнивание отдельного абзаца или строки по горизонтали, выполните указанные ниже действия.
-
Щелкните абзац или строку текста, которые нужно изменить.
-
На вкладке Главная (или Сообщение в Outlook) выберите параметр выравнивания по горизонтали.

Чтобы изменить выравнивание всего текста в фигуре или надписи по горизонтали, выполните указанные ниже действия.
-
Щелкните границу нужной фигуры или надписи.
-
На вкладке Главная (или Сообщение в Outlook) выберите параметр выравнивания по горизонтали.


-
Щелкните правой кнопкой мыши границу фигуры или надписи.
-
В контекстном меню выберите команду Формат фигуры, а затем в левой панели выберите вкладку Надпись.

-
В разделе Формат текста выберите нужный параметр в списке Вертикальное выравнивание.
Можно автоматически увеличивать размер фигуры или надписи по вертикали, чтобы текст поместился внутри.
-
Щелкните правой кнопкой мыши границу фигуры или надписи, размер которой нужно изменить.
-
В контекстном меню выберите команду Формат фигуры, а затем в левой панели выберите вкладку Надпись.

-
В разделе Автоподбор выберите параметр подгонять размер фигуры под текст.
Совет: Размер текста можно уменьшить, чтобы он поместился в фигуре или надписи, выбрав параметр Сократить текст при переполнении.
Внутренние поля — это расстояние между текстом и внешней границей фигуры или надписи.
-
Щелкните правой кнопкой мыши границу фигуры или надписи.
-
В контекстном меню выберите команду Формат фигуры, а затем в левой панели выберите вкладку Надпись.

-
В разделе Внутренняя граница выполните одно из следующих действий:
-
Чтобы задать расстояние между левой границей фигуры и текстом, введите значение отступа в поле левое.
-
Чтобы задать расстояние между правой границей фигуры и текстом, введите значение отступа в поле правое.
-
Чтобы задать расстояние между верхней границей фигуры и текстом, введите значение отступа в поле верхнее.
-
Чтобы задать расстояние между нижней границей фигуры и текстом, введите значение отступа в поле нижнее.
-










