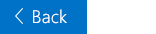Эта статья предназначена для людей с нарушениями зрения или когнитивных функций, использующих программы чтения с экрана, такие как WindowsЭкранный диктор, JAWS или NVDA, с продуктами Microsoft 365. Эта статья входит в набор содержимого поддержки средства чтения с экрана Microsoft 365, где содержатся дополнительные сведения о специальных возможностях в наших приложениях. Чтобы получить справку общего характера, посетите службу поддержки Майкрософт.
Центр обучения Microsoft 365 > Специальные возможности в Office и Windows 10
В этом модуле вы узнаете, как настроить учетную запись электронной почты с помощью клавиатуры и экранного диктора. Если у вас уже есть учетная запись Майкрософт, Почта для Windows 10 автоматически настроит приложение с помощью этой учетной записи электронной почты. Вы также можете использовать другие поддерживаемые типы учетных записей для настройки приложения или добавить дополнительные учетные записи, например Outlook.com, Gmail или Yahoo Mail, или свою рабочую учетную запись. Чтобы пройти этот модуль, посмотрите видео и попробуйте выполнить описанные инструкции.

Проверьте, как это работает!
Примечания:
-
Дополнительные сведения о средствах чтения с экрана см. в статье О работе средств чтения с экрана в Microsoft 365.
Добавление первой учетной записи
-
Чтобы запустить экранный диктор, нажмите клавиши CTRL + клавиша с логотипом Windows + ВВОД.
-
Чтобы запустить приложение Почта, нажмите клавишу с логотипом Windows. Откроется панель поиска Кортаны. Введите " почта" и нажмите клавишу ВВОД. Вы услышите: "добавить учетную запись".
-
Нажимайте клавишу Стрелка вниз, пока не услышите нужный тип учетной записи, например "Outlook.com", а затем нажмите клавишу ВВОД.
-
Введите свои учетные данные в соответствии с выбранным типом учетной записи.
Примечание: Так как все учетные записи электронной почты различаются, диалоговое окно создания учетных записей изменяется.
Например, если выбрана учетная запись Майкрософт, выполните одно из указанных ниже действий.
-
Если вы услышите фразу "введите адрес электронной почты, номер телефона", нажмите клавишу TAB, пока не услышите "Далее, кнопка", а затем нажмите клавишу ВВОД. Введите пароль своей учетной записи, а затем нажимайте клавишу TAB, пока не услышите фразу "вход, кнопка", а затем нажмите клавишу ВВОД.
-
Если вы услышите фразу "дождаться входа", нажимайте клавишу Стрелка вниз, пока не услышите учетную запись Майкрософт, которую вы хотите использовать, а затем нажмите клавишу ВВОД.
-
-
Вы услышите: "Готово, кнопка". Нажмите клавишу ВВОД, чтобы завершить создание учетной записи. Фокус переместится в папку Входящие учетной записи Майкрософт.
Добавление дополнительных учетных записей электронной почты
-
В приложении Почта нажимайте клавишу TAB, пока не услышите фразу "параметры, кнопка", а затем нажмите клавишу ВВОД. Вы услышите: "Настройка области, Управление учетными записями".
-
Нажмите клавишу ВВОД. Вы услышите: "список учетных записей", а затем первая учетная запись в списке.
-
Нажимайте клавишу TAB, пока не услышите фразу "добавить учетную запись", а затем нажмите клавишу ВВОД.
-
Откроется окно " Добавить учетную запись ". Нажимайте клавишу Стрелка вниз, пока не услышите нужный тип учетной записи, а затем нажмите клавишу ВВОД.
-
Введите свои учетные данные в соответствии с выбранным типом учетной записи.
Примечание: Так как все учетные записи электронной почты различаются, диалоговое окно создания учетных записей изменяется.
-
Вы услышите: "Готово, кнопка". Нажмите клавишу ВВОД, чтобы завершить создание учетной записи. Фокус переместится в папку Входящие учетной записи Майкрософт.
Дополнительные сведения
Настройка учетной записи электронной почты в почте с помощью средства чтения с экрана
Форматирование текста сообщений электронной почты в почте с помощью средства чтения с экрана
Видео: использование Почты для Windows 10 с экранным диктором
Использование средства чтения с экрана для выполнения основных задач в приложении "почта"
Просмотр почты и навигация с помощью средства чтения с экрана
Техническая поддержка пользователей с ограниченными возможностями
Корпорация Майкрософт стремится к тому, чтобы все наши клиенты получали наилучшие продукты и обслуживание. Если у вас ограниченные возможности или вас интересуют вопросы, связанные со специальными возможностями, обратитесь в службу Microsoft Disability Answer Desk для получения технической поддержки. Специалисты Microsoft Disability Answer Desk знакомы со многими популярными специальными возможностями и могут оказывать поддержку на английском, испанском, французском языках, а также на американском жестовом языке. Перейдите на сайт Microsoft Disability Answer Desk, чтобы узнать контактные сведения для вашего региона.
Если вы представитель государственного учреждения или коммерческой организации, обратитесь в службу Disability Answer Desk для предприятий.