Поиск записанных собраний Teams для образования
После записи собрания класса в Microsoft Teams доступ к этой записи другим учащимся и преподавателям в Teams. Записи собраний Teams сохраняются как файлы OneDrive.
Если собрание было выполнено в определенном канале в команде, запись будет обработана и сохранена в файлах SharePoint канала. Он также появится в чате собрания.
Примечание: Эти шаги представляют собой новые возможности для записанных собраний Teams. ИТ-администраторы могут отказаться от использования этой функции и продолжать хранить записи собраний в Microsoft Stream в организации.
Поиск ссылки на запись в Teams
-
Если собрание было создано для определенного канала, ссылка может будет найти в беседе канала. Во всех других собраниях ссылка на запись будет сохранена в чате собрания.
Примечание: Найти записи собрания канала можно на вкладке Файлы на канале. Для хранения записей собраний автоматически создается папка Записи .
-
Выберите запись собрания, а затем выберите дополнительные параметры

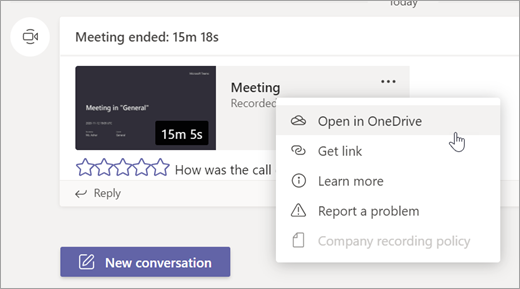
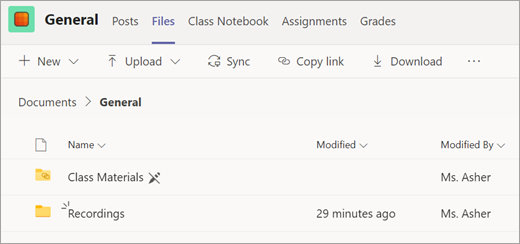
Общий доступ и разрешения
Записи собраний будут автоматически доступны всем приглашенным на собрание и участникам канала, на котором было выполнено собрание. Вы также можете поделиться ссылкой для записи с преподавателями и учащимися в вашей организации, которые не были на исходном собрании.
Чтобы отправить ссылку на собрание и задать разрешения на просмотр, выполните следующие действия:
-
В Teams канале или чате собрания найдите запись и выберите дополнительные параметры

-
Когда собрание откроется в браузере, выберите "Поделиться".
-
Добавьте сотрудников из учебного заведения и отправьте им запись и ссылку. Определите, могут ли они редактировать или просто просматривать ссылку.
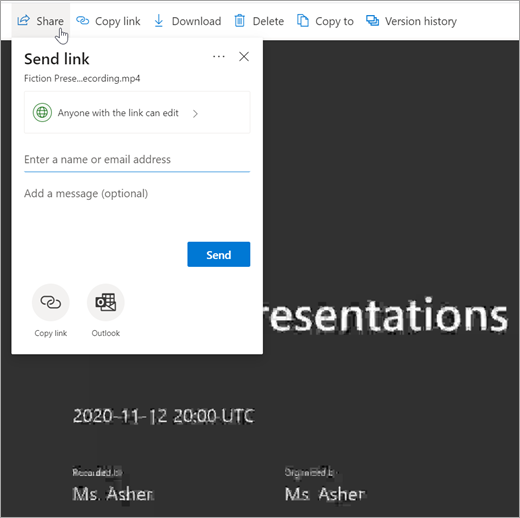
Загрузите запись встречи или трансляции в Stream:
Если собрания не загружаются в Stream автоматически, их можно добавлять так же, как и видео с устройства.
Важно: Выполните следующие действия, если в вашей учетной записи Office 365 для образовательных учреждений используется лицензия A1 или A1 Plus.
-
Перейдите в чат собрания и найдите запись.
-
Нажмите Скачать.
Предупреждение: Запись будет доступна для скачивания в течение 21 дня с момента собрания. После этого оно будет удалено навсегда.
-
На панели навигации Stream нажмите Мое содержимое, а затем Группы.
-
Выберите группу (или группу), в которую вы хотите добавить запись собрания.
-
Найдите видеофайлы, которые нужно прикрепить или перетащите файл прямо в Stream.
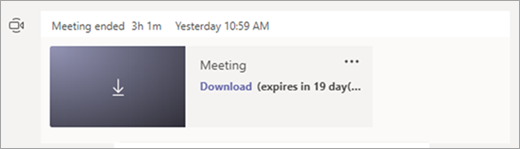
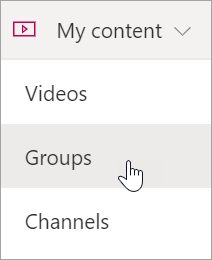
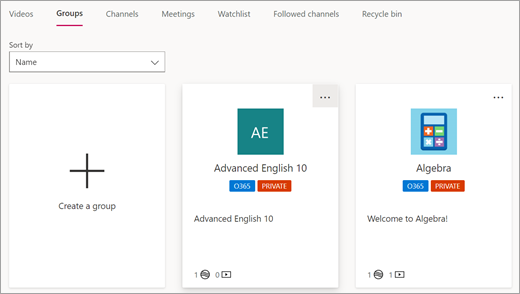
Дополнительные ресурсы
Узнайте, как создать трансляцию в Microsoft Teams










