Используйте функцию создания оценки при разработке заданий в Microsoft Teams для образовательных учреждений. Это средство помогает создавать высокоэффективные оценки для последовательной оценки работы учащихся.
Дополнительные сведения об управлении категориями, удалении, классификации и повторном использовании рубрик см. в статье Create и управлении категориями в статье поддержки Microsoft Teams.
Create рубрику ИИ
1. Перейдите к команде класса и выберите Задания.
2. Выберите Create > Назначение.
3. Выберите Добавить рубрику > +Добавить. Так откроется создатель рубрики.
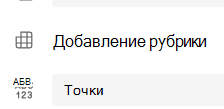
4. Нажмите кнопку Create ИИ.
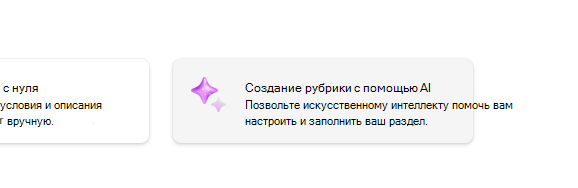
5. Введите заголовок и описание. Введенные здесь данные будут использоваться для запроса ИИ на содержимое, поэтому чем больше сведений о вашем задании, система ИИ, скорее всего, вернет результаты, которые лучше соответствуют вашему заданию.
6. Выберите уровень оценки, шкалу рубрики и введите критерии , которые будет оцениваться в этом разделе. Сведения, которые вы вводите здесь, будут служить запросом для функции ИИ для компиляции соответствующей рубрики для вашего назначения.
-
Параметры масштабирования:
-
Отличный, хороший, справедливый, бедный
-
Превышение стандарта, Соответствие стандарту, Ниже стандарта
-
Да, Нет
-
"Настраиваемый"
ИИ можно использовать для создания предложений по критериям. Введенные условия будут отображаться в виде списка, как показано на рисунке ниже.
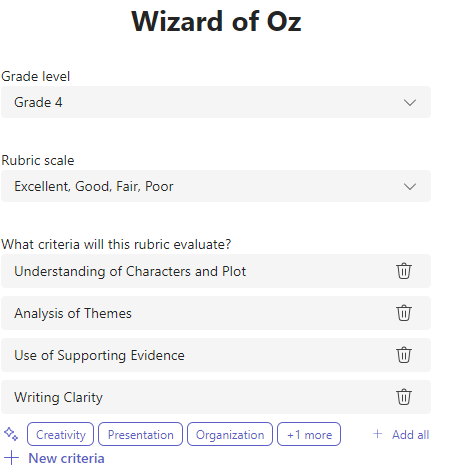
Выберите параметр +Новые критерии каждый раз, когда вы хотите добавить новые критерии для оценки.
7. Выберите Create рубрику с помощью кнопки ИИ в правом нижнем углу.
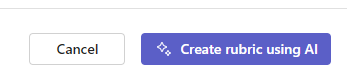
8. Будет создана рубрика. По умолчанию точки не отображаются. Эта функция генеративного ИИ будет заполнять каждую ячейку рубрики краткими, четкими ожиданиями для учащегося, чтобы он соответствовал, чтобы ему была присвоена проходная оценка.
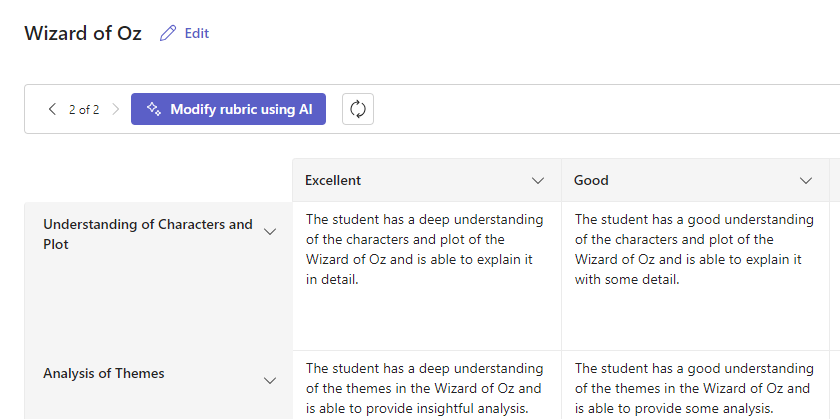
Советы:
-
Перейдите в правый верхний угол, чтобы переключить переключатель Точки. Это позволит взвесить процентные баллы для каждой строки в рубрике.
-
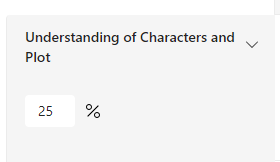
-
Если вы решили добавить баллы в свою рубрику, вы можете ввести разные проценты в каждой строке, чтобы взвесить определенные критерии более сильно, чем другие. Убедитесь, что все проценты составляют 100. Чтобы сбросить процентные значения, выберите Равномерное перераспределение весовых коэффициентов.
-
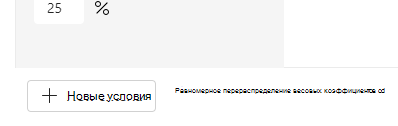
11. Настройте свою рубрику, выполнив следующие действия:
-
Изменение порядка строк: Наведите указатель мыши на строку и выберите значок

-
Изменить заголовки: Щелкните значок стрелки вниз (

-
Копирование заголовков: Заголовки столбцов строк и условий можно дублировать, щелкнув значок стрелки вниз (

-
Удаление заголовков: Щелкните значок стрелки вниз (

-
Заполните с помощью ИИ: Первое поколение контента ИИ для рубрики не всегда лучшее. Щелкните значок стрелки вниз (

12. Завершив настройку рубрики, нажмите кнопку Присоединить.
13. Завершите заполнение сведений о задании, а затем нажмите назначить , чтобы отправить его учащимся. Когда учащиеся откроют это задание, они смогут ссылаться на эту рубрику.
Примечание: Просмотрите представление задания учащегося, открыв его и выберите Представление учащегося.
Язык
При добавлении содержимого, создаваемого СИ, оно будет создано языком Microsoft Teams. Следуйте приведенным ниже инструкциям, чтобы изменить язык в Teams:
1. Перейдите в раздел Параметры Teams > внешний вид и специальные возможности.
2. Выберите Язык. Даже если в поле указан другой язык, содержимое будет создано на выбранном языке.
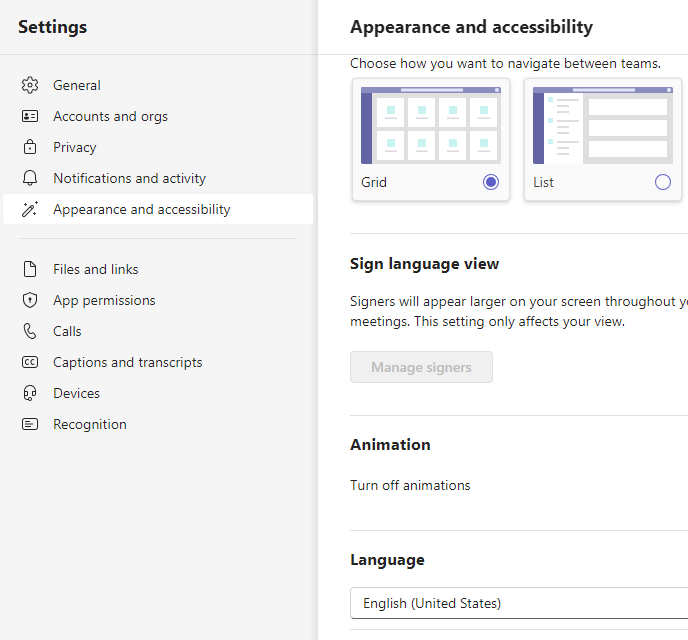
Подробнее
Create оценки и управление ими в Microsoft Teams
Создание рубрик: вопросы и ответы об ответственном ИИ










