
Проверьте, как это работает!
Примечание: Сведения на этой странице относятся только к классическим базам данных Access. Веб-приложения Access не поддерживают формы навигации.
Если вы часто используете один и тот же набор форм и отчетов, вы можете сгруппировать их в одной форме навигации. Это обеспечивает быстрый доступ ко всему необходимому.
-
Откройте базу данных рабочего стола, в которую нужно добавить форму навигации.
-
На вкладке Create в группе Forms выберите Пункт Навигация. Затем выберите нужный стиль формы навигации.
Добавление формы или отчета в форму навигации
-
Перетащите форму или отчет из области Навигация на вкладку Создать.
Access добавляет форму или отчет в новую форму навигации. -
Повторите эти действия для других форм или отчетов, которые необходимо добавить.
-
Нажмите кнопку Сохранить

-
Введите имя формы и нажмите кнопку ОК.
Форма сохраняется, а имя формы отображается на вкладке над формой.
Изменение подписи на форме навигации
Когда вы создаете форму навигации, приложение Access добавляет к ней стандартную подпись "Форма навигации". Измените стандартную подпись на более понятную.
-
Выделите подпись формы, а затем выделите ее снова, чтобы начать редактирование.
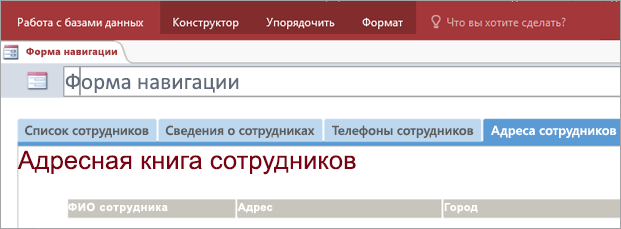
-
Изменив подпись, нажмите клавишу ВВОД.
Применение визуальной темы к форме навигации или отчету
Персонализируйте свою базу данных, чтобы легко находить нужные сведения, изменив цвета и шрифты форм и отчетов. Воспользуйтесь готовой цветовой темой или создайте собственную.
-
На вкладке Главная последовательно выберите Режим > Режим макета.
-
На вкладке Конструктор нажмите кнопку Темы.
-
Чтобы посмотреть, как будет выглядеть тема, наведите на нее указатель.
-
Чтобы изменить все цвета и шрифты, выберите тему.
-
Чтобы изменить только цвета, нажмите кнопку Цвета и выберите нужный цвет.
-
Чтобы изменить только шрифты, щелкните элемент Шрифты и выберите нужный стиль текста.
-
Назначение формы навигации как отображаемой по умолчанию
Форма навигации представляет собой удобную домашнюю страницу базы данных, поэтому советуем открывать ее автоматически при запуске базы данных.
-
Выберите элементы Файл > Параметры > Текущая база данных.
-
В разделе Параметры приложений щелкните стрелку в поле Форма просмотра и выберите новую форму навигации.
-
Для завершения нажмите кнопку ОК.
-
На панели быстрого доступа нажмите кнопку Сохранить

-
Закройте, а затем снова откройте базу данных.
Форма навигации открывается одновременно, поэтому часто используемые формы и отчеты находятся под рукой.










