Да, вы можете работать с существующим проектом Clipchamp на другом компьютере. Лучший способ сделать это зависит от используемой версии Clipchamp.
В Clipchamp для личных учетных записей существует два варианта.
Вариант 1. Включение резервного копирования содержимого
Включение резервного копирования содержимого (функция, доступная в плане Premium).
После отправки файлов в резервную копию содержимого вы сможете получать доступ к видео и редактировать их с любого компьютера при входе в систему с той же учетной записью Clipchamp.
Вариант 2. Перенос файлов мультимедиа вручную
Вручную добавьте файлы видео, звука и изображений, которые использовались в проекте редактирования, на новый компьютер, войдите в ту же учетную запись Clipchamp и повторно соедините файлы мультимедиа с проектом.
Для чего это нужно?
По умолчанию Clipchamp работает с ресурсами мультимедиа локально на компьютере , а не отправляет их на веб-сервер.
При внесении изменений в проект файлы мультимедиа временно сохраняются в кэше браузера и во временной папке. Это означает, что файлы должны быть доступны локально, и если это не так, Clipchamp отобразит сообщение с просьбой переместить их.
Однако если вы использовали только стоковые видео и аудио из нашей библиотеки, вам не нужно приносить файлы с собой или использовать резервное копирование содержимого. Вы можете сразу же продолжить работу на новом компьютере, выполнив вход с тем же именем входа Clipchamp.
-
Сведения об использовании резервного копирования содержимого см. в этой справочной статье.
-
Сведения о том, как принести файлы с собой и повторно связать их, см. ниже.
Как вручную перенести файлы мультимедиа на новый компьютер
-
Сохраните файлы, использованные в видео, на USB-накопитель или сетевой накопитель (например, OneDrive), чтобы переместить их на новый компьютер.
-
Загрузите файлы на новый компьютер (например, перетащите их на рабочий стол или скачайте в папку Загрузки).
-
Откройте Edge или Chrome и войдите в OneDrive или SharePoint с той же учетной записью, которую вы использовали при создании видео.
-
Откройте проект редактирования видео.
-
Появится сообщение с предложением повторно связать файлы. Выберите его, а затем выберите Перевязать всю папку, найдите папку с файлами мультимедиа на новом компьютере и нажмите кнопку Отправить.
Кроме того, выберите каждый файл и найдите и отправьте их по одному, пока все файлы не будут повторно связаны.
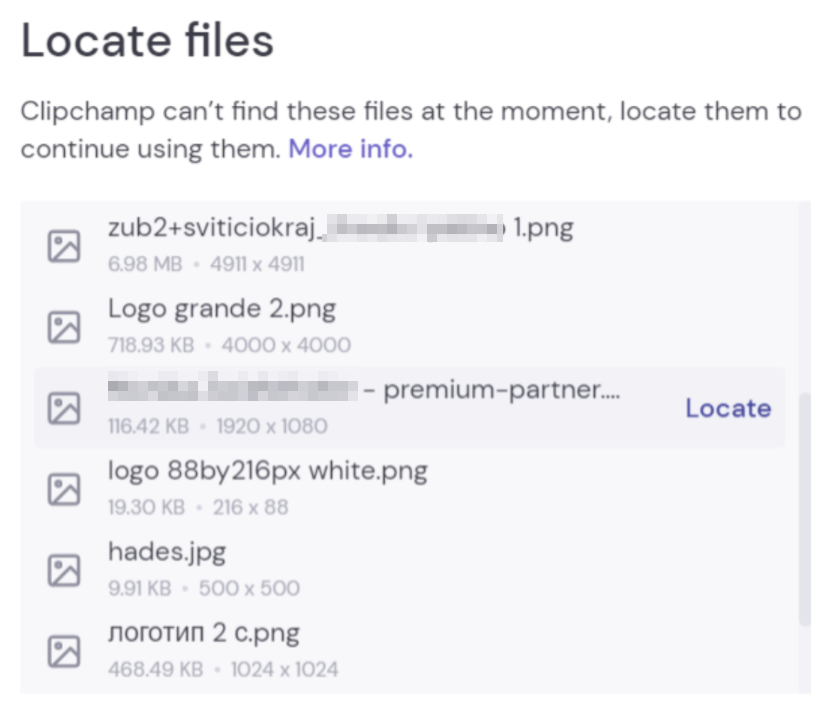
После повторного связывания всех файлов окно закроется, и вы сможете продолжить редактирование видео на новом компьютере.
В Clipchamp для рабочих учетных записей существует два варианта.
Вариант 1. Войдите в OneDrive, а затем откройте файл .clipchamp
При работе над проектом редактирования используемые файлы мультимедиа автоматически отправляются в папку Assets проекта в папке main проекта Clipchamp в oneDrive/SharePoint. Так как они создаются таким образом, они будут доступны на другом компьютере при открытии проекта.
Для этого войдите в рабочую папку OneDrive или SharePoint в Edge или Chrome на новом компьютере, перейдите в папку проекта и откройте файл .clipchamp проекта. Проект откроется на новой вкладке браузера, и все ресурсы мультимедиа будут загружены.
Если файлы мультимедиа были перемещены из папки Assets и поэтому не могут быть загружены, вам будет предложено найти их.
Вариант 2. Перенос файлов мультимедиа вручную
Вручную добавьте файлы видео, звука и изображений, которые использовались в проекте, на новый компьютер, а затем войдите в рабочую учетную запись Microsoft 365, откройте файл .clipchamp проекта в OneDrive/SharePoint в Edge или Chrome и повторно соедините файлы мультимедиа при появлении запроса на их ввод.
Этот параметр удобен, если известно, что ресурсы мультимедиа не находятся в папке Assets проекта в OneDrive и поэтому вариант 1 не сможет найти файлы после открытия Clipchamp.
При копировании файлов мультимедиа из внешнего источника на компьютер, где планируется открыть проект Clipchamp, после открытия проекта вам будет предложено повторно связать файлы. Когда вы это сделаете и они будут загружены, они также будут загружены в папку Assets (снова) в OneDrive за кулисами.
Для чего это нужно?
По умолчанию Clipchamp работает с файлами мультимедиа локально на компьютере, а не отправляет их на веб-сервер для обработки.
При внесении изменений в проект файлы мультимедиа временно сохраняются в кэше браузера. Это означает, что файлы должны быть доступны локально, и если это не так, Clipchamp отобразит сообщение с просьбой найти их.
Обратите внимание, что если вы использовали только стоковые видео, изображения и аудио из нашей библиотеки, то вам не нужно приносить файлы с собой и вы можете сразу же продолжить работу на новом компьютере, войдя в систему с тем же рабочим входом в Microsoft 365.
Как вручную перенести файлы мультимедиа на новый компьютер
-
Сохраните файлы, использованные в видео, на USB-накопитель или сетевой накопитель (например, OneDrive), чтобы переместить их на новый компьютер.
-
Загрузите файлы на новый компьютер (например, перетащите их на рабочий стол или скачайте в папку Загрузки).
-
Откройте Edge или Chrome и войдите в OneDrive или SharePoint с той же учетной записью, которую вы использовали при создании видео.
-
Откройте проект редактирования видео.
-
Появится сообщение с предложением повторно связать файлы. Выберите его, а затем выберите Перевязать всю папку, найдите папку с файлами мультимедиа на новом компьютере и нажмите кнопку Отправить.
Кроме того, выберите каждый файл и найдите и отправьте их по одному, пока все файлы не будут повторно связаны. После повторного связывания всех файлов окно закроется, и вы сможете продолжить редактирование видео на новом компьютере.










