Важно: Сведения в этой статье относятся к Clipchamp для личных учетных записей. В рабочей версии Clipchamp ресурсы мультимедиа, которые являются частью проекта редактирования, сохраняются в OneDrive или SharePoint.
Что такое функция резервного копирования содержимого?
По умолчанию Clipchamp обращается к файлам мультимедиа, добавляемым в проекты, непосредственно с компьютера и обрабатывает их локально.
Функция резервного копирования содержимого позволяет автоматически создавать резервные копии этих файлов в безопасном онлайн-хранилище.
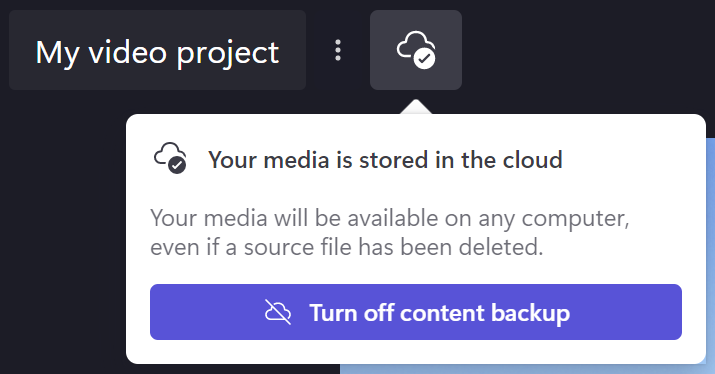
Почему полезно резервное копирование содержимого?
Включение резервного копирования контента предоставляет несколько преимуществ, в том числе:
-
Нет опасности потери файлов или проектов. Если исходные файлы мультимедиа на компьютере будут потеряны, изменены или удалены, вы по-прежнему сможете получить доступ к проекту и работать с ним, если включено резервное копирование содержимого.
-
Нет повторного связывания. При работе с проектами Clipchamp, в которых резервное копирование не включено, иногда вам будет предложено повторно связать исходные файлы мультимедиа с компьютера, но при резервном копировании проектов вам не придется беспокоиться о повторном связывании.
-
Доступ к проектам с любого компьютера. Вместо того, чтобы вручную перемещать файлы мультимедиа и повторно связывать их на новом компьютере, вы сможете войти в учетную запись Clipchamp на любом компьютере и сразу же продолжить редактирование.
Нужно ли использовать резервное копирование содержимого для сохранения проекта?
Нет. Если вы решили не использовать резервное копирование содержимого, изменения по-прежнему будут сохранены, и вы по-прежнему сможете работать над проектом, когда вернеться к нему позже.
Однако все исходные файлы мультимедиа (видео, изображения и аудиофайлы, добавленные в проект) необходимо сохранить на компьютере, если потребуется повторно связать их. Если вы удалите или измените их, а ваши файлы не будут резервной копии в облаке, у Clipchamp нет возможности восстановить их.
Вы также не сможете работать над проектом на других компьютерах, если вы не привезете с собой файлы мультимедиа (например, на USB-накопителе) и повторно не привязаете их вручную.
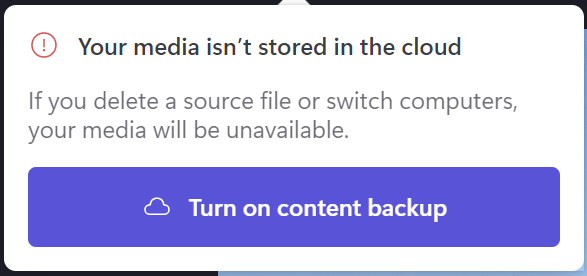
Резервное копирование содержимого в проекте
1. Обновление до плана, включающего функцию
Платный план Clipchamp Premium включает функцию резервного копирования содержимого, поэтому, если вы еще не используете этот план, нажмите кнопку Обновить в правом верхнем углу редактора и следуйте инструкциям при оформлении заказа.
2. Выберите значок облака в проекте
Рядом с заголовком проекта в левом верхнем углу вы увидите значок облака со строкой. Это означает, что ваши файлы в этом проекте в настоящее время не архивируются.
Выберите этот значок:
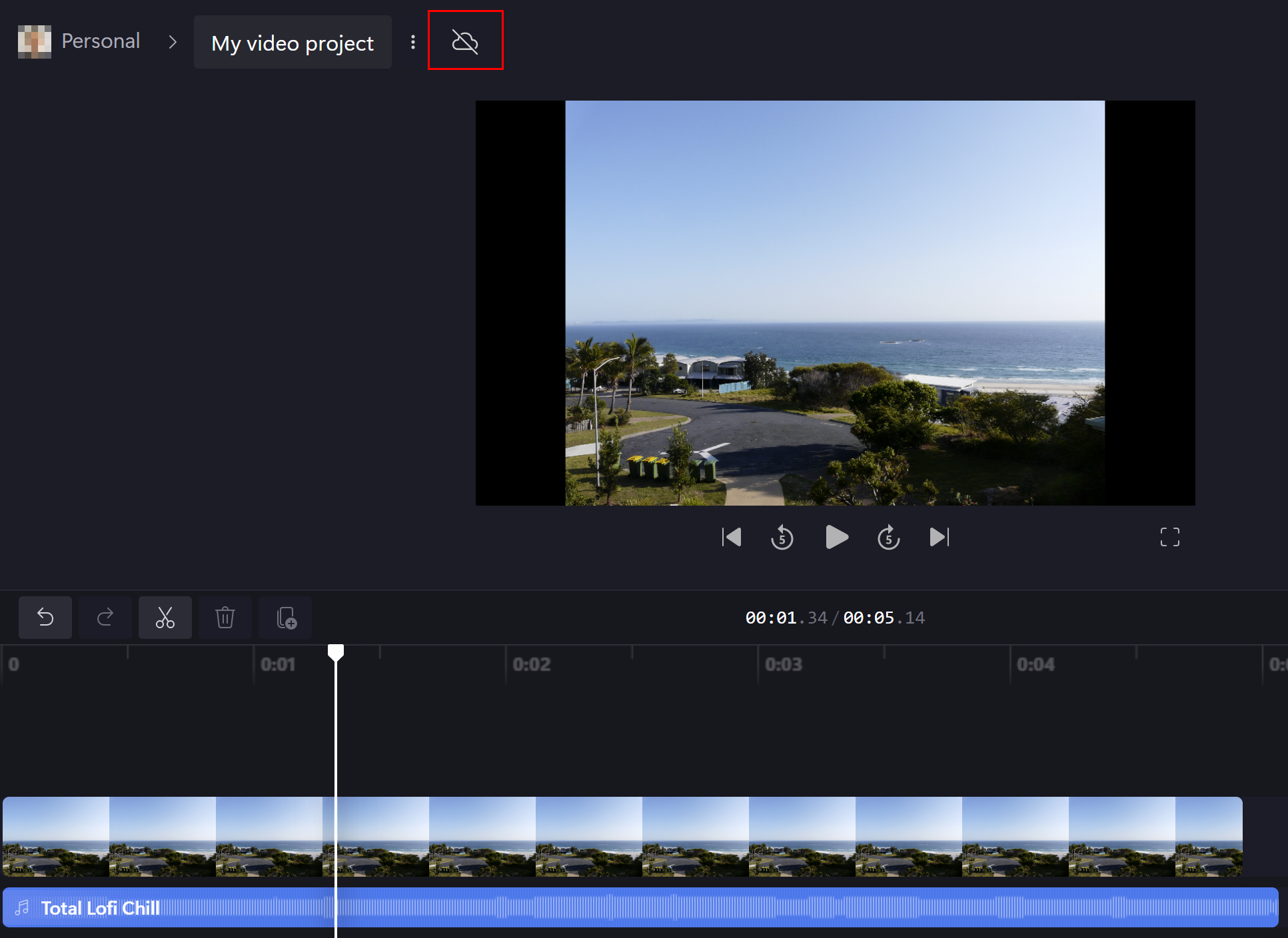
3. Включение резервного копирования содержимого
В появившемся раскрывающемся списке выберите Включить резервное копирование содержимого.
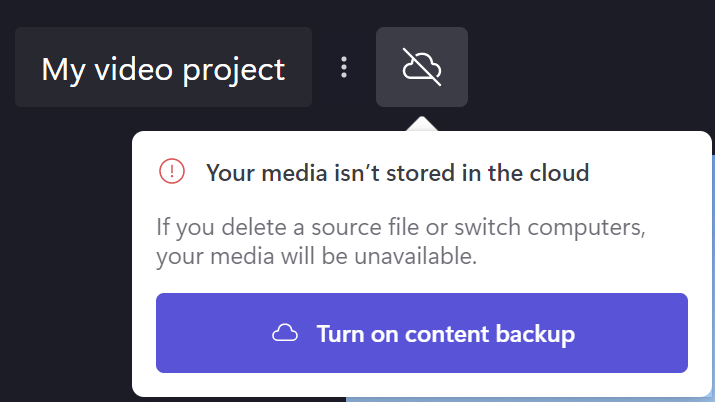
4. Дождитесь создания резервной копии файлов
Начнется отправка файлов. Вы можете продолжить редактирование, пока это произойдет, но не закрывать проект или вкладку.
Чтобы просмотреть ход отправки, щелкните значок облака.
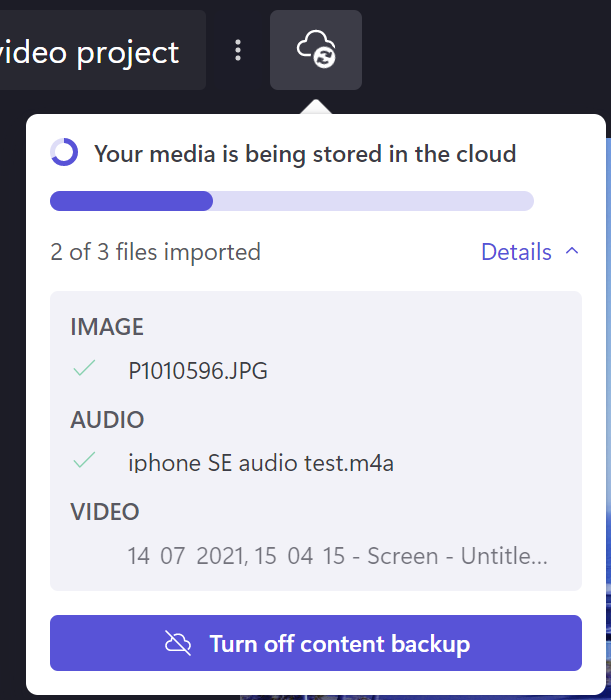
После завершения отправки файлов вы увидите значок облака с галочкой. Это означает, что вы можете покинуть проект или закрыть редактор или браузер, зная, что ваши файлы безопасно резервируются в облаке.
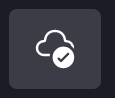
Примечание: Файлы будут храниться только для проекта, в котором вы включили резервное копирование содержимого. Чтобы хранить файлы в других проектах, необходимо открыть эти проекты и включить функцию, выполнив ту же процедуру, что и выше.
Отключение резервного копирования содержимого
Чтобы отключить резервное копирование содержимого в проекте, щелкните значок облака, а затем выберите Отключить облачное хранилище.
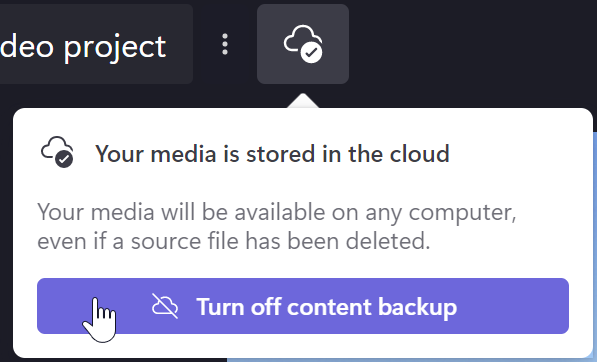
Вам будет предложено подтвердить, что вы хотите прекратить резервное копирование содержимого. Щелкните удалить резервную копию файла:
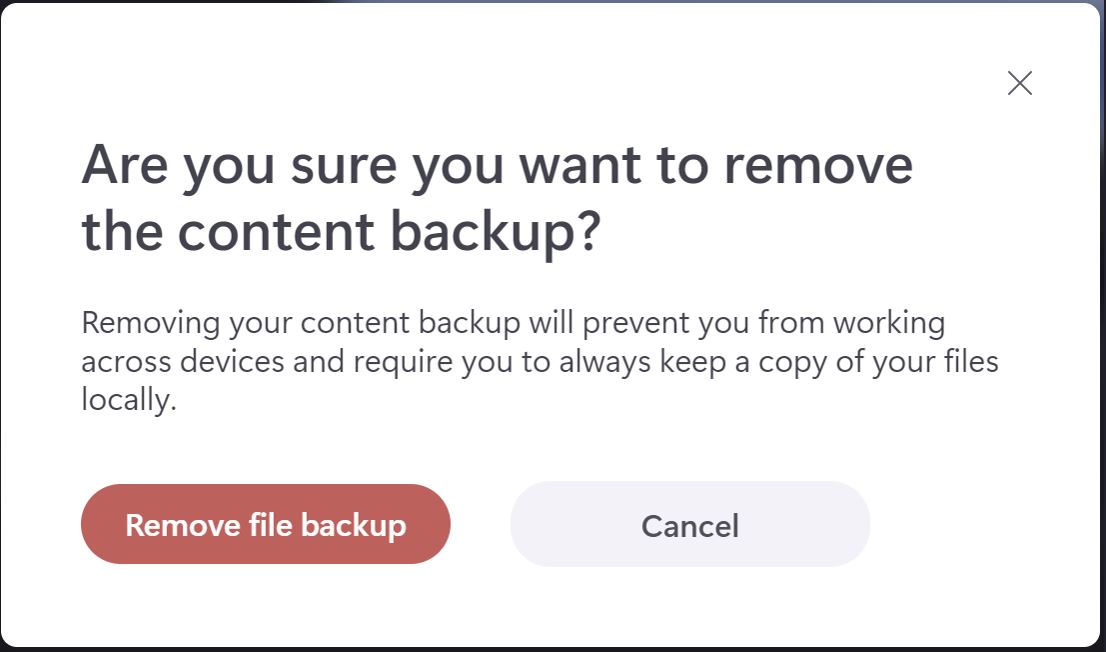
Вы увидите уведомление о том, что у вас есть определенное количество дней, чтобы отменить это решение. В это время ваши файлы по-прежнему будут храниться, и вы сможете восстановить их.
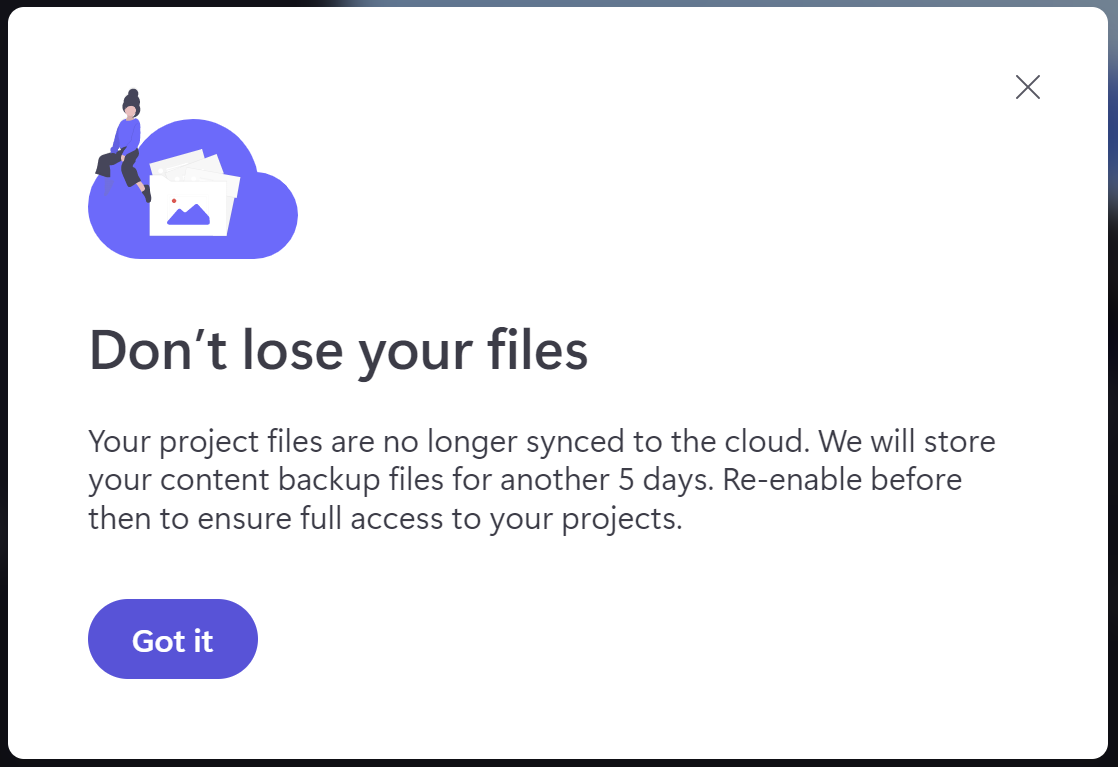
После этого резервные копии в сети будут удалены, и вам потребуется повторно связать локальные исходные файлы мультимедиа, чтобы продолжать использовать проекты.










