При добавлении видеоклипов, изображений и аудиофайлов в проект редактирования видео Clipchamp временно сохраняет копии этих файлов в кэше браузера или в папке temp на компьютере.
Если кэш был очищен или эти временные рабочие файлы были удалены по какой-либо другой причине (например, недостаточно места в кэше или при нехватке памяти), Clipchamp может попросить вас найти их еще раз при повторном открытии видео.
Обратите внимание, что в личной версии Clipchamp вы можете избежать поиска файлов в будущем с помощью функции резервного копирования содержимого. Вы также можете снизить риск того, что браузер вытеснит файлы мультимедиа из кэша, закрыв другие вкладки браузера и приложения на компьютере, чтобы освободить дополнительную память.
Если вы используете Clipchamp для рабочих учетных записей, файлы мультимедиа автоматически отправляются в папку Assets (в папке проекта Clipchamp в OneDrive/SharePoint), и лучше сохранить их там, если вам будет предложено найти их. Если файлы находятся в этой папке, Clipchamp может получить их автоматически. Если вы перемещаете их, вам может быть предложено найти их.
Другой вариант, который может помочь, заключается в уменьшении размера видеофайлов, которые вы редактируете, сжимая исходные видео, а затем используя небольшие версии файлов в Clipchamp. Небольшие файлы занимают меньше места в памяти и снижают вероятность того, что кэш браузера или временная папка будут слишком заполнены.
Поиск файлов
1. Чтобы восстановить файлы в видео, нажмите кнопку Найти ресурс в окне предварительного просмотра видео.
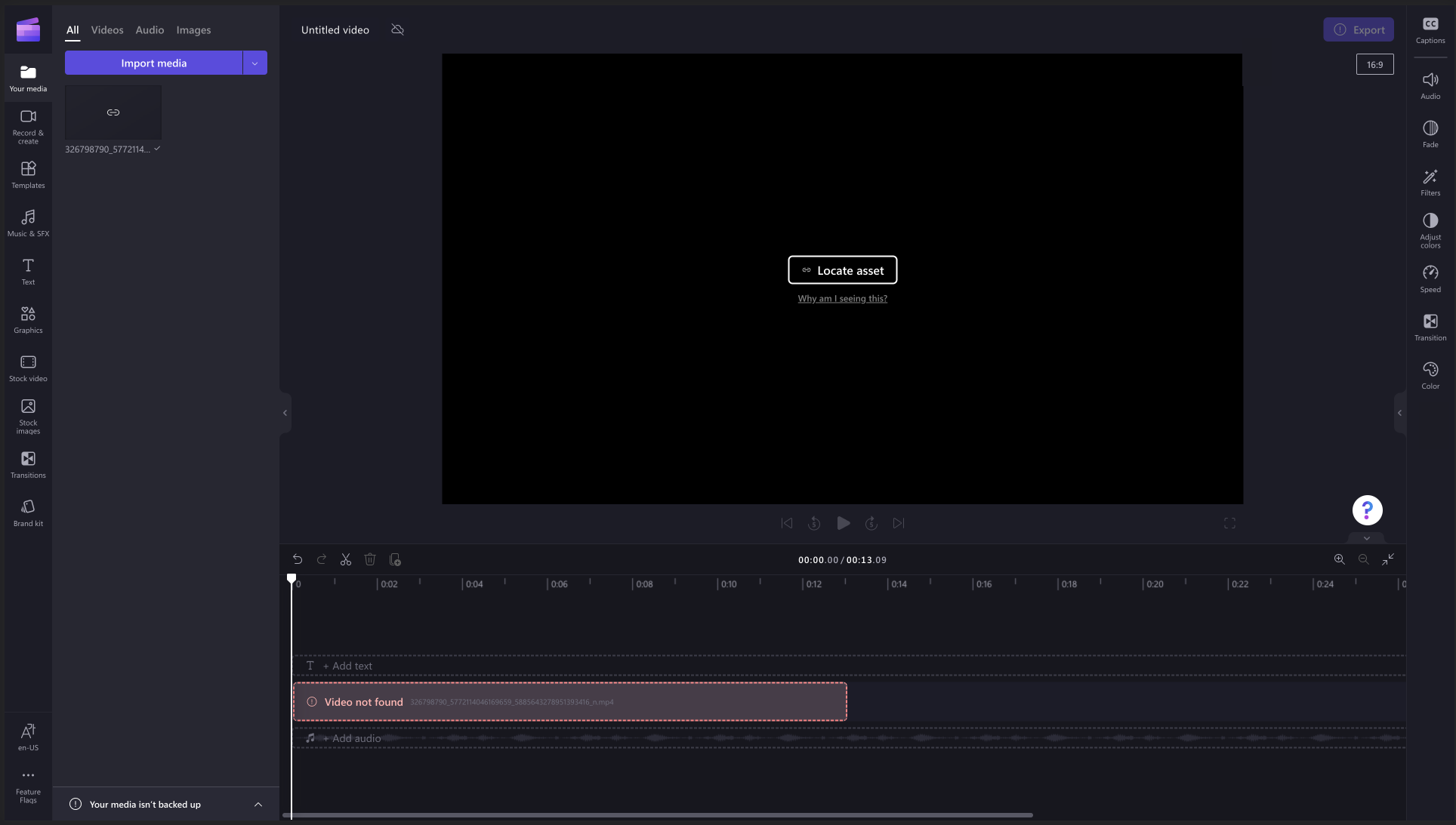
2. В появившемся окне выберите Найти папку.
3. В окне поиска файлов найдите папку с исходными файлами и нажмите кнопку Отправить , чтобы снова подключить их к проекту.
4. Подтвердите, что вы хотите отправить файлы.
5. Вы также можете выбрать поиск файлов по отдельности, если вы не хотите отправлять всю папку. Просто выберите файл в списке.
6. Затем найдите файл на компьютере и нажмите кнопку Отправить.
7. Повторяйте этот процесс, пока не будут обнаружены все файлы. Расположенные файлы будут автоматически добавлены в библиотеку мультимедиа, и они будут отображаться на временной шкале, если они были раньше.
8. После того как все файлы будут обнаружены, окно автоматически закроется, и вы сможете снова редактировать видео. Если вы хотите вернуться в редактор без поиска всех файлов, выберите return в редактор в нижней части окна.
ПРИМЕЧАНИЕ. Если вы использовали в проекте материалы и аудиоматериалы, вам не нужно будет находить эти фондовые активы. Они всегда доступны в Интернете.
Что делать, если не удается найти файлы?
Clipchamp является быстрым и частным, так как по умолчанию не передает видео, изображения или музыкальные файлы в интернет-расположение для обработки. В Clipchamp для личных учетных записей ваши файлы всегда остаются на компьютере, если только вы не решили создать резервную копию в Интернете с помощью нашей функции резервного копирования содержимого.
В рабочей версии Clipchamp файлы мультимедиа хранятся в папке Assets проекта в OneDrive или SharePoint и загружаются на компьютер оттуда, если локальный кэш браузера вытеснил локальные копии. Если вы удалили файлы из папки Assets , вам потребуется найти копии в другом месте, в противном случае невозможно продолжить редактирование проекта.
Это означает, что вы должны хранить исходные файлы, и если вы потеряли их, мы не можем получить их для вас. Если вы удалили их, мы рекомендуем извлечь файлы из исходного источника (например, многие смартфоны хранят резервные копии удаленных видео в течение определенного количества дней).
Проблемы с поиском файлов
Если вы добавили неподдерживаемый тип файла, это иногда может вызвать проблемы при поиске файлов. В этом случае рекомендуется перезагрузить страницу или выйти из Clipchamp и снова войти в систему, а затем попытаться повторно открыть проект.










