В этой статье показано, как
Совместное использование завершенного видео для просмотра другими пользователями
После экспорта видео в Clipchamp есть несколько вариантов сохранения или совместного использования видеофайла MP4. Доступные параметры зависят от используемой версии Clipchamp.
В Clipchamp для личных учетных записей вы можете делиться экспортируемыми видео в Интернете или сохранять их на устройстве, используя приведенные ниже параметры.
Прямая отправка видео в интеграции общего доступа
-
Сохранение в хранилище OneDrive
-
Сохранить на Google Диск
-
Отправка на YouTube
-
Отправить в TikTok
-
Сохранить в Dropbox
-
Общий доступ к LinkedIn (работает только для учетных записей компании, а не для личных учетных записей)

Щелкните стрелку раскрывающегося списка, а затем нажмите кнопку подключиться , чтобы подключить учетную запись.

Сохранение видео на компьютере
Видео будет автоматически загружено на компьютер. Чтобы найти MP4-файл, щелкните последние загрузки, если вы используете Chrome.

В Clipchamp для рабочих учетных записей экспортируемое видео по умолчанию будет автоматически отправлено в папку Exports проекта в рабочей службе OneDrive или SharePoint.
После нажатия кнопки Экспорт в пользовательском интерфейсе редактора вы увидите следующий экран.
Вы можете изменить расположение, в которое сохраняется готовый MP4-файл, в OneDrive, присвоить видео другое имя и выбрать разрешение экспорта.
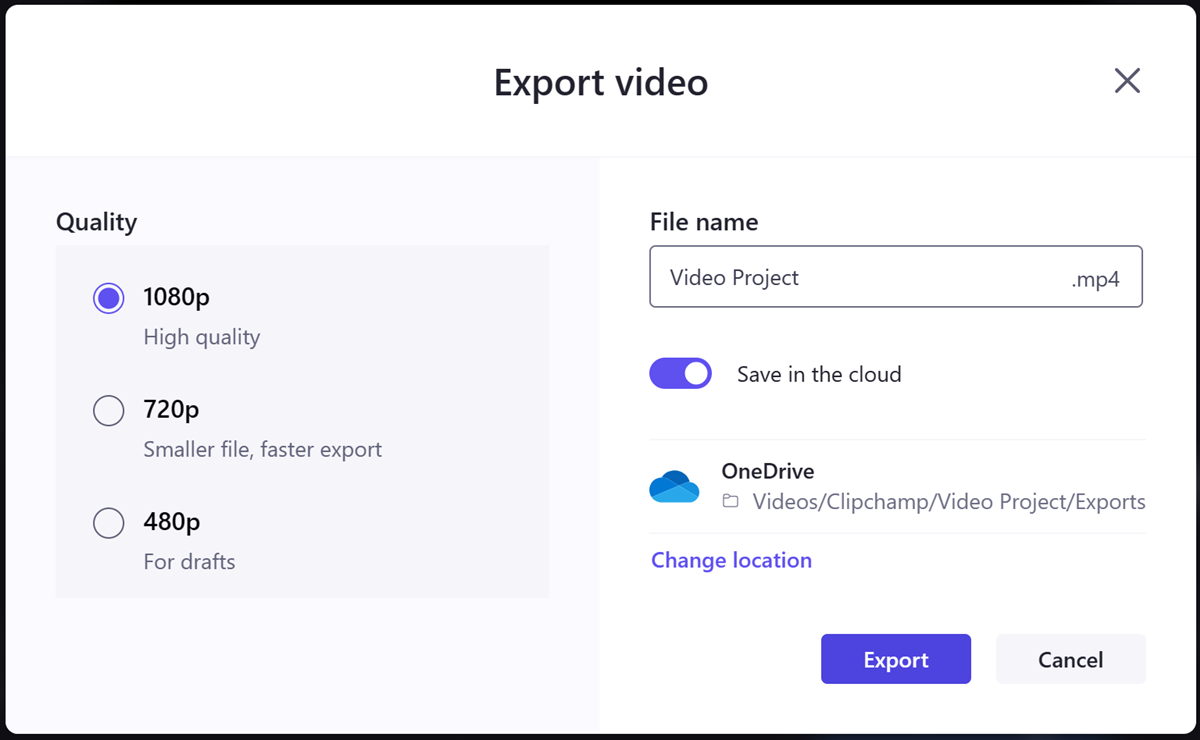
По завершении нажмите кнопку Экспорт , чтобы начать процесс экспорта.
На экране, который появляется после завершения операции экспорта, доступны следующие параметры.
-
Публикация с помощью Microsoft Stream
-
Копировать ссылку
-
Предоставление общего доступа пользователям в вашей организации
-
Открытие расположения файла
-
Сохранение на компьютере
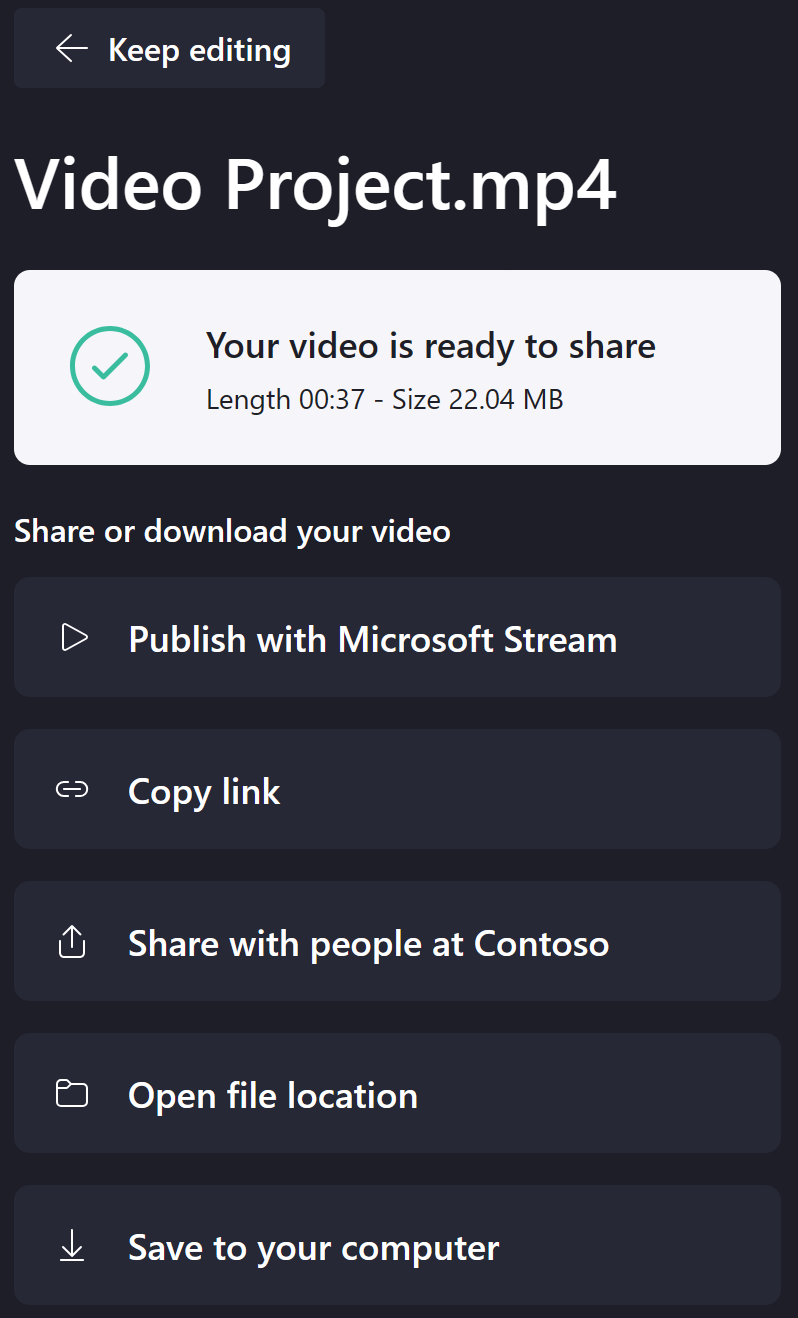
Публикация с помощью Microsoft Stream
При выборе этого параметра откроется страница Потоковая передача видео на новой вкладке браузера, где можно настроить режим воспроизведения перед предоставлением общего доступа.
Копировать ссылку
При выборе этого параметра создается доступная ссылка на страницу Stream видео и копируются в буфер обмена для удобного копирования и вставки в других приложениях, таких как Teams или Outlook.
Вы можете настроить параметры общего доступа в модальном модале, выбрав Параметры.

Вы также можете настроить параметры ссылки и создать дополнительные ссылки для общего доступа позже в параметрах общего доступа видеофайла в OneDrive.
Предоставление общего доступа пользователям в вашей организации
При выборе этого параметра откроется модальное меню, в котором можно добавить получателей в организации, добавить сообщение и отправить им ссылку на страницу Потоковой передачи готового видео.
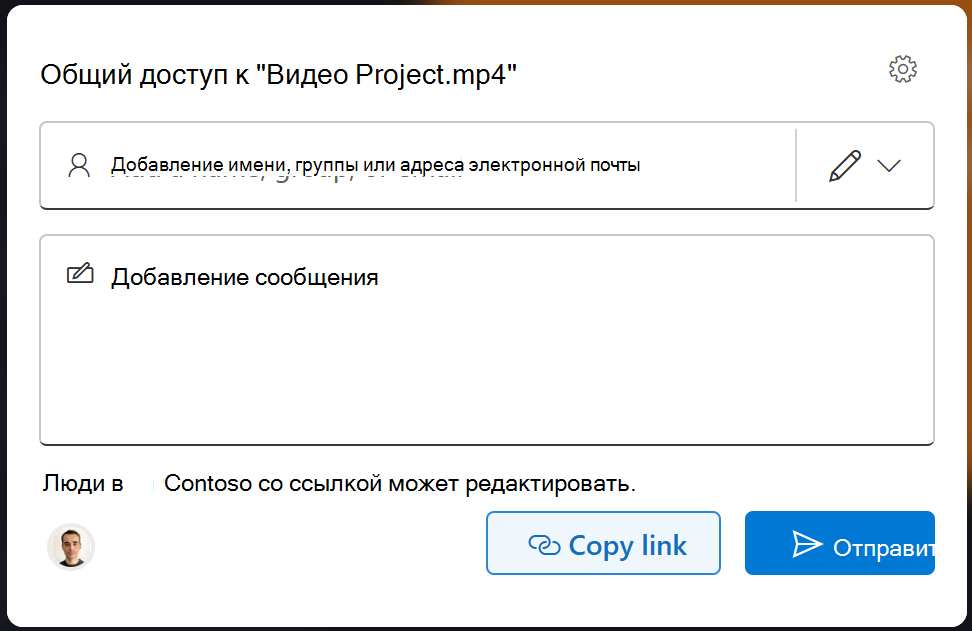
Вы можете настроить параметры общего доступа с помощью значка шестеренки перед отправкой сообщения, а также изменить параметры общего доступа позже в параметрах общего доступа видеофайла в OneDrive.
Открытие расположения файла
При выборе этого параметра откроется папка OneDrive, в которой находится экспортируемый видеофайл.

Сохранение на компьютере
При выборе этого параметра можно скачать копию MP4-файла на компьютер. В зависимости от параметров загрузки браузера можно выбрать папку, в которой должен быть сохранен файл, или он будет помещен в папку загрузок по умолчанию.
Необязательный параметр — отключение сохранения в облаке
На экране, который появляется после нажатия кнопки Экспорт в пользовательском интерфейсе редактора, вы также можете отключить параметр по умолчанию Сохранить в облаке. Это и запуск процесса экспорта позволит сохранить копию полученного видеофайла MP4 на компьютере.
Он не предоставляет ни один из вариантов общего доступа, упомянутых выше. Видеофайл также не будет автоматически загружен в папку Экспорты проекта редактирования в OneDrive или SharePoint.
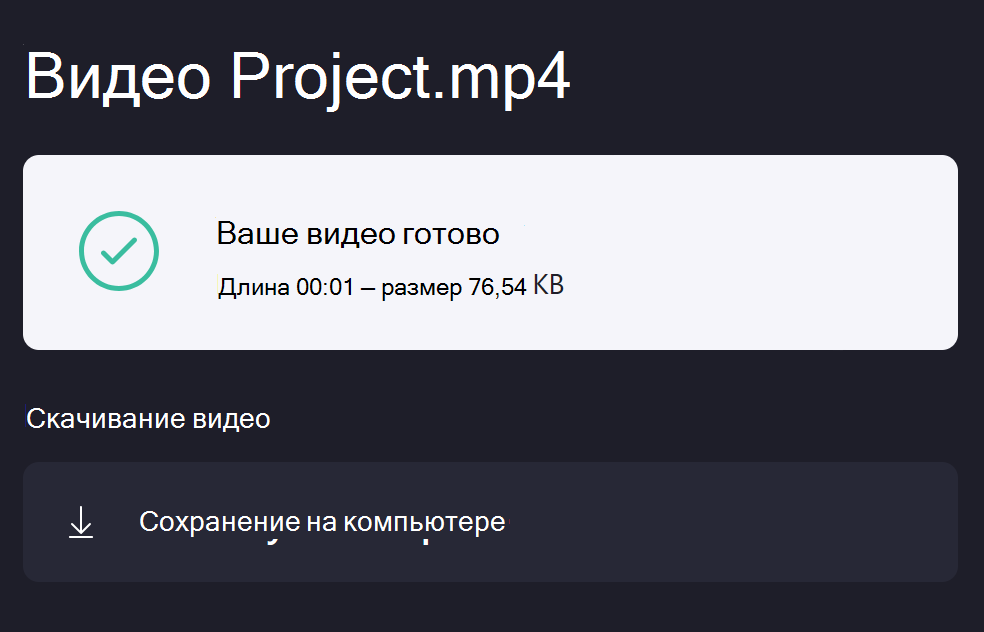
Совместное использование видео Clipchamp для работы с ним с другими пользователями
При редактировании видео в Clipchamp доступные варианты предоставления общего доступа к текущему проекту другим пользователям для совместной работы зависят от используемой версии Clipchamp.
Если вы хотите, чтобы несколько пользователей редактировало видео в Clipchamp для личной версии, вы можете открыть видео редактирования на другом компьютере при входе в ту же учетную запись Clipchamp, с помощью которую вы создали проект. На этом этапе в личной версии Clipchamp невозможно поделиться видео с другим пользователем и внести изменения вместе.
В рабочей версии Clipchamp вы можете поделиться проектом редактирования с другими пользователями в вашей организации и, таким образом, работать над ним вместе.
Вы можете предоставить коллегам разрешения на редактирование или просмотр только для проекта, аналогично тому, как это возможно для других файлов Microsoft 365, таких как Word, PowerPoint и Excel.
Чтобы поделиться видео Clipchamp таким образом, выберите раскрывающийся список Общий доступ рядом с кнопкой Экспорт в пользовательском интерфейсе редактора.
Затем выберите один из доступных вариантов:
-
Общий доступ
-
Копировать ссылку
-
Управление доступом
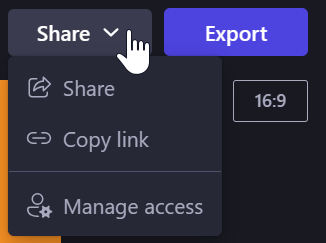
Общий доступ откроет окно, в котором можно добавить получателей и отправить им ссылку на проект по электронной почте.
Вы можете указать разрешения на изменение или просмотр .
Обратите внимание, что доступные здесь параметры могут отличаться в зависимости от параметров общего доступа, которые администратор Microsoft 365 включил для OneDrive или SharePoint в вашей организации. Clipchamp наследует эти параметры.
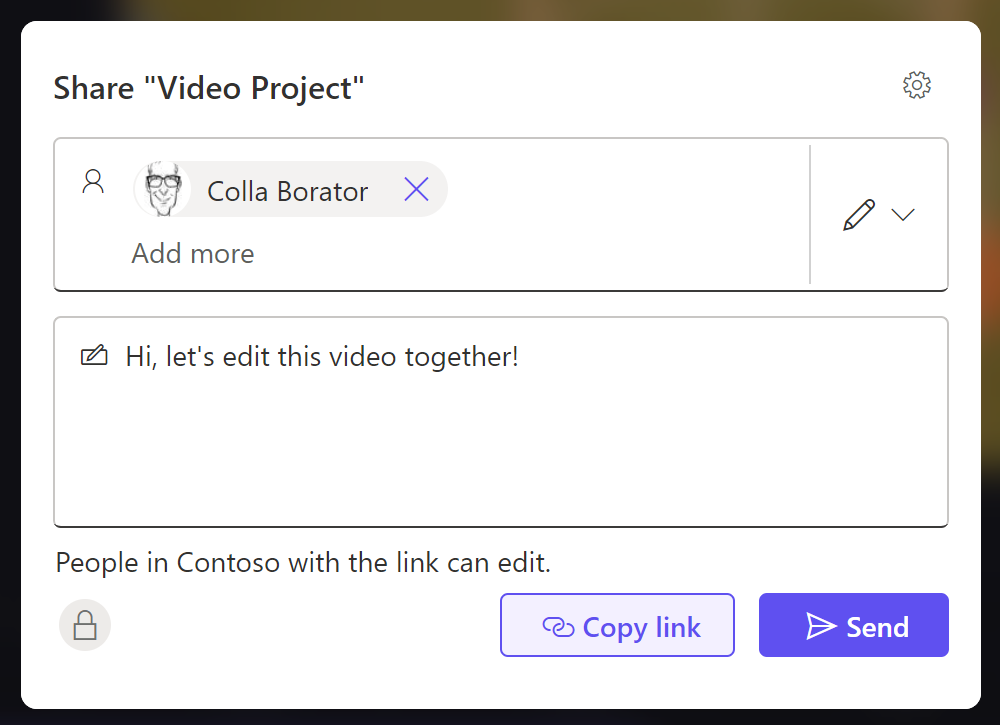
При копировании ссылки создается ссылка для общего доступа и копируются в буфер обмена.
Вы можете настроить параметры ссылки, выбрав Параметры.
Обратите внимание, что можно создать несколько ссылок для общего доступа с разными назначенными им разрешениями, например, если вы хотите, чтобы кто-то помог вам изменить, а кто-то только просматривать и предоставлять отзывы.

Управление доступом позволяет просматривать и настраивать параметры доступа для папки проекта.
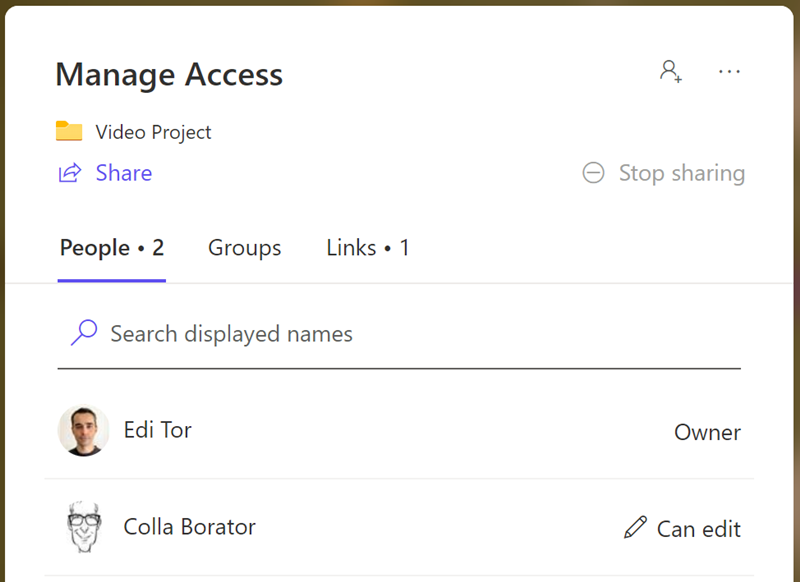
Примечание: Пользователи, которых вы приглашаете к видео Clipchamp, которые открывают ссылку, которую вы отправляете, будут перенаправлены в папку проекта редактирования в OneDrive или SharePoint. Там они могут выбрать файл .clipchamp , чтобы открыть проект в Clipchamp.










