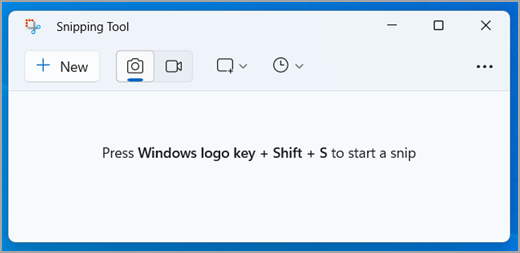
Na snímke môžete zachytiť slová, ako aj časť alebo celú obrazovku počítača. Nástroj na vystrihovanie používajte na úpravu snímok obrazovky, pridávanie poznámok na snímky a na ukladanie a zdieľanie snímok obrazovky.
Vytvoriť môžete tieto typy výstrižkov:
|
Voľný odstrižok |
Kreslenie tvaru voľnou rukou okolo objektov. |
|
Obdĺžnikový výstrižok |
Okolo objektu vytvorte ťahaním kurzora obdĺžnik. |
|
Odstrižok okna |
Vyberte napríklad dialógové okno, ktoré chcete zachytiť. |
|
Vystrihovka na celú obrazovku |
Vytvorenie snímky celej obrazovky. |
|
Vystrihovka videa |
Nasnímajte videoklip obdĺžnikového výberu ľubovoľnej časti obrazovky, ktorá sa vám páči. |
Po zachytení sa výstrižok automaticky skopíruje do okna nástroja na vystrihovanie, v ktorom ho môžete zmeniť, uložiť a zdieľať.
Otvorenie nástroja na vystrihovanie
Nástroj na vystrihovanie možno otvoriť štyrmi spôsobmi:
-
Vyberte tlačidlo Štart , zadajte nástroj na vystrihovanie a potom vo výsledkoch vyberte položku Nástroj na vystrihovanie .
-
Stlačením klávesu s logom Windows + Shift + S zobrazíte statický obrázok.
-
Stlačením klávesu Print Screen (PrtSc) zobrazíte výstrižok statického obrázka.
-
Stlačením klávesu s logom Windows + Shift + R na vystrihovku videa.
Práca so snímkami obrazovky
Keď máte otvorený nástroj na vystrihovanie, vyberte niektorú z nasledujúcich možností a vytvorte snímky obrazovky a pracujte s ňou.
V nástroji na vystrihovanie vyberte položku Režim. V starších verziách Windowsu vyberte šípku vedľa tlačidla Nové. Keď potom vyberiete požadovaný druh vystrihovky, zobrazí sa mierne zmena celej obrazovky na sivú. Potom pri výbere z čohokoľvek zobrazeného na obrazovke vyberte oblasť obrazovky, ktorú chcete zachytiť.
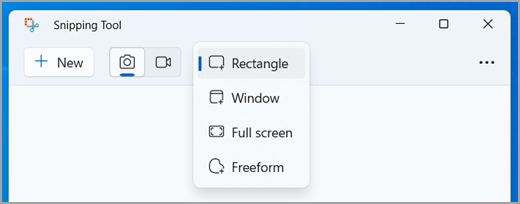
-
Po otvorení Nástroja na vystrihovanie otvorte ponuku, ktorú chcete zachytiť na obrázku.
-
Stlačte kombináciu klávesov Ctrl + PrtSc. Celá obrazovka vrátane otvorenej ponuky zosivie.
-
Vyberte položku Režim alebo v starších verziách Windowsu vyberte šípku vedľa tlačidla Nové. Vyberte požadovaný druh výstrižku a potom vyberte oblasť snímky obrazovky, ktorú chcete zaznamenať.
Po nasnímaní výstrižku obrázka môžete naň písať alebo kresliť výberom tlačidiel Pero alebo Zvýrazňovač. Výberom položky Guma odstránite nakreslené čiary.
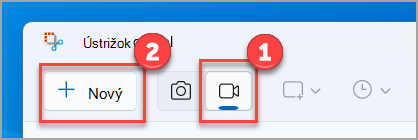
Ak chcete zachytiť výstrižok videa, otvorte Nástroj na vystrihovanie, vyberte tlačidlo Zaznamenať , potom vyberte položku Nový záznam alebo stlačte kláves s logom Windows + Shift + R. Vyberte oblasť obrazovky, ktorú chcete zaznamenať, a potom vyberte položku Štart. Po dokončení vyberte položku Zastaviť. V tomto momente môžete záznam uložiť tak, ako je, alebo vybrať položku Upraviť v programe Clipchamp a pracovať s ním v editore videa Clipchamp.
-
Po zachytení výstrižku vyberte tlačidlo Uložiť výstrižok.
-
Do poľa Uložiť ako zadajte názov súboru, jeho umiestnenie a typ a potom vyberte položku Uložiť.
Keď zachytíte výstrižok z okna prehliadača a uložíte ho v podobe HTML súboru, URL adresa sa zobrazí pod výstrižkom. Ak nechcete, aby sa zobrazila URL adresa:
-
V nástroji na vystrihovanie vyberte tlačidlo Možnosti.
-
V poliNástroj na vystrihovanie – možnosti zrušte začiarknutie políčka Vložiť adresu URL pod výstrižky (len formát HTML) a vyberte tlačidlo OK.
Po zachytení výstrižku vyberte šípku vedľa tlačidla Odoslať výstrižok a potom zo zoznamu vyberte možnosť.
Po zaznamenaní výstrižku vyberte tlačidlo Akcie textu a aktivujte funkciu optického rozpoznávania znakov (OCR). To vám umožní extrahovať text priamo z obrázka. Tu máte možnosť vybrať a skopírovať konkrétny text alebo použiť nástroje na kopírovanie celého textu alebo rýchleho redigovania. Všetky procesy rozpoznávania textu sa vykonávajú lokálne vo vašom zariadení.
|
Klávesová skratka |
Akcia |
|---|---|
|
Alt + M |
Vybrať režim vystrihovania. |
|
Alt + N |
Vytvoriť nový výstrižok v rovnakom režime ako posledný. |
|
Shift + klávesy so šípkami |
Posunúť kurzor na výber z rôznych typov výstrižkov. |
|
Alt + D |
Oddialiť zachytenie o 1 – 5 sekúnd |
|
Ctrl + C |
Kopírovať výstrižok do schránky |
|
Ctrl + S |
Uložiť výstrižok |
Keď máte snímku otvorenú v nástroji na vystrihovanie, vyberte položku Upraviť > Upraviť pomocou Skicára a použite funkcie na zmenu veľkosti, farbu, text a mnoho ďalších vylepšení.
V priečinku, do ktorého ste uložili výstrižok, kliknite pravým tlačidlom myši na výstrižok. Z možností vyberte položku Tlačiť a vyberte spôsob tlače obrázka.
Do vyhľadávacieho poľa na paneli úloh napíšte nástroj na vystrihovanie. Zobrazí sa aplikácia Nástroj na vystrihovanie a zoznam akcií, ktoré môžete vykonať. Vyberte položku Pripnúť na panel úloh.
Najprv identifikujte ponuku alebo iné súčasti, ktoré chcete zachytiť. V nástroji na vystrihovanie vyberte položku Oneskorenie a potom vyberte napríklad 5 sekúnd. Výberom položky Režim spustíte 5-sekundové odpočítavanie. Do 5 sekúnd otvorte ponuku alebo inak vytvorte obrázok. Keď uplynie 5 sekúnd a obrazovka zosivie, pomocou myši obkreslite požadovanú oblasť.
Na snímke môžete zachytiť slová, ako aj časť alebo celú obrazovku počítača. Nástroj na vystrihovanie používajte na úpravu snímok obrazovky, pridávanie poznámok na snímky a na ukladanie a zdieľanie snímok obrazovky.
Vytvoriť môžete tieto typy výstrižkov:
|
Voľný odstrižok |
Kreslenie tvaru voľnou rukou okolo objektov. |
|
Obdĺžnikový výstrižok |
Okolo objektu vytvorte ťahaním kurzora obdĺžnik. |
|
Odstrižok okna |
Vyberte napríklad dialógové okno, ktoré chcete zachytiť. |
|
Vystrihovka na celú obrazovku |
Vytvorenie snímky celej obrazovky. |
Po zachytení sa výstrižok automaticky skopíruje do okna nástroja na vystrihovanie, v ktorom ho môžete zmeniť, uložiť a zdieľať.
Otvorenie nástroja na vystrihovanie
Nástroj na vystrihovanie možno otvoriť tromi spôsobmi:
-
Vyberte tlačidlo Štart , zadajte nástroj na vystrihovanie a potom vo výsledkoch vyberte položku Nástroj na vystrihovanie .
-
Stlačte kláves s logom Windows + Shift + S.
-
Stlačte tlačidlo Print Screen (PrtSc).
Práca so snímkami obrazovky
Keď máte otvorený nástroj na vystrihovanie, vyberte niektorú z nasledujúcich možností a vytvorte snímky obrazovky a pracujte s ňou.
V nástroji na vystrihovanie vyberte položku Režim. V starších verziách Windowsu vyberte šípku vedľa tlačidla Nové. Keď potom vyberiete požadovaný druh vystrihovky, zobrazí sa mierne zmena celej obrazovky na sivú. Potom pri výbere z čohokoľvek zobrazeného na obrazovke vyberte oblasť obrazovky, ktorú chcete zachytiť.
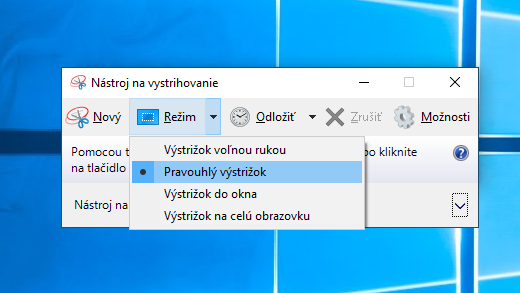
-
Po otvorení Nástroja na vystrihovanie otvorte ponuku, ktorú chcete zachytiť na obrázku.
-
Stlačte kombináciu klávesov Ctrl + PrtSc. Celá obrazovka vrátane otvorenej ponuky zosivie.
-
Vyberte položku Režim alebo v starších verziách Windowsu vyberte šípku vedľa tlačidla Nové. Vyberte požadovaný druh výstrižku a potom vyberte oblasť snímky obrazovky, ktorú chcete zaznamenať.
Po zachytení výstrižku môžete výberom tlačidiel Pero alebo Zvýrazňovač písať alebo kresliť na výstrižok alebo okolo neho. Výberom položky Guma odstránite nakreslené čiary.
-
Po zachytení výstrižku vyberte tlačidlo Uložiť výstrižok.
-
Do poľa Uložiť ako zadajte názov súboru, jeho umiestnenie a typ a potom vyberte položku Uložiť.
Keď zachytíte výstrižok z okna prehliadača a uložíte ho v podobe HTML súboru, URL adresa sa zobrazí pod výstrižkom. Ak nechcete, aby sa zobrazila URL adresa:
-
V nástroji na vystrihovanie vyberte tlačidlo Možnosti.
-
V poliNástroj na vystrihovanie – možnosti zrušte začiarknutie políčka Vložiť adresu URL pod výstrižky (len formát HTML) a vyberte tlačidlo OK.
Po zachytení výstrižku vyberte šípku vedľa tlačidla Odoslať výstrižok a potom zo zoznamu vyberte možnosť.
|
Klávesová skratka |
Akcia |
|---|---|
|
Alt + M |
Vybrať režim vystrihovania. |
|
Alt + N |
Vytvoriť nový výstrižok v rovnakom režime ako posledný. |
|
Shift + klávesy so šípkami |
Posunúť kurzor na výber z rôznych typov výstrižkov. |
|
Alt + D |
Oddialiť zachytenie o 1 – 5 sekúnd |
|
Ctrl + C |
Kopírovať výstrižok do schránky |
|
Ctrl + S |
Uložiť výstrižok |
Keď máte snímku otvorenú v nástroji na vystrihovanie, vyberte položku Upraviť > Upraviť pomocou 3D Skicár a použite funkcie na zmenu veľkosti, farbu, text a mnoho ďalších vylepšení.
V priečinku, do ktorého ste uložili výstrižok, kliknite pravým tlačidlom myši na výstrižok. Z možností vyberte položku Tlačiť a vyberte spôsob tlače obrázka.
Do vyhľadávacieho poľa na paneli úloh napíšte nástroj na vystrihovanie. Zobrazí sa aplikácia Nástroj na vystrihovanie a zoznam akcií, ktoré môžete vykonať. Vyberte položku Pripnúť na panel úloh.
Najprv identifikujte ponuku alebo iné súčasti, ktoré chcete zachytiť. V nástroji na vystrihovanie vyberte položku Oneskorenie a potom vyberte napríklad 5 sekúnd. Výberom položky Režim spustíte 5-sekundové odpočítavanie. Do 5 sekúnd otvorte ponuku alebo inak vytvorte obrázok. Keď uplynie 5 sekúnd a obrazovka zosivie, pomocou myši obkreslite požadovanú oblasť.











