Ak je počítač pomalý, nasledujúce návrhy vám môžu pomôcť činnosti urýchliť. Tipy sú usporiadané podľa poradia, preto začnite prvým, zistite, či pomôže, a ak nie, prejdite na ďalší
Jedným z najlepších spôsobov, ako svoj počítač využívať na maximum, je mať nainštalovanú najnovšiu verziu Windowsu 11. Keď vyhľadávate aktualizácie, váš počítač tiež vyhľadáva najnovšie ovládače zariadenia, ktoré takisto môžu pomôcť zvýšiť jeho výkon.
Vyhľadávanie aktualizácií
-
Vyberte tlačidlo Štart a potom vyberte položku Nastavenia > Windows Update > Vyhľadať aktualizácie.Vyhľadať aktualizácie Windowsu
-
Použite niektorý z nasledujúcich postupov:
-
Ak je stav „Aktualizované“, pokračujte a vyhľadajte voliteľné aktualizácie.
-
Ak sa po stiahnutí zobrazí stav "Aktualizácie sú k dispozícii", vyberte položku Inštalovať.
-
-
Vyberte aktualizácie, ktoré chcete nainštalovať, a vyberte položku Inštalovať.
-
Reštartujte počítač a zistite, či funguje lepšie.
Niekedy môže byť k dispozícii voliteľná aktualizácia, ako napríklad nový ovládač, ktorý nie je kritický, ale pomôže vyriešiť problém.
Vyhľadávanie voliteľných aktualizácií
-
Vyberte tlačidlo Štart a potom vyberte položku Nastavenia > Windows Update > Rozšírené možnosti > Voliteľné aktualizácie.
-
Ak sú k dispozícii ďalšie aktualizácie, vyberte ich a potom vyberte položku Stiahnuť a nainštalovať.
-
Reštartujte počítač a zistite, či funguje lepšie.
Ďalšie informácie o aktualizáciách vrátane toho, ako ich inštalovať automaticky, nájdete v téme Najčastejšie otázky o technológii Windows Update.
Informácie o riešení problémov s lokalitou Windows Update nájdete v téme Aktualizácia Windowsu a Riešenie problémov s aktualizáciou Windowsu.
Ak je váš počítač stále pomalý, pokračujte ďalším tipom.
Viacero otvorených aplikácií, programov, webových prehliadačov a iných vecí môže váš počítač spomaliť. Ak je otvorených mnoho záložiek prehliadača naraz, môže to počítač tiež značne spomaliť. Ak sa to stane, zavrite všetky aplikácie, karty prehliadača a iné programy, ktoré nepotrebujete, a zistite, či to pomôže počítač zrýchliť. Ak sa nezdá, že to pomáha, reštartujte počítač a potom otvorte len aplikácie, programy a okná prehliadača, ktoré potrebujete.
Reštartovanie počítača
-
Vyberte tlačidlo Štart a potom vyberte položku Power > Reštartovať .
-
Po reštartovaní počítača otvorte len tie aplikácie, ktoré potrebujete, a po ukončení používania ich zavrite.
Aplikácie, ktoré boli vytvorené pre staršie verzie Windowsu, niekedy stále fungujú vo Windowse 11, no môžu váš počítač spomaľovať. Ak k tomu po otvorení niektorých programov dôjde, skontrolujte, či sa na webovej lokalite príslušnej softvérovej spoločnosti nenachádza aktualizovaná verzia, alebo spustite Poradcu pri riešení problémov s kompatibilitou programov.
Spustenie Poradcu pri riešení problémov s kompatibilitou programov
-
Vyberte položku Hľadať , zadajte riešenie problémov do vyhľadávacieho poľa a potom vyberte položku Riešiť problémy s nastaveniami > Ostatní poradcovia pri riešení problémov.
-
V časti Iné vyberte tlačidlo Spustiť vedľa položky Poradca pri riešení problémov s kompatibilitou programu.
-
Vyberte program, s ktorým máte problémy, potom vyberte položku Ďalej a pokračujte pomocou poradcu pri riešení problémov.
Je váš počítač stále pomalý? Pokračujte ďalším tipom.
ReadyBoost umožňuje používanie vymeniteľnej jednotky, napríklad USB kľúča, na zvýšenie výkonu počítača, pri ktorom nie je potrebné otvoriť počítač a rozšíriť pamäť (RAM). Na použitie funkcie ReadyBoost budete potrebovať USB kľúč, ktorý má voľných minimálne 500 MB a poskytuje vysokú prenosovú rýchlosť údajov.
Používanie funkcie ReadyBoost
-
Vložte USB kľúč do portu USB vášho počítača.
-
Na paneli úloh vyberte Prieskumník.
-
Stlačte a podržte (alebo kliknite pravým tlačidlom) na USB kľúč (alebo digitálnu bezpečnostnú kartu, ak ste ju použili ako alternatívu) a potom vyberte položku Vlastnosti.
-
Vyberte kartu ReadyBoost a potom vyberte položku Použiť toto zariadenie. Windows určí, či môže zariadenie použiť funkciu ReadyBoost. Ak nemôže, oznámi vám to.
-
Keď Windows určí, koľko voľného miesta sa má použiť na optimalizáciu pamäte, vyberte tlačidlo OK , ak chcete rezervovať tento priestor, aby ho readyboost mohla použiť.Keď sa pozriete na obsah USB kľúča v Prieskumník, na usb kľúči sa zobrazí súbor s názvom ReadyBoost.sfcache. Tento súbor zobrazuje, koľko miesta je rezervovaného pre funkciu ReadyBoost.
Poznámka: Funkciu ReadyBoost nie je možné použiť, ak je Windows nainštalovaný na disku SSD. Disk SSD je mimoriadne rýchly a funkcia ReadyBoost nedokáže zlepšiť jeho výkon.
Stránkovací súbor predstavuje oblasť pevného disku, ktorú Windows používa ako pamäť. Vo Windowse 11 sa nachádza nastavenie, ktoré automaticky spravuje veľkosť stránkovacieho súboru, čo môže pomôcť zlepšiť výkon počítača.
Zabezpečenie zapnutia automatickej správy stránkovacích súborov
-
Vyberte položku Hľadať na paneli úloh, do vyhľadávacieho poľa zadajte rozšírený systém a potom vyberte položku Zobraziť rozšírené systémové nastavenia, pod ktorým sa nachádza ovládací panel .
-
V časti Vlastnosti systému vyberte kartu Rozšírené a potom v oblasti Výkon vyberte položku Nastavenia.
-
V časti Možnosti výkonu vyberte kartu Rozšírené a potom v oblasti virtuálnej pamäte vyberte položku Zmeniť.
-
Skontrolujte, či je začiarknuté políčko Automaticky spravovať veľkosť stránkovacieho súboru pre všetky jednotky . Ak je začiarknuté, pokračujte ďalším tipom. Ak nie je, vyberte ho a reštartujte počítač výberom položky Štart > Power > Reštartovať .
Používaním počítača zistite, či funguje lepšie. Ak nie, skúste ďalší tip.
Ak uvoľníte miesto na disku svojho PC, môžete tým zvýšiť jeho výkon.
Zistenie nedostatku miesta na disku
-
Vyberte tlačidlo Štart a potom vyberte položku Nastavenia > Systémová > ukladací priestor .Otvorenie nastavení ukladacieho priestoru
-
Jednotky budú uvedené v ukladacom priestore . Všimnite si množstvo voľného miesta a celkovú veľkosť každej jednotky.
Poznámka: Ak váš počítač nemá nedostatok miesta, vyskúšajte ďalší tip.
Pomocou Senzora úložiska môžete odstrániť nepotrebné alebo dočasné súbory zo zariadenia, čím sa tiež dá uvoľniť miesto.
Ak zapnete Senzor úložiska, Windows automaticky uvoľní miesto tým, že sa zbaví nepotrebných súborov vrátane súborov v koši, keď nemáte dostatok miesta na disku, alebo v určených intervaloch. Nižšie uvedené pokyny vám ukážu, ako odstrániť dočasné súbory a ako zapnúť a konfigurovať Senzor úložiska.
Ak v zariadení nemôžete nájsť Senzor úložiska pomocou nasledujúcich krokov, pozrite si namiesto toho časť „Uvoľnenie miesta pomocou nástroja Čistenie disku“.
Poznámka: Možno nebudete chcieť odstrániť dočasné súbory, aby došlo k nárastu výkonu. Hoci sa tieto súbory momentálne nemusia používať, prispievajú k rýchlejšiemu načítavaniu a používaniu aplikácií.
Odstránenie súborov pomocou Senzora úložiska
-
Otvorte položku Nastavenia a potom vyberte položku System > Storage . ( Systémové > ukladací priestor ).Otvorenie nastavení ukladacieho priestoru
-
Vyberte dočasné súbory v rozdelení ukladacieho priestoru.
Poznámka: Ak sa položka Dočasné súbory nezobrazuje, vyberte položku Zobraziť viac kategórií.
-
Windowsu bude chvíľu trvať, kým zistí, ktoré súbory a aplikácie zaberajú najviac miesta vo vašom počítači.
-
Vyberte položky, ktoré chcete odstrániť, a potom vyberte položku Odstrániť súbory.
Ak chcete pred vyprázdnením Koša zobraziť jeho obsah, otvorte ho na pracovnej ploche. Ak sa ikona Kôš na pracovnej ploche nezobrazuje, na paneli hľadania na paneli úloh zadajte kôš a potom v zozname výsledkov vyberte položku Kôš .
Poznámka: Windows premiestňuje odstránené súbory do Koša pre prípad, že by ste ich niekedy v budúcnosti potrebovali. Dosť veľa miesta na disku môžete uvoľniť tiež trvalým odstránením súborov v Koši, ktoré ste už predtým odstránili.
Zapnutie a konfigurácia Senzora úložiska
-
Otvorte položku Nastavenia a potom vyberte položku System > Storage . (Systémové > ukladací priestor ).Otvorenie nastavení ukladacieho priestoru
-
V oblasti správy ukladacieho priestoru zapnite Senzor úložiska.
-
Vyberte senzor úložiska a nakonfigurujte ho.
-
V časti Vyčistenie dočasných súborov sa uistite, že políčko Zachovajte plynulý chod Windowsu automatickým vyčistením dočasných systémových a aplikačných súborov je začiarknuté.
-
V časti Konfigurácia plánov vyčisteniavyberte, ako často sa má spúšťať Senzor úložiska.
-
Pri súboroch, ktoré má Senzor úložiska odstrániť (možnosti sú súbory v Koši a v priečinku Stiahnuté súbory), vyberte preferované časové intervaly alebo vyberte možnosť Nikdy, ak chcete, aby Senzor úložiska nechal tieto typy súborov bez povšimnutia.
-
Posuňte sa nadol a vyberte položku Spustiť Senzor úložiska teraz.
-
Windowsu bude chvíľu trvať, kým sa vaše súbory vyčistia, a potom sa vám zobrazí hlásenie s informáciou o tom, koľko miesta na disku sa uvoľnilo.
Ak váš systém nemá Senzor úložiska, na odstránenie dočasných súborov a systémových súborov zo zariadenia môžete použiť nástroj Čistenie disku.
Spustenie čistenia disku
-
Vyberte položku Hľadať , zadajte čistenie disku a potom v zozname výsledkov vyberte položku Čistenie disku .
-
Začiarknite políčko vedľa typov súborov, ktoré chcete odstrániť. (Ak chcete získať popis jednotlivých typov súborov, vyberte názov.) Predvolene sú vybraté stiahnuté programové súbory, dočasné internetové súbory a miniatúry . Ak nechcete tieto súbory odstrániť, nezabudnite zrušiť začiarknutie týchto políčok.
-
Ak chcete uvoľniť ešte viac miesta, vyberte položku Vyčistiť systémové súbory. Bude to chvíľu trvať, kým nástroj Čistenie disku vypočíta množstvo miesta, ktoré sa môže uvoľniť.
Poznámka: Ak od inovácie na Windows 11 uplynulo menej ako 10 dní, predchádzajúca verzia Windowsu sa zobrazí ako systémový súbor, ktorý môžete odstrániť. Ak potrebujete uvoľniť miesto na disku, môžete ho odstrániť, upozorňujeme však, že odstránite priečinok Windows.old, v ktorom sa nachádzajú súbory, vďaka ktorým sa môžete vrátiť na predchádzajúcu verziu Windowsu. Odstránenie predchádzajúcej verzie Windowsu nie je možné vrátiť späť. (Nebudete sa môcť vrátiť na predchádzajúcu verziu Windowsu.)
-
Vyberte typy súborov, ktoré chcete odstrániť, vyberte tlačidlo OK a potom v okne potvrdenia vyberte položku Odstrániť súbory a spustite čistenie.
Ak je počítač stále pomalý, skúste odinštalovať aplikácie, ktoré už nepoužívate.
Odinštalovanie aplikácií, ktoré už nepoužívate
-
Vyberte tlačidlo Štart a potom vyberte položku Nastavenia > aplikácie > nainštalované aplikácie.Otvorenie nastavení funkcií aplikácie &
-
Vyhľadajte konkrétnu aplikáciu alebo aplikácie zoraďte, aby ste videli, ktoré zaberajú najviac miesta.
-
Keď nájdete aplikáciu, ktorú chcete odstrániť, vyberte vedľa nej ikonu Ďalšie a ak je to možné, vyberte položku Odinštalovať.
-
Reštartujte počítač a zistite, či sa jeho výkon zlepšil.
Ak je počítač stále pomalý, skúste premiestiť súbory na inú jednotku.
Ak máte k dispozícii fotografie, hudbu alebo iné súbory, ktoré si chcete ponechať, ale nepoužívate ich často, môžete ich uložiť na odpojiteľné médium, napríklad USB kľúč. Súbory budete môcť používať, keď bude kľúč pripojený, nebudú však zaberať miesto v PC.
Premiestnenie súborov na iný disk
-
Pripojte k PC dobíjateľné médium.
-
Na paneli úloh vyberte položku Prieskumník a nájdite súbory, ktoré chcete premiestniť.
-
Vyberte súbory a potom na paneli úloh vyberte položku Vystrihnúť .
-
Zo zoznamu umiestnení vyberte vymeniteľné médium a potom vyberte položku Prilepiť .
-
Po dokončení premiestnenia reštartujte počítač a skontrolujte, či sa zvýšil výkon.
Získajte ďalšie informácie o uvoľňovaní miesta na disku vo Windowse.
Ak je váš počítač stále pomalý, vyskúšajte ďalší tip.
Windows 11 zahŕňa mnoho vizuálnych efektov, akými sú animácie a efekty tieňov. Tieto vyzerajú skvele, ale môžu používať aj ďalšie systémové prostriedky a môžu spomaľovať počítač. Platí to najmä v prípade, že máte počítač s menšou veľkosťou pamäte (RAM).
Prispôsobenie vizuálnych efektov vo Windowse
-
Vyberte položku Hľadať , zadajte výkon a potom v zozname výsledkov vyberte položku Upraviť vzhľad a výkon Systému Windows .
-
Na karte Vizuálne efekty vyberte položku Upraviť, čím dosiahnete najlepší výkon > Použiť.
-
Reštartujte počítač a zistite, či ho to zrýchlilo.
Ak je váš počítač stále pomalý, pokračujte ďalším tipom.
Nastavenia počítača vám umožňujú vybrať, kde sa majú predvolene ukladať súbory. Súbory môžete predvolene ukladať do počítača alebo OneDrivu a synchronizovať ich medzi oboma umiestneniami. Máte tak možnosť získať k súborom prístup z ľubovoľného zariadenia s pripojením na internet a takisto týmto zabezpečíte, že ich budete mať zálohované aj po poškodení alebo strate počítača. No súbory sa musia medzi počítačom a OneDrivom synchronizovať a synchronizácia môže počítač spomaliť. Môžete dočasne pozastaviť synchronizáciu OneDrivu a zistiť, či to zvýšilo výkon vášho počítača.
Pozastavenie synchronizácie s OneDrivom
-
Na paneli úloh vyhľadajte OneDrive v blízkosti oblasti oznámení.
-
Vyberte položku OneDrive > Pomocníka & Nastavenia > Pozastaviť synchronizáciu a potom vyberte, ako dlho chcete pozastaviť synchronizáciu súborov.
-
Reštartujte počítač a zistite, či sa výkon zlepšil, keď je synchronizácia pozastavená.
-
Ak chcete pokračovať v synchronizácii súborov, vyberte položku OneDrive > Pomocníka & nastavenia > pokračovať v synchronizácii.
Môžete tiež navštíviť stránku Riešenie problémov so synchronizáciou OneDrivu a vyhľadať prípadné problémy so synchronizáciou.
Po zapnutí počítača sa niektoré programy automaticky spustia a bežia na pozadí. Môžete ich zakázať, aby sa po zapnutí počítača nespúšťali.
Mnohé programy sú navrhnuté tak, aby sa automaticky spúšťali pri spustení Windowsu. Neuvedomujete si, že sú spustené, ale otvoria sa rýchlo, keď ich použijete. Toto je užitočné v prípade programov, ktoré používate často, no nie v prípade tých, ktoré často nepoužívate, pretože to spomaľuje spustenie Windowsu.
Vyhľadanie automaticky spúšťaných programov
Niekedy môžete zistiť, ktoré programy sa spúšťajú automaticky, tak, že si prezriete ikony programov uvedené v oblasti oznámení nachádzajúcej sa na paneli úloh úplne vpravo. Najskôr sa pozrite do tejto oblasti a skontrolujte, či tam nie sú spustené programy, ktoré nechcete spúšťať automaticky. Ak chcete zistiť názov programu, ukážte ukazovateľom myši na ikonu. Vyberte položku Zobraziť skryté ikony , aby ste zobrazili úplne všetky programy.
Aj po skontrolovaní oblasti oznámení však možno prehliadnuť niektoré programy spúšťané automaticky pri spustení systému. Tu je postup vyhľadania všetkých programov, ktoré sa spúšťajú automaticky, a zastavenia tých, ktoré sa pri spustení Windowsu nemajú spúšťať automaticky.
Zastavenie automatického spúšťania programu
-
Vyberte tlačidlo Štart , potom vyberte položky Nastavenia > Aplikácie > Spustenie .Otvorenie nastavení aplikácií pri spustení
-
V časti Aplikácie pri spustení vyhľadajte program, ktorý nechcete spúšťať automaticky, a nastavte ho na možnosť Vyp..
Poznámka: Ak program vypnete a on sa bude pri spúšťaní Windowsu naďalej automaticky spúšťať, mali by ste vyhľadať vírusy alebo malvér. Ďalšie informácie nájdete v nasledujúcej časti.
Vírus, malvér alebo škodlivý softvér môže spôsobiť spomalenie počítača. Ďalšími symptómami sú neočakávané automaticky otvárané okná, neočakávané automatické spúšťanie programov alebo zvuk neustále pracujúceho pevného disku.
Najlepším spôsobom ochrany pred vírusmi a škodlivým softvérom je zabránenie ich výskytu pomocou antimalérového programu a antivírusového softvéru a tiež aktualizovanie tohto softvéru. Napriek uvedeným opatreniam sa však váš počítač môže infikovať.
Vírusy a škodlivý softvér možno vyhľadať pomocou programu Windows Zabezpečenie (predtým označovaný ako Centrum zabezpečenia v programe Windows Defender), ktorý je súčasťou Windowsu 11. Ďalšie informácie nájdete v téme Ako chrániť PC s Windowsom.
Poznámky:
-
Ak používate iný antivírusový program alebo antimalvérový softvér, pozrite si dokumentáciu k príslušnému programu a zistite, ako vyhľadávať vírusy. Takisto sa uistite, že v rovnakom čase nie je spustených viacero antivírusových programov. Ak je spustených viacero, vyberte si, ktorý chcete používať, a ostatné vypnite alebo odinštalujte.
-
Ak máte nainštalovaný a zapnutý iný antivírusový program, program Windows Zabezpečenie bude predvolene vypnutý.
Vyhľadanie vírusov pomocou programu Windows Zabezpečenie
-
Vyberte položku Spustiť > nastavenia > zabezpečenie & ochrany osobných údajov > Windows Zabezpečenie a potom vyberte položku Otvoriť Windows Zabezpečenie.Otvorenie nastavení Windows Zabezpečenie
-
Vyberte položku Ochrana pred bezpečnostnými hrozbami & vírusmi a potom v časti Aktualizácie ochrany pred vírusmi & hrozbami vyberte položku Aktualizácie ochrany pred vírusmi.
-
Na obrazovke Aktualizácie ochrany vyberte položku Vyhľadať aktualizácie a uistite sa, že máte najnovšie aktualizácie.
-
Vyberte položku Ochrana pred vírusmi a hrozbami a potom položku Rýchla kontrola. Počkajte, kým program Windows Zabezpečenie dokončí vyhľadávanie vírusov a malvéru.
-
Na základe výsledkov kontroly vykonajte jeden z nasledovných krokov:
-
Spustite odporúčanú rozšírenú kontrolu. Táto kontrola trvá dlhšie, ale hrozby v počítači vyhľadáva detailnejšie.
-
Ak program Windows Zabezpečenie nájde vírus alebo malvér a nedokáže ho odstrániť alebo odoslať do karantény, kontaktujte podporu spoločnosti Microsoft.
-
Ak sa nenájdu žiadne vírusy, reštartujte počítač a skúste reprodukovať problém s výkonom, ktorý ste mali.
-
Poznámka: Ak sa Windows Zabezpečenie neotvorí, nemôže aktualizovať definičný súbor alebo nemôže dokončiť vyhľadávanie vírusov, skúste spustiť Microsoft Defender Antivirus (offline kontrola), čo je vysvetlené nižšie.
Vyhľadanie malvéru a vírusov pomocou Microsoft Defender Antivirusu (kontrola offline)
-
Uložte všetky dokumenty alebo čokoľvek iné, čo máte v počítači otvorené.
-
Vyberte položku Spustiť > nastavenia > zabezpečenie & ochrany osobných údajov > Windows Zabezpečenie a potom vyberte položku Otvoriť Windows Zabezpečenie.Otvorenie nastavení Windows Zabezpečenie
-
Vyberte položku Ochrana pred bezpečnostnými hrozbami & vírusmi a potom v časti Aktuálne hrozby vyberte položku Možnosti kontroly > Microsoft Defender Antivírusový program (offline kontrola) > kontrolu.Počítač sa reštartuje a Microsoft Defender Antivirus (kontrola offline) spustí a skontroluje vírusy a malvér. Kontrola môže trvať okolo 15 minút a váš počítač sa po nej znova reštartuje.
-
Pokúste sa reprodukovať problém s výkonom.
Ak je váš počítač stále pomalý, pokračujte ďalším tipom.
Obnovením počítača zrušíte nedávne zmeny, ktoré môžu spôsobovať problémy. Ak si myslíte, že aplikácia, ovládač alebo aktualizácia Windowsu, ktoré ste nedávno nainštalovali, môže spôsobovať problémy, skúste zaistiť normálne fungovanie tým, že počítač obnovíte do predchádzajúceho stavu nazývaného bod obnovenia.
Poznámky:
-
Obnova z bodu obnovenia nebude mať vplyv na vaše osobné súbory, no odstránia sa ňou aplikácie, ovládače a aktualizácie, ktoré boli nainštalované po vytvorení bodu obnovenia.
-
Obnovenie systému funguje pri zmenách vykonaných počas ostatných 7 až 14 dní.
Obnova počítača z bodu obnovy
-
Vyberte položku Hľadať na paneli úloh, zadajte rozšírený systém a potom v zozname výsledkov vyberte položku Zobraziť rozšírené systémové nastavenia.
-
Na karte Ochrana systému vyberte položku Obnovovanie systému.
-
Výberom položky Odporúčané obnovenie prejdete automaticky s najnovším bodom obnovenia, ktorý Windows vykonal, alebo vyberte iný bod obnovenia , ktorý chcete vybrať sami, a potom vyberte položku Ďalej.
-
Ak ste vybrali iný bod obnovenia, vyberte ho a potom vyberte tlačidlo Ďalej. V oboch prípadoch vyberte tlačidlo Dokončiť a spustite obnovovanie.
-
Po dokončení obnovenia reštartujte počítač a zistite, či sa jeho výkon zlepšil.
Ak sa nezobrazujú žiadne body obnovenia, pravdepodobnou príčinou je vypnutá funkcia ochrany systému.
Zapnutie ochrany systému
-
Do vyhľadávacieho poľa na paneli úloh zadajte príkaz Vytvoriť bod obnovenia a potom v zozname výsledkov vyberte položku Vytvoriť bod obnovenia .
-
Na karte Ochrana systému vyberte položku Konfigurovať.
-
Vyberte položku Zapnúť ochranu systému > OK.
Ak je počítač pomalý, nasledujúce návrhy vám môžu pomôcť činnosti urýchliť. Tipy sú usporiadané podľa poradia, preto začnite prvým, zistite, či pomôže, a ak nie, prejdite na ďalší
Jedným z najlepších spôsobov, ako zo svojho počítača vyťažiť čo najviac, je mať nainštalovanú najnovšiu verziu Windowsu 10. Keď vyhľadávate aktualizácie, váš počítač tiež vyhľadáva najnovšie ovládače zariadenia, ktoré takisto môžu pomôcť zvýšiť jeho výkon.
Vyhľadávanie aktualizácií
-
Vyberte tlačidlo Štart a potom vyberte položku Nastavenia > Aktualizovať & zabezpečenie > Windows Update > Vyhľadať aktualizácie.Vyhľadať aktualizácie Windowsu
-
Použite niektorý z nasledujúcich postupov:
-
Ak je stav „Máte aktuálnu verziu“, prejdite na ďalší tip.
-
Ak je stav „Aktualizácie sú k dispozícii“, vyberte položku Inštalovať.
-
-
Vyberte aktualizácie, ktoré chcete nainštalovať, a vyberte položku Inštalovať.
-
Reštartujte počítač a zistite, či funguje lepšie.
Ďalšie informácie o aktualizáciách vrátane toho, ako ich inštalovať automaticky, nájdete v téme Najčastejšie otázky o technológii Windows Update.
Informácie o riešení problémov s lokalitou Windows Update nájdete v téme Aktualizácia Windowsu 10 a Riešenie problémov s aktualizáciou Windowsu 10.
Ak je váš počítač stále pomalý, pokračujte ďalším tipom.
Viacero otvorených aplikácií, programov, webových prehliadačov a iných vecí môže váš počítač spomaliť. Ak je otvorených mnoho záložiek prehliadača naraz, môže to počítač tiež značne spomaliť. Ak sa to stane, zavrite všetky aplikácie, karty prehliadača a iné programy, ktoré nepotrebujete, a zistite, či to pomôže počítač zrýchliť. Ak sa nezdá, že to pomáha, reštartujte počítač a potom otvorte len aplikácie, programy a okná prehliadača, ktoré potrebujete.
Reštartovanie počítača
-
Vyberte tlačidlo Štart a potom vyberte položku Power > Reštartovať.
-
Po reštartovaní počítača otvorte len tie aplikácie, ktoré potrebujete, a po ukončení používania ich zavrite.
Aplikácie, ktoré boli vytvorené pre staršie verzie Windowsu, niekedy stále fungujú vo Windowse 10, no môžu váš počítač spomaľovať. Ak k tomu po otvorení niektorých programov dôjde, skontrolujte, či sa na webovej lokalite príslušnej softvérovej spoločnosti nenachádza aktualizovaná verzia, alebo spustite Poradcu pri riešení problémov s kompatibilitou programov.
Spustenie Poradcu pri riešení problémov s kompatibilitou programov
-
Do vyhľadávacieho poľa na paneli úloh zadajte výraz Riešenie problémov a potom vyberte položku Nastavenia riešenia problémov, pod ktorou sú uvedené Systémové nastavenia.
-
V zozname poradcov pri riešení problémov vyberte položku Poradca pri riešení problémov s kompatibilitou programu > Spustite poradcu pri riešení problémov.
-
Vyberte program, s ktorým máte problémy, potom vyberte položku Ďalej a pokračujte pomocou poradcu pri riešení problémov.
Je váš počítač stále pomalý? Pokračujte ďalším tipom.
ReadyBoost umožňuje používanie vymeniteľnej jednotky, napríklad USB kľúča, na zvýšenie výkonu počítača, pri ktorom nie je potrebné otvoriť počítač a rozšíriť pamäť (RAM). Na použitie funkcie ReadyBoost budete potrebovať USB kľúč, ktorý má voľných minimálne 500 MB a poskytuje vysokú prenosovú rýchlosť údajov.
Používanie funkcie ReadyBoost
-
Vložte USB kľúč do portu USB vášho počítača.
-
Na paneli úloh vyberte Prieskumník .
-
Stlačte a podržte (alebo kliknite pravým tlačidlom) na USB kľúč (alebo digitálnu bezpečnostnú kartu, ak ste ju použili ako alternatívu) a potom vyberte položku Vlastnosti.
-
Vyberte kartu ReadyBoost a potom vyberte položku Použiť toto zariadenie. Windows určí, či môže zariadenie použiť funkciu ReadyBoost. Ak nemôže, oznámi vám to.
-
Keď Windows určí, koľko voľného miesta sa má použiť na optimalizáciu pamäte, vyberte tlačidlo OK , ak chcete rezervovať tento priestor, aby ho readyboost mohla použiť.Keď sa pozriete na obsah USB kľúča v Prieskumník, na usb kľúči sa zobrazí súbor s názvom ReadyBoost.sfcache. Tento súbor zobrazuje, koľko miesta je rezervovaného pre funkciu ReadyBoost.
Poznámka: Funkciu ReadyBoost nie je možné použiť, ak je Windows nainštalovaný na disku SSD. Disk SSD je mimoriadne rýchly a funkcia ReadyBoost nedokáže zlepšiť jeho výkon.
Stránkovací súbor predstavuje oblasť pevného disku, ktorú Windows používa ako pamäť. V Windowse 10 sa nachádza nastavenie, ktoré automaticky spravuje veľkosť stránkovacieho súboru, čo môže pomôcť zlepšiť výkon počítača.
Zabezpečenie zapnutia automatickej správy stránkovacích súborov
-
Do vyhľadávacieho poľa na paneli úloh zadajte rozšírený systém a potom vyberte položku Zobraziť rozšírené systémové nastavenia, pod ktorým sa nachádza ovládací panel .
-
V časti Vlastnosti systému vyberte kartu Rozšírené a potom v oblasti Výkon vyberte položku Nastavenia.
-
V časti Možnosti výkonu vyberte kartu Rozšírené a potom v oblasti virtuálnej pamäte vyberte položku Zmeniť.
-
Skontrolujte, či je začiarknuté políčko Automaticky spravovať veľkosť stránkovacieho súboru pre všetky jednotky . Ak je začiarknuté, pokračujte ďalším tipom. Ak nie, vyberte ho a potom reštartujte počítač výberom tlačidla Štart > power > reštartovať.
Používaním počítača zistite, či funguje lepšie. Ak nie, skúste ďalší tip.
Ak uvoľníte miesto na disku svojho PC, môžete tým zvýšiť jeho výkon.
Zistenie nedostatku miesta na disku
-
Vyberte tlačidlo Štart a potom vyberte položku Nastavenia >Systémová > ukladací priestor .Otvorenie nastavení ukladacieho priestoru
-
Jednotky budú uvedené v ukladacom priestore . Všimnite si množstvo voľného miesta a celkovú veľkosť každej jednotky.
Poznámka: Ak váš počítač nemá nedostatok miesta, vyskúšajte ďalší tip.
Pomocou Senzora úložiska môžete odstrániť nepotrebné alebo dočasné súbory zo zariadenia, čím sa tiež dá uvoľniť miesto.
Ak zapnete Senzor úložiska, Windows automaticky uvoľní miesto tým, že sa zbaví nepotrebných súborov vrátane súborov v koši, keď nemáte dostatok miesta na disku, alebo v určených intervaloch. Nižšie uvedené pokyny vám ukážu, ako odstrániť dočasné súbory a ako zapnúť a konfigurovať Senzor úložiska.
Ak v zariadení nemôžete nájsť Senzor úložiska pomocou nasledujúcich krokov, pozrite si namiesto toho časť „Uvoľnenie miesta pomocou nástroja Čistenie disku“.
Poznámka: Možno nebudete chcieť odstrániť dočasné súbory, aby došlo k nárastu výkonu. Hoci sa tieto súbory momentálne nemusia používať, prispievajú k rýchlejšiemu načítavaniu a používaniu aplikácií.
Odstránenie súborov pomocou Senzora úložiska
-
Vyberte tlačidlo Štart a potom vyberte položku Nastavenia > Systémová > ukladací priestor .Otvorenie nastavení ukladacieho priestoru
-
V rozložení úložiska vyberte položku Dočasné súbory.
Poznámka: Ak sa položka Dočasné súbory nezobrazuje, vyberte položku Zobraziť viac kategórií.
-
Windowsu bude chvíľu trvať, kým zistí, ktoré súbory a aplikácie zaberajú najviac miesta vo vašom počítači.
-
Vyberte položky, ktoré chcete odstrániť, a potom vyberte položku Odstrániť súbory.
Ak chcete pred vyprázdnením Koša zobraziť jeho obsah, otvorte ho na pracovnej ploche. Ak sa ikona Kôš na pracovnej ploche nezobrazuje, na paneli hľadania na paneli úloh zadajte kôš a potom v zozname výsledkov vyberte položku Kôš .
Poznámka: Windows premiestňuje odstránené súbory do Koša pre prípad, že by ste ich niekedy v budúcnosti potrebovali. Dosť veľa miesta na disku môžete uvoľniť tiež trvalým odstránením súborov v Koši, ktoré ste už predtým odstránili.
Zapnutie a konfigurácia Senzora úložiska
-
Vyberte tlačidlo Štart a potom vyberte položku Nastavenia > Systémová > ukladací priestor .Otvorenie nastavení ukladacieho priestoru
-
V ukladacom priestore zapnite Senzor úložiska.
-
Vyberte položku Konfigurovať senzor úložiska alebo ho hneď spustiť.
-
V oblasti Senzor úložiska vyberte, ako často sa má Senzor úložiska spúšťať.
-
V oblasti Dočasné súbory vyberte položku Odstrániť dočasné súbory, ktoré moje aplikácie nepoužívajú.
-
Vyberte súbory, ktoré chcete, aby Senzor úložiska odstránil (vaše voľby sú súbory v Koši a v priečinku Stiahnuté súbory) a potom vyberte príslušné časové intervaly.
-
Prejdite nižšie a vyberte položku Vyčistiť teraz.
-
Windowsu bude chvíľu trvať, kým sa vaše súbory vyčistia, a potom sa vám zobrazí hlásenie s informáciou o tom, koľko miesta na disku sa uvoľnilo.
Ak váš systém nemá Senzor úložiska, na odstránenie dočasných súborov a systémových súborov zo zariadenia môžete použiť nástroj Čistenie disku.
Spustenie čistenia disku
-
Do vyhľadávacieho poľa na paneli úloh zadajte text Čistenie disku a potom v zozname výsledkov vyberte položku Čistenie disku .
-
Začiarknite políčko vedľa typov súborov, ktoré chcete odstrániť. (Ak chcete získať popis jednotlivých typov súborov, vyberte názov.) Predvolene sú vybraté stiahnuté programové súbory, dočasné internetové súbory a miniatúry . Ak nechcete tieto súbory odstrániť, nezabudnite zrušiť začiarknutie týchto políčok.
-
Ak chcete uvoľniť ešte viac miesta, vyberte položku Vyčistiť systémové súbory.Vyčistenie disku bude chvíľu trvať, kým sa vypočíta množstvo miesta, ktoré je možné uvoľniť.
Poznámka: Ak od inovácie na Windows 10 uplynulo menej ako 10 dní, predchádzajúca verzia Windowsu sa zobrazí ako systémový súbor, ktorý môžete odstrániť. Ak potrebujete uvoľniť miesto na disku, môžete ho odstrániť, upozorňujeme však, že odstránite priečinok Windows.old, v ktorom sa nachádzajú súbory, vďaka ktorým sa môžete vrátiť na predchádzajúcu verziu Windowsu. Odstránenie predchádzajúcej verzie Windowsu nie je možné vrátiť späť. (Nebudete sa môcť vrátiť na predchádzajúcu verziu Windowsu.)
-
Vyberte typy súborov, ktoré chcete odstrániť, vyberte tlačidlo OK a potom v okne potvrdenia vyberte položku Odstrániť súbory a spustite čistenie.
Ak je počítač stále pomalý, skúste odinštalovať aplikácie, ktoré už nepoužívate.
Odinštalovanie aplikácií, ktoré už nepoužívate
-
Vyberte tlačidlo Štart a potom vyberte položku Nastavenia > aplikácie > aplikácie & funkcie.Otvorenie nastavení funkcií aplikácie &
-
Vyhľadajte konkrétnu aplikáciu alebo aplikácie zoraďte, aby ste videli, ktoré zaberajú najviac miesta.
-
Keď nájdete aplikáciu, ktorú chcete odstrániť, vyberte ju v zozname a kliknite na položku Odinštalovať.
-
Reštartujte počítač a zistite, či sa jeho výkon zlepšil.
Ak je počítač stále pomalý, skúste premiestiť súbory na inú jednotku.
Ak máte k dispozícii fotografie, hudbu alebo iné súbory, ktoré si chcete ponechať, ale nepoužívate ich často, môžete ich uložiť na odpojiteľné médium, napríklad USB kľúč. Súbory budete môcť používať, keď bude kľúč pripojený, nebudú však zaberať miesto v PC.
Premiestnenie súborov na iný disk
-
Pripojte k PC dobíjateľné médium.
-
Na paneli úloh vyberte Prieskumník a vyhľadajte súbory, ktoré chcete premiestniť.
-
Vyberte súbory, prejdite na domovskú stránku a potom vyberte položku Premiestniť do >Vyberte umiestnenie.
-
V zozname umiestnení vyberte odpojiteľné médium a potom kliknite na položku Premiestniť.
-
Reštartujte počítač a zistite, či sa jeho výkon zlepšil.
Získajte ďalšie informácie o uvoľňovaní miesta na disku vo Windowse 10.
Ak je váš počítač stále pomalý, vyskúšajte ďalší tip.
Windows 10 zahŕňa mnoho vizuálnych efektov, akými sú animácie a efekty tieňov. Tieto vyzerajú skvele, ale môžu používať aj ďalšie systémové prostriedky a môžu spomaľovať počítač. Platí to najmä v prípade, že máte počítač s menšou veľkosťou pamäte (RAM).
Prispôsobenie vizuálnych efektov vo Windowse
-
Do vyhľadávacieho poľa na paneli úloh zadajte výkon a potom v zozname výsledkov vyberte položku Upraviť vzhľad a výkon Systému Windows .
-
Na karte Vizuálne efekty vyberte položku Upraviť, čím dosiahnete najlepší výkon > Použiť.
-
Reštartujte počítač a zistite, či ho to zrýchlilo.
Ak je váš počítač stále pomalý, pokračujte ďalším tipom.
Nastavenia počítača vám umožňujú vybrať, kde sa majú predvolene ukladať súbory. Súbory môžete predvolene ukladať do počítača alebo OneDrivu a synchronizovať ich medzi oboma umiestneniami. Máte tak možnosť získať k súborom prístup z ľubovoľného zariadenia s pripojením na internet a takisto týmto zabezpečíte, že ich budete mať zálohované aj po poškodení alebo strate počítača. No súbory sa musia medzi počítačom a OneDrivom synchronizovať a synchronizácia môže počítač spomaliť. Môžete dočasne pozastaviť synchronizáciu OneDrivu a zistiť, či to zvýšilo výkon vášho počítača.
Pozastavenie synchronizácie s OneDrivom
-
Na paneli úloh vyhľadajte OneDrive v blízkosti oblasti oznámení.
-
Vyberte položku OneDrive > Ďalšie > Pozastaviť synchronizáciu a potom vyberte, ako dlho chcete pozastaviť synchronizáciu súborov.
-
Reštartujte počítač a zistite, či sa výkon zlepšil, keď je synchronizácia pozastavená.
-
Ak chcete pokračovať v synchronizácii súborov, vyberte položku OneDrive > Ďalšie >pokračovať v synchronizácii.
Môžete tiež navštíviť stránku Riešenie problémov so synchronizáciou OneDrivu, ak chcete vyhľadať prípadné problémy so synchronizáciou.
Poznámky:
-
Ak máte verziu Windowsu 10 1709 či vyššiu, môžete použiť funkciu Onedrivové súbory na požiadanie a vybrať si, ktoré súbory chcete synchronizovať a mať neustále v počítači. Ak zmenšíte počet súborov, ktoré sa synchronizujú s počítačom, môže to zlepšiť jeho výkon. Ak chcete zistiť, ktorá verzia Windows 10 aktuálne funguje vaše zariadenie, vyberte tlačidlo Štart a potom vyberte položku Nastavenia > systémovej > Informácie.Otvorenie nastavení informácií o systéme
-
Ďalšie informácie o funkcii Onedrivové súbory na požiadanie nájdete v téme Informácie o funkcii Onedrivové súbory na požiadanie.
Po zapnutí počítača sa niektoré programy automaticky spustia a bežia na pozadí. Môžete ich zakázať, aby sa po zapnutí počítača nespúšťali.
Mnohé programy sú navrhnuté tak, aby sa automaticky spúšťali pri spustení Windowsu. Neuvedomujete si, že sú spustené, ale otvoria sa rýchlo, keď ich použijete. Toto je užitočné v prípade programov, ktoré používate často, no nie v prípade tých, ktoré často nepoužívate, pretože to spomaľuje spustenie Windowsu.
Vyhľadanie automaticky spúšťaných programov
Niekedy môžete zistiť, ktoré programy sa spúšťajú automaticky, tak, že si prezriete ikony programov uvedené v oblasti oznámení nachádzajúcej sa na paneli úloh úplne vpravo. Najskôr sa pozrite do tejto oblasti a skontrolujte, či tam nie sú spustené programy, ktoré nechcete spúšťať automaticky. Ak chcete zistiť názov programu, ukážte ukazovateľom myši na ikonu. Vyberte položku Zobraziť skryté ikony , aby ste zobrazili úplne všetky programy.
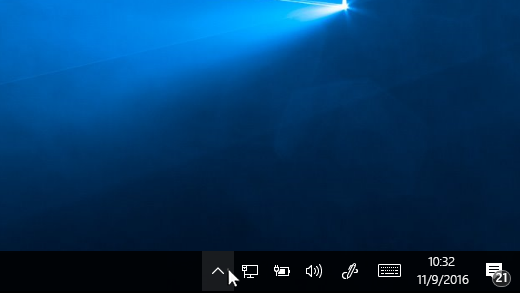
Oblasť oznámení s myšou ukazujúcou na položku Zobraziť skryté ikony
Aj po skontrolovaní oblasti oznámení však možno prehliadnuť niektoré programy spúšťané automaticky pri spustení systému. Tu je postup vyhľadania všetkých programov, ktoré sa spúšťajú automaticky, a zastavenia tých, ktoré sa pri spustení Windowsu nemajú spúšťať automaticky.
Zastavenie automatického spúšťania programu
-
Vyberte tlačidlo Štart , potom vyberte položky Nastavenia > Aplikácie > Spustenie .Otvorenie nastavení aplikácií pri spustení
-
V časti Aplikácie pri spustení vyhľadajte program, ktorý nechcete spúšťať automaticky, a nastavte ho na možnosť Vyp..
Poznámky:
-
Ak program vypnete a on sa bude pri spúšťaní Windowsu naďalej automaticky spúšťať, mali by ste vyhľadať vírusy alebo malvér. Ďalšie informácie nájdete v nasledujúcej časti.
-
Ak chcete použiť postup uvedený vyššie na zakázanie automatického spúšťania programu, musíte mať nainštalovaný Windows 10 (verzia 1803 alebo novšia). Ak chcete zistiť, ktorá verzia Windows 10 aktuálne funguje vaše zariadenie, vyberte tlačidlo Štart a potom vyberte položku Nastavenia > systémovej > Informácie.Otvorenie nastavení informácií o systéme
-
Ak máte nainštalovaný Windows 10 (verziu 1709 alebo staršiu), stlačte kombináciu klávesov Ctrl + Alt + Delete, vyberte Správcu úloh, vyberte položku Pri spustení, vyberte program, pre ktorý chcete zastaviť automatické spúšťanie, a potom vyberte položku Vypnúť.
Vírus, malvér alebo škodlivý softvér môže spôsobiť spomalenie počítača. Ďalšími symptómami sú neočakávané automaticky otvárané okná, neočakávané automatické spúšťanie programov alebo zvuk neustále pracujúceho pevného disku.
Najlepším spôsobom ochrany pred vírusmi a škodlivým softvérom je zabránenie ich výskytu pomocou antimalérového programu a antivírusového softvéru a tiež aktualizovanie tohto softvéru. Napriek uvedeným opatreniam sa však váš počítač môže infikovať.
Vírusy a škodlivý softvér možno vyhľadať pomocou programu Windows Zabezpečenie (predtým označovaný ako Centrum zabezpečenia v programe Windows Defender), ktorý je súčasťou Windowsu 10. Ďalšie informácie nájdete v téme Ako chrániť počítač s Windowsom 10.
Poznámky:
-
Ak používate iný antivírusový program alebo antimalvérový softvér, pozrite si dokumentáciu k príslušnému programu a zistite, ako vyhľadávať vírusy. Takisto sa uistite, že v rovnakom čase nie je spustených viacero antivírusových programov. Ak je spustených viacero, vyberte si, ktorý chcete používať, a ostatné vypnite alebo odinštalujte.
-
Ak máte nainštalovaný a zapnutý iný antivírusový program, program Windows Zabezpečenie bude predvolene vypnutý.
Vyhľadanie vírusov pomocou programu Windows Zabezpečenie (Windows 10 verzia 1809 alebo novšia)
-
Vyberte položku Spustiť > nastavenia > Windows Zabezpečenie aktualizácie > zabezpečenia & a potom vyberte položku Otvoriť Windows Zabezpečenie.Otvorenie nastavení Windows Zabezpečenie
-
Vyberte položku Ochrana pred bezpečnostnými hrozbami & vírusmi a potom v časti Aktualizácie ochrany pred hrozbami & vírusmi vyberte položku Vyhľadať aktualizácie.
-
Na obrazovke Aktualizácie ochrany vyberte položku Vyhľadať aktualizácie a uistite sa, že máte najnovšie aktualizácie.
-
Vyberte položku Ochrana pred vírusmi a hrozbami a potom položku Rýchla kontrola. Počkajte, kým program Windows Zabezpečenie dokončí vyhľadávanie vírusov a malvéru.
-
Na základe výsledkov kontroly vykonajte jeden z nasledovných krokov:
-
Spustite odporúčanú rozšírenú kontrolu. Táto kontrola trvá dlhšie, ale hrozby v počítači vyhľadáva detailnejšie.
-
Ak program Windows Zabezpečenie nájde vírus alebo malvér a nedokáže ho odstrániť alebo odoslať do karantény, kontaktujte podporu spoločnosti Microsoft.
-
Ak sa nenájdu žiadne vírusy, reštartujte počítač a skúste reprodukovať problém s výkonom, ktorý ste mali.
-
Poznámky:
-
Ak sa Windows Zabezpečenie neotvorí, nedokáže aktualizovať súbor definícií alebo nedokáže dokončiť vyhľadávanie vírusov, skúste ho spustiť v režime offline. Proces je vysvetlený v časti Vyhľadávanie malvéru a vírusov pomocou nástroja Windows Defender Offline (Windows 10 verzia 1809 alebo novšia).
-
Ak chcete zistiť, ktorá verzia Windows 10 aktuálne funguje vaše zariadenie, vyberte tlačidlo Štart a potom vyberte položku Nastavenia > systémovej > Informácie. Otvorenie nastavení informácií o systéme
Vyhľadanie vírusov pomocou Centra zabezpečenia v programe Windows Defender (Windows 10 verzia 1803)
-
Vyberte položku Spustiť > nastavenia > Windows Zabezpečenie Aktualizovať & zabezpečenie > a potom vyberte položku Otvoriť Centrum zabezpečenia v programe Windows Defender.Otvorenie nastavení Windows Zabezpečenie
-
Vyberte položku Ochrana pred bezpečnostnými hrozbami & vírusmi a potom vyberte položku Aktualizácie ochrany pred bezpečnostnými hrozbami & vírusmi > Skontrolujte aktualizácie a uistite sa, že máte najnovší definičný súbor.
-
Vyberte kartu Antivírusová & ochrana pred bezpečnostnými hrozbami a potom vyberte položku Skenovať. Počkajte, kým Centrum zabezpečenia v programe Windows Defender dokončí vyhľadávanie vírusov a malvéru.
-
Na základe výsledkov kontroly vykonajte jeden z nasledovných krokov:
-
Spustite odporúčanú rozšírenú kontrolu. Táto kontrola trvá dlhšie, ale hrozby v počítači vyhľadáva detailnejšie.
-
Ak Centrum zabezpečenia v programe Windows Defender nájde vírus alebo malvér a nedokáže ho odstrániť alebo odoslať do karantény, kontaktujte podporu spoločnosti Microsoft.
-
Ak sa nenájdu žiadne vírusy, reštartujte počítač a skúste reprodukovať problém s výkonom, ktorý ste mali.
-
Poznámky:
-
Ak sa Centrum zabezpečenia v programe Windows Defender neotvorí, nedokáže aktualizovať súbor definícií alebo nedokáže dokončiť vyhľadávanie vírusov, skúste ho spustiť v režime offline. Proces je vysvetlený v časti Vyhľadávanie malvéru a vírusov pomocou nástroja Windows Defender Offline (Windows 10 verzia 1803).
-
Ak chcete zistiť, ktorá verzia Windows 10 aktuálne funguje vaše zariadenie, vyberte tlačidlo Štart a potom vyberte položku Nastavenia > systém > Informácie.Otvorenie nastavení informácií o systéme
Vyhľadávanie malvéru a vírusov pomocou nástroja Windows Defender Offline (Windows 10 verzia 1809 alebo novšia)
-
Uložte všetky dokumenty alebo čokoľvek iné, čo máte v počítači otvorené.
-
Vyberte položku Spustiť > nastavenia > Windows Zabezpečenie Aktualizovať & zabezpečenie > a potom vyberte položku Otvoriť Windows Zabezpečenie.Otvorenie nastavení Windows Zabezpečenie
-
Vyberte položku Ochrana pred bezpečnostnými hrozbami & vírusmi a potom v časti Aktuálne hrozby vyberte položku Možnosti skenovania > kontrolu offline v programe Windows Defender > skenovanie. Váš počítač sa reštartuje a nástroj Windows Defender Offline spustí kontrolu vírusov a malvéru. Kontrola môže trvať okolo 15 minút a váš počítač sa po nej znova reštartuje.
-
Pokúste sa reprodukovať problém s výkonom.
Ak je váš počítač stále pomalý, pokračujte ďalším tipom.
Vyhľadávanie malvéru a vírusov pomocou nástroja Windows Defender Offline (Windows 10 verzia 1803)
-
Uložte všetky dokumenty alebo čokoľvek iné, čo máte v počítači otvorené.
-
Vyberte položku Spustiť > nastavenia > Windows Zabezpečenie aktualizácie > zabezpečenia & a potom vyberte položku Otvoriť Centrum zabezpečenia v programe Windows Defender.Otvorenie nastavení Windows Zabezpečenie
-
Vyberte položku Ochrana pred bezpečnostnými hrozbami & vírusmi a potom vyberte položku Spustiť novú rozšírenú kontrolu > kontrolu offline v programe Windows Defender > Skenovanie. Váš počítač sa reštartuje a nástroj Windows Defender Offline spustí kontrolu vírusov a malvéru. Kontrola môže trvať okolo 15 minút a váš počítač sa po nej znova reštartuje.
-
Pokúste sa reprodukovať problém s výkonom.
Ak je váš počítač stále pomalý, pokračujte ďalším tipom.
Obnovením počítača zrušíte nedávne zmeny, ktoré môžu spôsobovať problémy. Ak si myslíte, že aplikácia, ovládač alebo aktualizácia Windowsu, ktoré ste nedávno nainštalovali, môže spôsobovať problémy, skúste zaistiť normálne fungovanie tým, že počítač obnovíte do predchádzajúceho stavu nazývaného bod obnovenia.
Poznámky:
-
Obnova z bodu obnovenia nebude mať vplyv na vaše osobné súbory, no odstránia sa ňou aplikácie, ovládače a aktualizácie, ktoré boli nainštalované po vytvorení bodu obnovenia.
-
Obnovenie systému funguje pri zmenách vykonaných počas ostatných 7 až 14 dní.
Obnova počítača z bodu obnovy
-
Do vyhľadávacieho poľa na paneli úloh zadajte bod obnovenia a potom v zozname výsledkov vyberte položku Vytvoriť bod obnovenia .
-
Na karte Ochrana systému vyberte položku Obnovenie systému.
-
Vyberte položku Ďalej a potom vyberte bod obnovenia príslušnej aplikácie, ovládača alebo aktualizácie, ktoré môžu spôsobovať problém. Potom vyberte položku Ďalej > Dokončiť.
-
Reštartujte počítač a zistite, či sa jeho výkon zlepšil.
Ak sa nezobrazujú žiadne body obnovenia, pravdepodobnou príčinou je vypnutá funkcia ochrany systému.
Zapnutie ochrany systému
-
Do vyhľadávacieho poľa na paneli úloh zadajte bod obnovenia a potom v zozname výsledkov vyberte položku Vytvoriť bod obnovenia .
-
Na karte Ochrana systému vyberte položku Konfigurovať.
-
Vyberte položku Zapnúť ochranu systému > OK.











