Váš Surface Duo sa prispôsobí vám a čo chcete urobiť, aby ste boli v priebehu dňa produktívnejší na cestách. Tu je niekoľko spôsobov, ako môžete použiť rôzne režimy na maximum zo zariadenia Surface Duo.
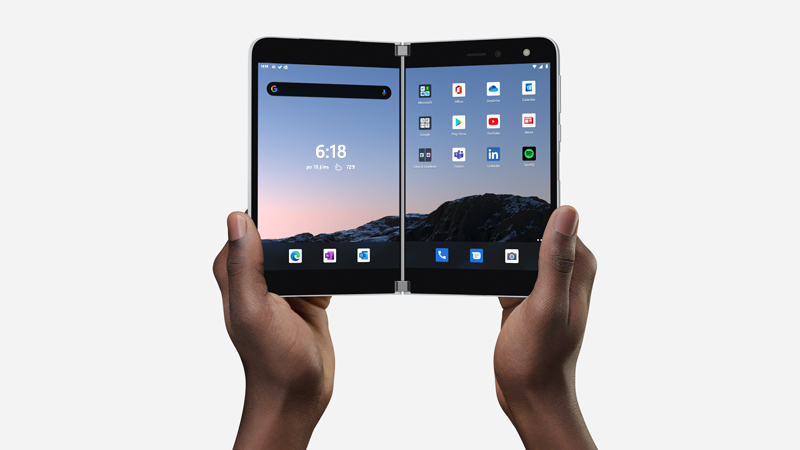
Vloženie oboch obrazoviek do práce
Súčasne používajte dve aplikácie. Položte jednu aplikáciu na jednu obrazovku a druhú na druhú stranu. V PowerPointe môžete mať napríklad videohovor na jednej obrazovke s PowerPointom na druhej strane na zapisovanie poznámok k prezentácii.

V prehliadači Microsoft Edge môžete mať naraz otvorených dva okná prehliadača – jeden na každej obrazovke. V dolnej časti jednej obrazovky ťuknite na položku Microsoft Edge a potom ju znova ťuknite na druhú obrazovku. To vám umožní porovnať webové lokality vedľa seba, čo funguje skvele, či už robíte nejaký výskum pre prácu alebo školu, porovnávacie nakupovanie alebo len sa pozrieme na rôzne reštaurácie na dnešný večer.
Niektoré aplikácie v zariadení Surface Duo sú vylepšené na dvoch obrazovkách, čo znamená, že sú postavené na dvoch obrazovkách. Stačí otvoriť niektorú z týchto aplikácií a presunúť ju na stred dvoch obrazoviek na Surface Duo a získať tak úplne nové zobrazenie.Ak napríklad otvoríte Outlook a presuniete ho do stredu, môžete rýchlo prejsť e-mailom, kde sa zobrazí priečinok Doručená pošta na jednej obrazovke a e-mailové správy alebo prílohy e-mailu sa otvárajú na druhej strane. V aplikácii sa nemusíte presúvať tam a späť, aby ste pri práci zostali v toku. Ak chcete, môžete ho aj naďalej používať na jednej obrazovke iba v prípade potreby.
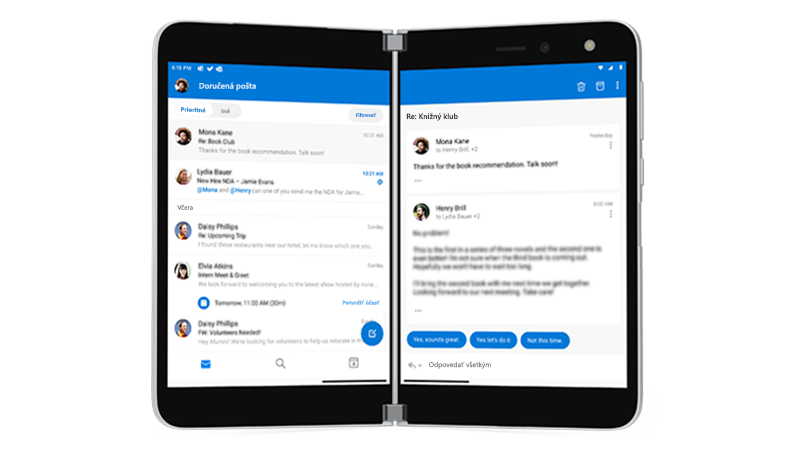
Tu je niekoľko príkladov rozšírených aplikácií s dvomi obrazovkami, ktoré sú vopred nainštalované na lokalite Surface Duo: Microsoft Office (Word, Excel a PowerPoint), Outlook, Microsoft Teams, OneNote, to do, OneDrive, Microsoft Edge, fotoaparát, Microsoft SwiftKey Keyboard, Microsoft Solitaire Collection, Microsoft News a Spotify.
Ak používate niektorý z nich, jednoducho presuňte aplikáciu do stredu a potom použite tieto aplikácie v lepšom postupe, ako dosiahnuť viac práce počas dňa.
Otvorenie dvoch aplikácií naraz
Pomocou skupín aplikácií môžete otvárať dve aplikácie, ktoré často používate v rovnakom čase. Po vytvorení skupiny aplikácií sa otvorí jedna aplikácia na jednej obrazovke a druhá aplikácia sa otvorí na druhej strane.
-
Na domovskej obrazovke ťuknite na prvú aplikáciu, ktorú chcete zahrnúť do skupiny aplikácií, a podržte ju a potom ťuknite na položku skupiny.
-
Na obrazovke Vyberte inú aplikáciu ťuknite na inú aplikáciu, ktorú chcete zahrnúť do skupiny, a potom ťuknite na položku Hotovo.
-
Zadajte nový názov skupiny aplikácií a ťuknite na položku OK.
-
Ťuknutím na skupinu aplikácií otvorte obe tieto aplikácie súčasne od tejto chvíle.
Niektoré skupiny aplikácií už sú pre vás vytvorené a zobrazia sa na domovskej obrazovke.
Presunutie medzi aplikáciami a ich presúvanie
Získajte maximum z dvoch obrazoviek presunutím informácií medzi aplikáciami. Môžete presúvať text, obrázky, zoznamy a ďalšie položky z jednej aplikácie do druhej. Pozrite si napríklad recept, ktorý sa vám páči online? Stačí vybrať zoznam prísad v prehliadači Microsoft Edge a presunúť ich do spoločnosti Microsoft, aby ste vedeli, čo treba vyzdvihnúť pri ďalšom obchode s potravinami.

Tu je niekoľko príkladov aplikácií, ktoré podporujú drag and drop, ktoré sú predinštalované v zariadení Surface Duo: Microsoft Office (Word, Excel a PowerPoint), Outlook, Microsoft Teams, OneNote, to, OneDrive, Microsoft Edge, Microsoft Solitaire Collection a Microsoft News.
Otočenie ďalšej miestnosti
Ak si prezeráte alebo napíšete viac priestoru, otočte svoju Surface Duo. Otvorte Microsoft Edge, presuňte ho do stredu a Maximalizujte ho na oboch obrazovkách a potom otočte Surface Duo. Za to sa môžete pri prehľadávaní posúvať na oboch obrazovkách.
Keď príde na písanie, stačí ťuknúť na miesto, kde môžete zadať text tak, aby sa klávesnica zobrazovala, a potom otočiť Surface Duo. Využite ďalšie miesto pri písaní na klávesnici na celú obrazovku.
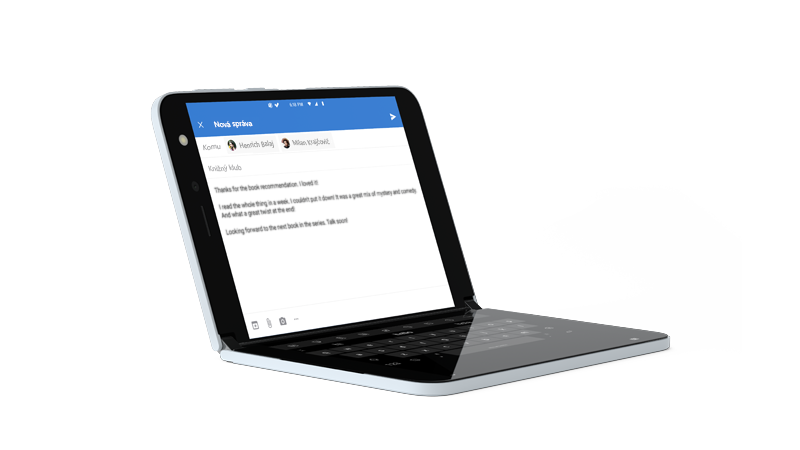
Používanie jednej obrazovky
Ak chcete použiť len jednu obrazovku, preložte jednu obrazovku dozadu na Surface Duo. Funguje skvele, keď už len používate jednu aplikáciu na cestách. Keď dostanete telefonický hovor a chcete ho odpovedať, jednoducho Preložte ľavú obrazovku späť a začnite hovoriť na pravej obrazovke.
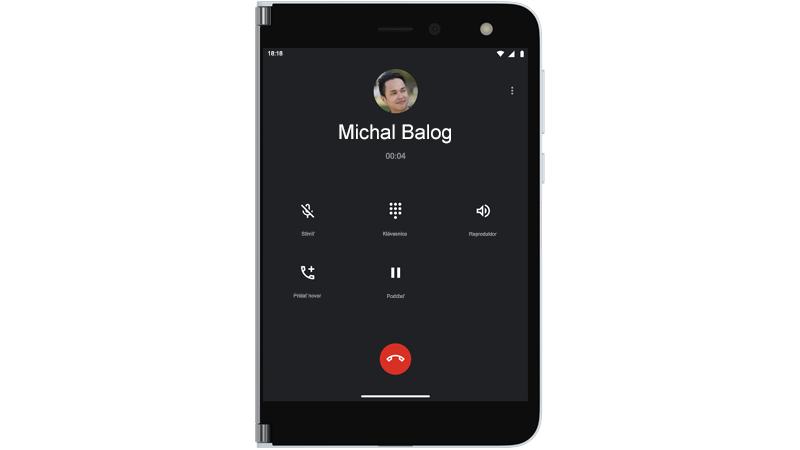
Sledovať svoje obľúbené prezentácie a relaxovať
Preložte svoj Surface Duo ako stan, nastavte ho na stôl a potom sa usaďte a relaxujte. Pozrite si svoje obľúbené prezentácie alebo videá alebo ho použite na chatovanie na videohovor pomocou aplikácie Microsoft teams.

Zobrazenie ukážky
Potrebujete rýchlo skontrolovať čas a ďalšie veci? Keď je Surface Duo zatvorený, mierne ho otvorte. Prezrite si a vráťte sa na to, čo ste robili.











