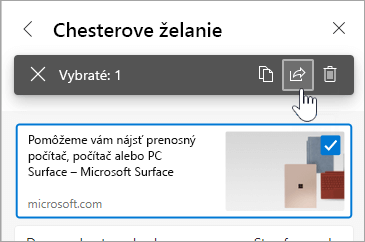Kolekcie v prehliadači Microsoft Edge vám pomôžu sledovať vaše nápady na webe bez ohľadu na to, či nakupujete, plánujete výlet, zhromažďujete si poznámky na plánovanie výskumu alebo vyučovania, alebo len chcete nabudúce pokračovať tam, kde ste naposledy prestali. Čokoľvek robíte na webe, kolekcie vám pomôžu.
Kolekcie sa synchronizujú v rámci zariadení, v ktorých ste prihlásení, takže ak používate Microsoft Edge vo viacerých zariadeniach, kolekcie budú aktualizované vždy vo všetkých.

Začatie kolekcie
V počítači
-
V pravom hornom rohu prehliadača Microsoft Edge vyberte položku Kolekcie

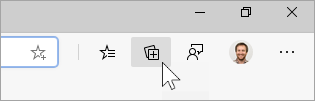
-
Ak chcete zmeniť názov kolekcie, vyberte ho v hornej časti tably Kolekcie.
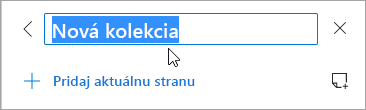
Keď budete pripravení začať pridávať obsah do svojej kolekcie, môžete to urobiť niekoľkými spôsobmi:
-
Výberom položky Pridať aktuálnu stranu uložte do kolekcie celú webovú stránku.
-
Vyberte a presuňte obrázok do kolekcie.
-
Vyberte a presuňte prepojenie alebo zvýraznený text do kolekcie.
Po pridaní obsahu do kolekcie sa zobrazí karta. Na tejto karte sa prehľadne zobrazujú užitočné informácie a prepojenie na uloženú položku, aby ste sa mohli kedykoľvek vrátiť k tomu, na čom ste pracovali.
Na zariadení so systémom iOS
-
V dolnej časti obrazovky ťuknite na ponuku ... a potom na položku Kolekcie.
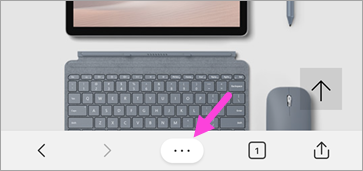
-
Ťuknite na tlačidlo + v dolnej časti obrazovky.
-
Zadajte názov kolekcie a potom ťuknite na položku Hotovo.
-
Ťuknutím otvorte novú kolekciu a potom ťuknutím na tlačidlo + pridajte webovú stránku, ktorú máte práve zobrazenú.
Na zariadení so systémom Android
-
V dolnej časti obrazovky ťuknite na ponuku ... a potom na položku Kolekcie.
-
Ťuknite na tlačidlo + v dolnej časti obrazovky.
-
Zadajte názov kolekcie a potom ťuknite na položku Vytvoriť.
-
Ťuknutím otvorte novú kolekciu a potom ťuknutím na tlačidlo + pridajte webovú stránku, ktorú máte práve zobrazenú.
Pokračujte tam, kde ste prestali
Funkcia Kolekcie umožňuje jednoducho otvárať stránky, ktoré ste uložili na neskôr.
V počítači
Ak chcete otvoriť všetky položky v kolekcii ako karty v novom okne, vyberte položku Zdieľanie a ďalšie možnosti 
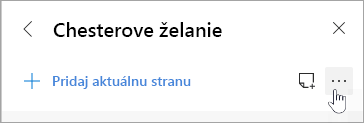
Ak chcete otvoriť jednotlivú položku na novej karte, kliknite na ňu pravým tlačidlom myši a vyberte položku Otvoriť na novej karte alebo Otvoriť v novom okne.
V zariadeniach so systémom iOS alebo Android
-
V dolnej časti obrazovky ťuknite na ponuku ... a potom na položku Kolekcie.
-
Ťuknutím na kolekciu ju otvorte a potom ťuknutím na kartu otvorte uloženú stránku.
Zmena poradia kariet v kolekcii
V počítači
-
V pravom hornom rohu vyberte položku Kolekcie

-
Vyberte kolekciu a otvorte ju.
-
Vyberte kartu a potiahnutím nahor alebo nadol v zozname ju presuňte.
Na zariadení so systémom iOS
-
V dolnej časti obrazovky ťuknite na ponuku ... a potom na položku Kolekcie.
-
Ťuknite na kolekciu a otvorte ju.
-
V dolnej časti stránky ťuknite na položku Upraviť.
-
Ťuknite a podržte

-
Ťuknite na položku Hotovo.
Na zariadení so systémom Android
-
V dolnej časti obrazovky ťuknite na ponuku ... a potom na položku Kolekcie.
-
V ktorejkoľvek kolekcii ťuknite na tlačidlo ... a potom ťuknite na položku Zmeniť poradie.
-
Ťuknite a podržte

-
Ťuknite na položku Hotovo.
Pridanie poznámok do kolekcie
V počítači
-
Ak chcete do kolekcie pridať poznámku, v pravom hornom rohu tably Kolekcie vyberte položku Pridať poznámku

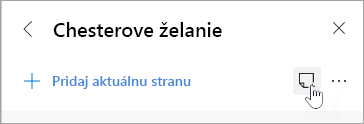
-
Môžete zmeniť písmo, pridať odrážky alebo pridať hlavičky pomocou panela s nástrojmi v hornej časti poznámky. Keď ste pripravení uložiť poznámku, vyberte položku Uložiť

-
Ak chcete meniť poradie obsahu v kolekcii vrátane poznámok, stačí vybrať požadovaný obsah a presunúť ho myšou nahor alebo nadol na table Kolekcie.
Poznámka: Poznámky nie je možné pridať do kolekcií v zariadeniach so systémom iOS alebo Android, ale všetky poznámky, ktoré pridáte v počítači, sa zosynchronizujú s vašimi kolekciami v mobilnom zariadení.
Exportovanie kolekcie
V počítači
Môžete exportovať celú kolekciu alebo jednotlivé položky do wordového dokumentu alebo do excelového hárka.
-
Ak chcete exportovať celú kolekciu, vyberte položku Zdieľanie a ďalšie

-
Ak chcete exportovať jednu alebo viacero položiek v rámci kolekcie, začiarknite políčko v pravom hornom rohu položky. Potom vyberte položku Zdieľať