Poznámka: Tento článok sa týka aplikácie OneNote pre Windows 10, ktorá je predinštalovaná vo všetkých vydaniach Windowsu 10 a je dostupná aj na bezplatné stiahnutie na lokalite Microsoft Store. Ďalšie informácie nájdete v téme Aký je rozdiel medzi aplikáciami OneNote a OneNote 2016?
Najnovšie aktualizácie OneNotu pre Windows 10
Usilovne pracujeme na zlepšovaní OneNotu pre Windows 10 na základe pripomienok od zákazníkov ako vy. Ak chcete vidieť, aké funkcie sme nedávno pridali, pozrite si najdôležitejšie informácie uvedené nižšie. A chcete odoslať vlastné pripomienky s návrhmi pre produktový tím OneNotu, prejdite na koniec tohto článku, kde nájdete ďalšie informácie.
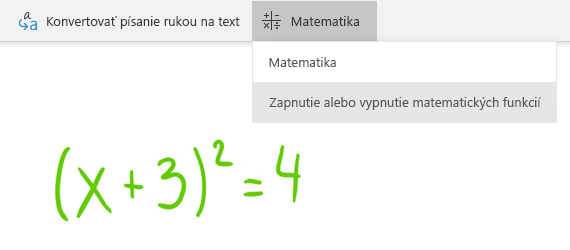
Zapnutie alebo vypnutie Matematického asistenta
Učitelia si teraz môžu vybrať možnosť dočasného vypnutia funkcií matematiky v poznámkových blokoch pre učebné predmety vo OneNote (napríklad počas praktických skúšok a hodnotení študentov).
(Ak chcete používať matematické funkcie vo OneNote, musíte sa prihlásiť s kontom, ktoré má predplatné na Microsoft 365.)
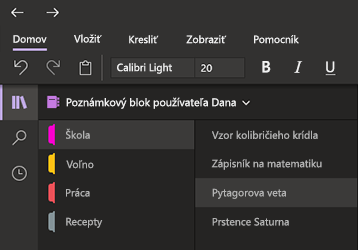
Menej namáhané oči vďaka tmavému režimu
Tento nový voliteľný režim prepne prvky rozhrania OneNotu zo svetlých na tmavé – ako preferované farby alebo ako funkčnú výhodu.
Tmavý režim dokáže zlepšiť čitateľnosť poznámok v prostredí s nízkou úrovňou osvetlenia, zvýšiť čitateľnosť používateľského rozhrania, poskytnúť lepší kontrast a znížiť namáhanie očí.
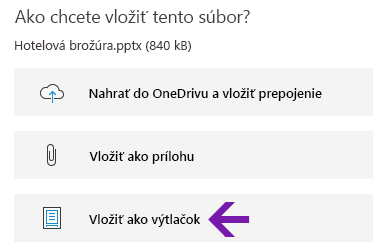
Vylepšené výtlačky súborov balíka Office
Vkladajte wordové dokumenty, excelové tabuľky alebo powerpointové prezentácie ako virtuálne výtlačky na zahrnutie ich strán ako obrázkov vo vašich poznámkach.
Kliknite na položku Vložiť > Súbor, vyberte súbor balíka Office, ktorý chcete vložiť, a potom kliknite na položku Vložiť ako výtlačok. Všetky zobrazené obrázky výtlačkov môžete premiestňovať, meniť ich veľkosť, odstraňovať a komentovať.
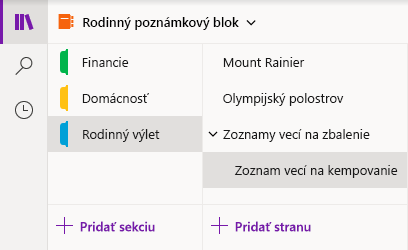
Jednoduché prezeranie a spravovanie poznámkových blokov
OneNote pre Windows 10 teraz ponúka viac miesta na zapisovanie poznámok vďaka tomu, že poskytuje jednoduchší spôsob ovládania navigačného rozhrania.
Môžete si vybrať zobrazenie navigačných panelov poznámkového bloku, sekcií a strán len vtedy, keď ich potrebujete, a zároveň máte vždy okamžitý prístup k tlačidlám vyhľadávania a naposledy použitých poznámok.
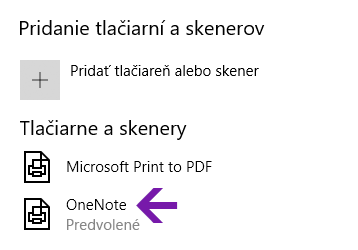
Vylepšená tlač do OneNotu
V nastaveniach Windowsu 10 vyberte „OneNote“ ako predvolenú tlačiareň a potom vytlačte súbory z ľubovoľnej aplikácie alebo prehliadača v počítači.
Namiesto vytlačení údajov na skutočnej tlačiarni sa výtlačok odošle do OneNotu, ktorý umožňuje vybrať miesto, kam chcete pridať stranu – do ľubovoľnej sekcie v otvorenom poznámkovom bloku alebo v inom poznámkovom bloku podľa vášho výberu.
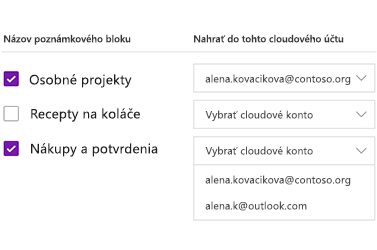
Nahrávanie lokálnych poznámkových blokov do cloudu
Prechádzate na OneNote pre Windows 10 zo staršej verzie? Budeme vás informovať, ak nájdeme poznámkové bloky, ktoré sú stále uložené na pevnom disku vášho počítača, a pomôžeme vám preniesť ich do cloudu, kde k nim môžete získať prístup a môžete ich zdieľať prakticky z ľubovoľného miesta, počítača alebo zariadenia.
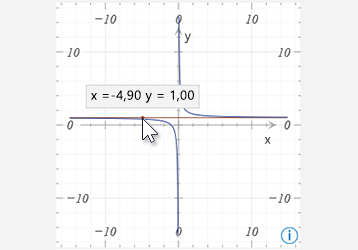
Získanie súradníc z grafov matematických rovníc
Získajte súradnice X a Y z akýchkoľvek grafov vytvorených z matematických rovníc ukázaním kurzorom myši na líniu grafu. Zobrazí sa popis s danými súradnicami.
(Ak chcete používať matematické funkcie vo OneNote, musíte sa prihlásiť s kontom, ktoré má predplatné na Microsoft 365.)

Označenie poznámok pomocou vlastných značiek
Používanie značiek v poznámkach je skvelý spôsob, ako vizuálne označovať a kategorizovať dôležité poznámky ako podklad na vytvorenie zoznamu úloh (napríklad na sledovanie zoznamu úloh po schôdzi).
Ak chcete vytvoriť vlastné značky, kliknite na rozbaľovaciu ponuku Značky na karte Domov (vedľa tlačidiel na zarovnanie textu) a potom kliknite na položku Vytvoriť novú značku.
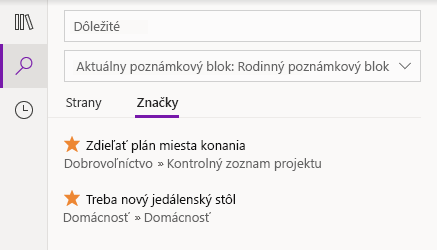
Vyhľadávanie poznámok so značkami
Vyhľadávanie značiek v poznámkach (napríklad Dôležité alebo Otázka) teraz zobrazuje zodpovedajúce značky v samostatnej table výsledkov hľadania, čo umožňuje ešte jednoduchšie nájdenie dôležitých poznámok a vybavenie úloh, ktoré z poznámok vyplývajú.
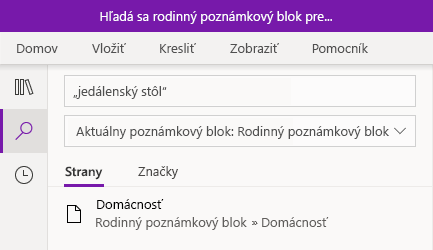
Vyhľadanie textových výrazov, nielen kľúčových slov
Okrem vyhľadávania poznámok pre konkrétne kľúčové slová teraz môžete vložiť akýkoľvek hľadaný výraz do úvodzoviek a vyhľadať presné slová kdekoľvek v poznámkach.
Kliknite na tlačidlo Hľadať, zadajte svoj výraz do vyhľadávacieho poľa a potom stlačte kláves Enter.
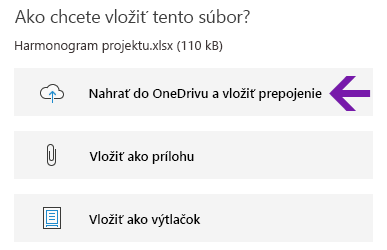
Jednoduché nahratie a vloženie cloudových súborov
Keď vyberiete vloženie súboru do svojich poznámok, OneNote teraz ponúka novú možnosť „Nahrať do OneDrivu a vložiť prepojenie“.
Ukladaním príloh súborov do cloudu namiesto poznámkového bloku sú vaše poznámky lepšie spravovateľné a spolupráca s ostatnými používateľmi je jednoduchšia.
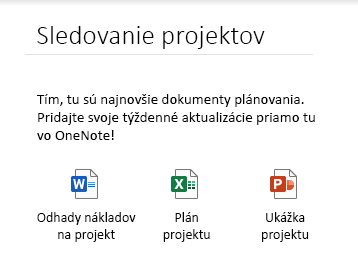
Upravovanie a uloženie vložených súborov, ktoré sú prílohami
Po vložení súboru ako prílohy do OneNotu ju môžete dvojitým kliknutím otvoriť a upraviť daný súbor. Všetky zmeny sa uložia do pôvodnej prílohy bez potreby opätovného vloženia súboru.
Začnite kliknutím na tlačidlo Súbor na karte Domov. Potom vyberte súbor, ktorý chcete vložiť, a vyberte možnosť vloženia súboru ako prílohy.
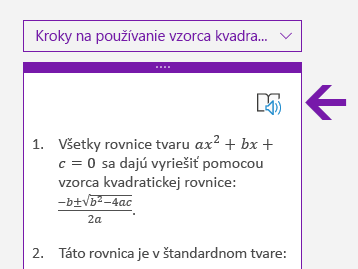
Prečítanie krokov na riešenie matematických rovníc nahlas
Po vytvorení matematickej rovnice vo OneNote vyberte akciu na jej vyriešenie a kliknutím zobrazte kroky riešenia. Ak chcete, aby Imerzná čítačka prečítala toto riešenie nahlas, kliknite na ikonu reproduktora, ktorá sa zobrazí.
(Ak chcete používať matematické funkcie vo OneNote, musíte sa prihlásiť s kontom, ktoré má predplatné na Microsoft 365.)
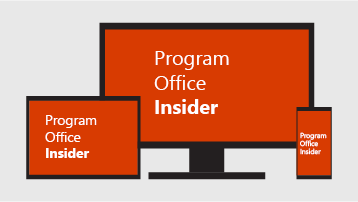
Pomôžte určiť budúcu podobu OneNotu a Officu
Ak chcete mať vždy prístup k najnovším funkciám OneNotu, staňte sa insiderom pre Office.
Vo OneNote kliknite na tlačidlo Nastavenia a ďalšie možnosti 
Akú verziu OneNotu používam?
Vo OneNote pre Windows 10 kliknite na tlačidlo Nastavenia a ďalšie možnosti 
Úplné číslo verzie sa zobrazí hneď pod názvom produktu.
Nevidím niektoré novinky, ktoré sú tu uvedené
Tento článok sa týka aplikácie OneNote pre Windows 10, ktorá je predinštalovaná vo všetkých vydaniach Windowsu 10 a je dostupná aj na bezplatné stiahnutie na lokalite Microsoft Store. Ďalšie informácie nájdete v téme Aký je rozdiel medzi aplikáciami OneNote a OneNote 2016?
Nové a aktualizované funkcie vo OneNote pre Windows 10 sa môžu vydávať s postupným nasadzovaním, čo znamená, že sa nemusia dostať do vášho počítača alebo zariadenia hneď po ich oznámení.
Ak chcete zobraziť to najnovšie, čo vaša verzia ponúka, aktualizujte OneNote pre Windows 10 pomocou týchto krokov:
-
Vo Windowse 10 kliknutie pravým tlačidlom myši na ponuku Štart.
-
Na klávesnici a začnite písať microsoft store a potom kliknite na aplikáciu Microsoft Store, keď sa zobrazí v okne výsledkov vyhľadávania.
-
V aplikácii Microsoft Store, ktorá sa otvorí, kliknite na tlačidlo Zobraziť viac

Aplikácia OneNote sa po aktualizácii na najnovšiu dostupnú verziu bude zobrazovať v časti Nedávna aktivita.
Tip: Ak nechcete manuálne aktualizovať aplikáciu OneNote pre Windows 10 každý mesiac, môžete to robiť automaticky. V aplikácii Microsoft Store vo vašom počítači kliknite na tlačidlo Zobraziť viac 
Kde môžem poskytnúť pripomienky týkajúce sa OneNotu?
Mnohé funkcie uvedené v tomto článku boli pridané a vylepšené priamo na základe pripomienok, ktoré sme dostali od používateľov OneNotu, ako ste vy. Dajte nám vedieť, čo sa vám páči na novom používateľskom prostredí vo OneNote a čo navrhujete na jeho vylepšenie. Vaše pripomienky sa odošlú priamo produktovému tímu a pomôžu ovplyvňovať budúcnosť OneNotu.
-
V OneNote kliknite na tlačidlo Nastavenia a ďalšie možnosti

-
Kliknite na položku Nastavenia a potom na možnosť Pripomienky.
-
V aplikácii Centrum pripomienok, ktorá sa otvorí, postupujte pri zadávaní a odosielaní pripomienok a návrhov podľa pokynov na obrazovke.
Ďakujeme, že používate OneNote!











