Grafický prvok SmartArt je vizuálnym znázornením informácií a myšlienok. Vytvoríte ho výberom rozloženia vhodného pre vaše informácie. Niektoré rozloženia (akými sú organizačné schémy alebo Vennove diagramy) znázorňujú špecifické druhy informácií, zatiaľ čo iné len zvýraznia vzhľad zoznamu s odrážkami.
V kombinácii s ďalšími funkciami, ako sú napríklad motívy, Grafické prvky SmartArt vám pomôžu vytvoriť ilustrácie dizajnérskej kvality len pomocou niekoľkých kliknutí myšou.
Obsah tohto článku:
Prehľad grafických prvkov SmartArt
Grafický prvok SmartArt možno vytvoriť v programe Excel, PowerPoint, Word alebo e-mailovej správe Outlooku. Tlačidlo Grafické prvky SmartArt sa nachádza na karte Vložiť a v závislosti od veľkosti vašej obrazovky môže vyzerať jedným z nasledovných spôsobov:



Iné Office programy neumožňujú vytváranie Grafický prvok SmartArt, ale do týchto programov môžete kopírovať a prilepiť Grafické prvky SmartArt ako obrázky.
Vzhľad grafického prvku SmartArt je možné upraviť zmenou výplne tvaru alebo textu, pridaním efektov, ako sú napríklad tiene, žiary, odrazy alebo hladké okraje, prípadne pridaním priestorových efektov ako skosenie alebo otáčanie.
Ďalšie informácie o práci s Grafické prvky SmartArt nájdete v súvisiacich informáciách uvedených v dolnej časti tohto článku.
Čo je potrebné brať do úvahy pri výbere rozloženia
Keď vyberiete rozloženie pre Grafický prvok SmartArt, položte si otázku, čo chcete vyjadriť a či chcete, aby sa informácie zobrazovali určitým spôsobom. V rámci tohto procesu sa pri vytváraní Grafický prvok SmartArt zobrazí výzva na výber typu, ako je napríklad Proces, Hierarchia alebo Vzťah. Typ je podobný kategórii Grafický prvok SmartArt a každý typ obsahuje niekoľko rôznych rozložení.
Keďže rozloženia možno rýchlo a jednoducho prepínať, skúšajte rozličné rozloženia (z rozličných typov), kým nenájdete to, ktoré najlepšie vystihuje vaše informácie.
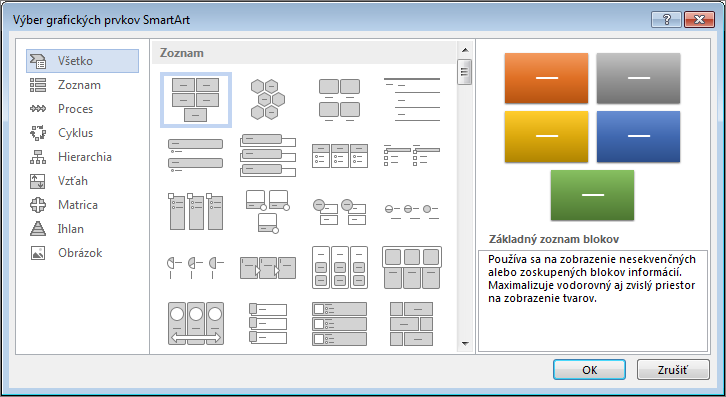
Tabuľka nižšie uvádza príklady niekoľkých bežných spôsobov používania grafických prvkov SmartArt a najlepšie typy grafických prvkov SmartArt na jednotlivé spôsoby použitia.
|
Požadovaná akcia |
Najvhodnejší typ |
|---|---|
|
Zobrazenie nesekvenčných informácií. |
Zoznam |
|
Zobrazenie krokov v procese alebo v časovej postupnosti. |
Proces |
|
Zobrazenie nepretržitého procesu. |
Cyklus |
|
Vytvorenie organizačnej schémy. |
Hierarchia |
|
Zobrazenie rozhodovacieho stromu. |
Hierarchia |
|
Znázornenie prepojení. |
Vzťah |
|
Zobrazenie vzťahu častí k celku. |
Matrica |
|
Použitie obrázkov na vyjadrenie alebo zvýraznenie obsahu. |
Obrázok |
|
Zobrazenie proporcionálnych vzťahov s najväčším komponentom v hornej alebo dolnej časti. |
Ihlan |
Ďalšie pokyny na výber správneho rozloženia Grafický prvok SmartArt a ďalšie informácie o jednotlivých typoch rozloženia nájdete v téme Výber grafického prvku SmartArt.
Čo je textová tabla
Textová tabla sa používa na zadanie a úpravu textu, ktorý sa zobrazí v grafickom prvku SmartArt. Textová tabla sa zobrazuje naľavo od grafického prvku SmartArt. Pri zadávaní a úprave obsahu v textovej table sa automaticky aktualizuje aj grafický prvok SmartArt – tvary sa podľa potreby pridávajú alebo odstraňujú.
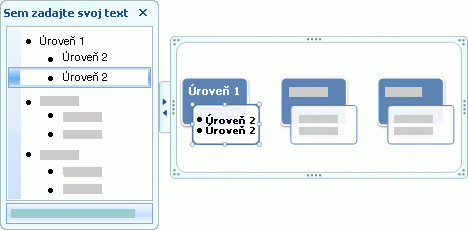
Keď vytvárate grafický prvok SmartArt, tak grafický prvok a jeho textová tabla sa zaplní zástupným textom, ktorý môžete nahradiť vlastnými informáciami. V hornej časti textovej tably môžete upravovať text, ktorý sa zobrazí v grafickom prvku SmartArt. V dolnej časti textovej tably si môžete prečítať popis grafického prvku SmartArt.
V Grafické prvky SmartArt, ktoré obsahujú pevný počet tvarov, sa v Grafický prvok SmartArt zobrazí iba časť textu na textovej table. Text, obrázky alebo iný obsah, ktorý sa nezobrazuje, sa na textovej table označí červeným krížikym X. Tento obsah je naďalej k dispozícii, ak prepnete na iné rozloženie, ale ak toto rozloženie zachováte a zavriete, informácie sa neuložia, aby sa ochránili vaše osobné údaje.
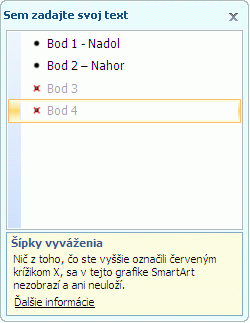
Textová tabla funguje ako prehľad alebo zoznam s odrážkami, ktorý mapuje informácie priamo ku grafickému prvku SmartArt. Každý grafický prvok SmartArt má definované vlastné mapovanie odrážok na textovej table ku skupine tvarov v grafickom prvku SmartArt.
Ak chcete na textovej table vytvoriť nový riadok textu s odrážkami, stlačte kláves Enter. Ak chcete odsadiť riadok na textovej table, vyberte požadovaný riadok a potom v časti Nástroje pre grafické prvky SmartArt na karte Návrh kliknite na položku Degradovať. Ak chcete odsadiť riadok smerom doľava, kliknite na položku Povýšiť. Na textovej table môžete na odsadenie použiť aj kláves Tab alebo kombináciu klávesov Shift + Tab na odsadenie doľava.
Ak sa karty Nástroje pre grafické prvky SmartArt alebo Návrh nezobrazujú, dvakrát kliknite na Grafický prvok SmartArt.
V závislosti od vybratého rozloženia sa jednotlivé odrážky na textovej table zobrazujú v grafickom prvku SmartArt ako nové tvary alebo ako odrážky vnútri tvaru. Pozrite si napríklad, ako je ten istý text odlišne mapovaný v dvoch nasledujúcich grafických prvkoch SmartArt. V prvom príklade sa pododrážky zobrazujú ako samostatné tvary. V druhom príklade sú pododrážky znázornené ako odrážky vnútri tvaru.
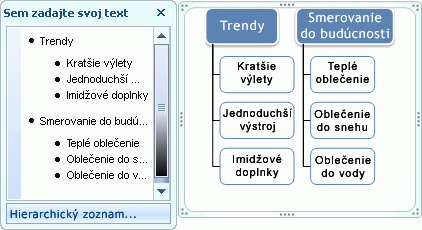
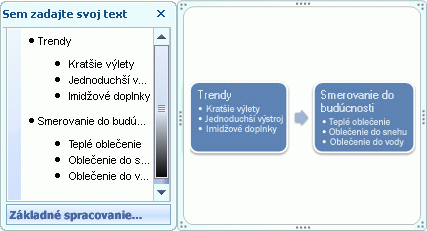
Tip: Ak nechcete, aby sa text nachádzal v samostatných tvaroch, prepnite na iné rozloženie, ktoré umožňuje zobrazenie celého textu vo forme odrážok.
Ak použijete rozloženie organizačnej schémy s tvarom asistenta, odrážka s pripojenou čiarou označuje tvar asistenta.
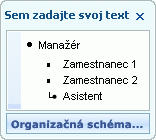
Použitím formátovania textu na textovej table možno pre text grafického prvku SmartArt použiť formátovanie znakov, akým je typ písma, veľkosť písma, tučné, kurzívu a podčiaknutie, ktoré sa hneď zobrazí vo vašom grafickom prvku. Keď sa veľkosť písma v jednom tvare zmenší dôsledkom pridania ďalšieho textu do tvaru, všetok ďalší text v ostatných tvaroch grafického prvku SmartArt sa zmenší na tú istú veľkosť, aby grafický prvok SmartArt vyzeral konzistentne a profesionálne.
Po výbere rozloženia môžete ukazovateľ myši premiestniť nad akékoľvek iné zobrazené rozloženia na karte Návrh a pomocou predbežnej ukážky zobraziť, ako by s takýmto rozložením váš obsah vyzeral.
Štýl, farba a efekty grafického prvku SmartArt
V časti Nástroje pre grafické prvky SmartArt na karte Návrh sú dve galérie na rýchlu zmenu vzhľadu Grafický prvok SmartArt: Štýly grafických prvkov SmartArt a Zmena farieb.
Štýly grafických prvkov SmartArt zahŕňajú výplne tvarov, okraje, tiene, štýly čiar, prechody a priestorové (3D) perspektívy a používajú sa na celú Grafický prvok SmartArt. Na jeden alebo viacero tvarov v Grafický prvok SmartArt môžete použiť aj jeden štýl tvaru.
Druhá galéria Zmena farieb poskytuje širokú škálu rôznych možností farieb pre Grafický prvok SmartArt, pričom každá z nich používa na tvary v Grafický prvok SmartArt iný spôsob použitia jedného alebo viacerých farby motívu.
Po umiestnení ukazovateľa myši na miniatúru v niektorej z týchto galérií môžete zobraziť ukážku, ako daný štýl grafického prvku SmartArt alebo farebný odtieň ovplyvní grafický prvok SmartArt skôr, ako ho použijete.
Štýly grafických prvkov SmartArt a kombinácie farieb sú navrhnuté tak, aby podčiarkli obsah. Ak sa použije napríklad priestorový štýl grafického prvku SmartArt s perspektívou, uvidíte každého na rovnakej úrovni.
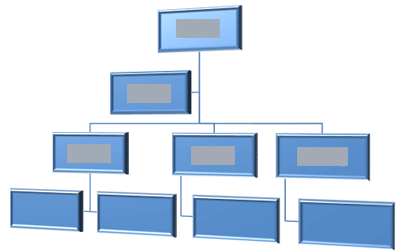
Priestorový štýl grafického prvku SmartArt s perspektívou je možné použiť, ak chcete zvýrazniť časovú os smerujúcu do budúcnosti.
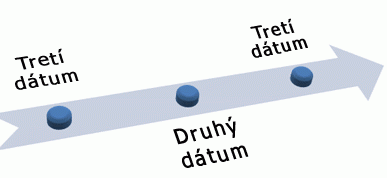
Tip: Priestorové štýly grafických prvkov SmartArt, najmä priestorová scénická kamera, sa najlepšie používajú striedmo, aby ste sa vyhli rozptyľovaniu od správy, ktorú chcete vyjadriť. Priestorové štýly grafických prvkov SmartArt sa často hodia na použitie na prvej strane dokumentu alebo na prvej snímke prezentácie.
Ak chcete zdôrazniť odlišné kroky v Grafický prvok SmartArt typu Proces , môžete použiť ľubovoľnú z kombinácií v časti Farebné.

Ak máte Grafický prvok SmartArt typu Cyklus , môžete na zvýraznenie kruhového pohybu použiť ktorúkoľvek z možností zvýraznenia . Tieto farebné prechody sa menia smerom k stredu obrázka a potom opačne k prvému tvaru.
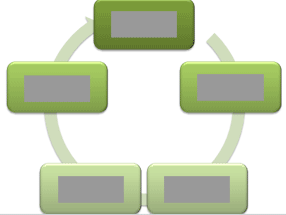
Pri výbere farieb by ste tiež mali zvážiť, či chcete, aby si vaše publikum grafický prvok vytlačilo alebo zobrazilo online.
Tip: Ak je súčasťou pozadia snímky obrázok, je vhodné použiť farebné kombinácie s názvom obsahujúcim slovo Priehľadné, ktoré dokumentu dodajú prepracovanejší vzhľad.
Pri vkladaní Grafický prvok SmartArt do dokumentu bez zadania motívu sa grafický motív zhoduje so zvyškom obsahu dokumentu. Ak zmeníte motív dokumentu, vzhľad Grafický prvok SmartArt sa automaticky aktualizuje.
Takmer všetky časti Grafický prvok SmartArt sa dajú prispôsobiť. Ak galéria štýlov grafických prvkov SmartArt neobsahuje požadovanú kombináciu výplní, čiar a efektov, môžete použiť samostatný štýl tvaru alebo tvar úplne prispôsobiť sami. Tvary môžete tiež premiestňovať a meniť ich veľkosť. Väčšina možností prispôsobenia sa nachádza v časti Nástroje pre grafické prvky SmartArt na karte Formát.
Aj po prispôsobení Grafický prvok SmartArt môžete zmeniť na iné rozloženie a väčšina prispôsobení sa zachová. Ak chcete odstrániť všetko formátovanie a začať odznova, na karte Návrh kliknite v skupine Obnoviť na položku Zrušiť zmeny v obrázku.

Animácie pre grafické prvky SmartArt
V PowerPoint môžete pridať animáciu do Grafický prvok SmartArt alebo do jedného tvaru v Grafický prvok SmartArt. Môžete napríklad nastaviť, aby tvar rýchlo priletel z jednej strany obrazovky alebo sa postupne zobrazil.
Dostupné animácie závisia od vybratého rozloženia grafického prvku SmartArt, ale vždy máte možnosť použiť animácie pre všetky tvary naraz alebo len pre jeden tvar.
Ďalšie informácie nájdete v článku Animovanie grafických prvkov SmartArt.
Pozrite tiež
Výber grafického prvku SmartArt
Vytvorenie grafického prvku SmartArt










