========ROGER'S NOTES TO SELF========
Tento článok vo forme znázornenej pod týmito poznámkami má lepšie výsledky na webe (51 %) ako v zobrazovači Pomocníka (37 %). Stále to však nebolo veľmi dobré.
Komentár používateľa v článku s názvom Tabla filtra a filtrovanie zobrazenia sú veľmi odlišné funkcie, ktoré sú na tejto lokalite podpory neustále premiešané a zmätené a strácajú veľa času pri používateľoch. Myslím si, že tento komentár je správny a prvý postup v tomto článku pod hlavičkou "Vytvoriť zobrazenie" to vynechá. Popisuje filtrovanie stĺpca v spo, nie vytvorenie filtrovaného zobrazenia. Takže ho mením, teda ako druh asynchrónneho A/B testu, aby som sa z neho zišli. Pôvodný obsah sa zachová (pod týmito poznámkami) pre prípad, že sa mi to pokazí, aby sa podľa potreby pôvodný obsah mohol obnoviť.
Predstavujem tiež podmienený obsah, pretože viac ako 40 % pvs pre tento článok je súčasťou Zobrazovača Pomocníka a dlhý obsah v tomto článku nie je veľmi vhodný na čítanie v HV, a teda možno dôvod, prečo je hodnotenie v tomto kontexte nižšie.
=======END OF NOTES=======
Filtrovaním môžete znížiť počet položiek v zobrazení tak, aby sa nachádzali len údaje, ktoré chcete vidieť. Filter vyberie položky, ktoré spĺňajú konkrétne kritériá, ako napríklad umiestnenie, typ položky alebo rozsah cien. Používanie indexov a filtrov vám tiež môže pomôcť získať prehľad o údajoch alebo sa zabrániť prekročeniu prahovej hodnoty zobrazenia zoznamu. Filter dokáže vracať údaje sám osebe alebo možno filtre zoskupiť či zoradiť, aby bolo formátovanie lepšie.
Indexy zvyšujú výkon filtrov. Ak počet položiek v zozname alebo knižnici presiahne prahovú hodnotu zobrazeniazoznamu, môžete indexypridať do existujúcich stĺpcov . Potom môžete použiť filtre na získanie zobrazených údajov pod prahovou hodnotou zobrazenia zoznamu 5 000 položiek.
Filtre znížia množstvo vrátených údajov výberom položiek na základe operácií (napríklad väčšie ako alebo menšie ako) a zhodných údajov. Keď vytvoríte filtrované zobrazenie, prvý indexovaný stĺpec vo výraze filtra by mal čo najviac zmenšiť množinu údajov. Filtrovanie poľa stavu alebo dátumu môže napríklad často výrazne zmenšiť množinu údajov. Ak máte 15 000 položiek, budete chcieť, aby prvý index vrátil menej ako 5 000 položiek. Aj keď vaša množina údajov nemá viac ako 5 000 položiek, je to vhodné.
SharePoint vyberie prvý indexovaný stĺpec v dotaze a potom použije ostatné stĺpce na výber údajov. Ďalšie stĺpce, ktoré určíte vo filtri zobrazenia, môžu, ale nemusia byť indexované. Zobrazenie tieto indexy používa, a to ani vtedy, ak výsledok filtrovaného zobrazenia vráti menej položiek, než je prahová hodnota zobrazenia zoznamu.
Máte napríklad dotaz: veľkosť = veľké AND farba = červená. V zozname sa veľkosť ne indexuje, ale farba je. Ak je v zozname menej ako 5 000 červených položiek, dotaz je úspešný vo veľkom zozname. Ak však máte dotaz veľkosť = veľké OR farba = červená a databáza môže nájsť všetky červené položky, je nutné skontrolovať úplný zoznam a nájsť všetky veľké položky. Ak sa vráti viac než 5 000 položiek, dotaz je najviac.
Ak vo výraze filtra použijete dva alebo viaceré stĺpce, určujúci index alebo indexy by mali používať operátor AND. Napríklad, ak chcete vrátiť psy z veľkého zoznamu zvierat. Máte neindexovaný stĺpec s názvom Druh, v ktorom sa nachádza hodnota Pes. Ak dotazujte len na Druh = Pes, váš dotaz bude s obmedzeniami. Ak však máte indexovaný stĺpec s názvom Trieda, dotaz sa zmení na Trieda = Cicavce AND Druh = Pes. Pomocou dotazu Trieda = Cicavce AND (Druh = PES OR Druh = Mačky) môžete vyhľadávať mačky aj psy. Druhý dotaz vyberie všetky Cicavce a potom sa vyfiltruje Psy a Mačky.
Poznámka: Aj keď položky premiestnite do Koša, stále sa budú počítať pri určovaní toho, či výraz filtra nepresahuje prahovú hodnotu zoznamu. Ak Kôš vyprázdnite, viac sa nezapočítavajú. Ďalšie informácie nájdete v téme Vyprázdnenie Koša alebo obnovenie súborov.
Ak stĺpce, ktoré budete používať na filtrovanie, nemajú indexy, môžete začať vytvorením indexov. Ďalšie informácie nájdete v téme Pridanie indexu do SharePoint stĺpca.
Po indexovanie môžete stĺpec pridať, keď vytvárate alebo upravujete zobrazenie, a potom ho môžete použiť na filtrovanie zobrazenia. Pred vytvorením zobrazenia môžete chcieť pridať ďalšie stĺpce do zoznamu, aby ste mali väčšiu flexibilitu zoraďovania, zoskupovania a filtrovania. Na zoraďovanie a filtrovanie môžete vybrať stĺpce, ktoré sú v množine údajov, ale nezobrazujú sa.
Vytvorenie zobrazenia
Otvorte zoznam alebo knižnicu, kde chcete vytvoriť zobrazenie.
V závislosti od verzie vykonajte niektorý z týchto krokov:
-
VSharePoint vykonajte nasledovné kroky:
-
Kliknite na záhlavie stĺpca, podľa ktorý chcete filtrovať, a v možnostiach ponuky vyberte položku Filter.

-
Na table filtra, ktorá sa otvorí v pravej časti stránky, vyberte hodnoty stĺpca, podľa ktorých chcete zoznam filtrovať. Po dokončení kliknite na tlačidlo Použiť.
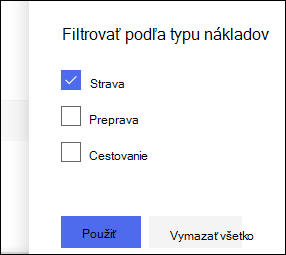
Teraz by ste si mali všimnúť, že vedľa hlavičky stĺpca sa nachádza ikona filtra, čo znamená, že zoznam sa filtruje podľa hodnôt v tomto stĺpci.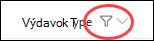
Ďalšie informácie o table Filtre a spôsobe filtrovania podľa hodnôt uložených vo viacerých rôznych stĺpcoch nájdete v časti Čo je tabla Filtre zoznamu a knižnice? -
Pozrite sa na ponuku zobrazení v pravom hornom rohu zoznamu alebo knižnice. Názov aktuálneho zobrazenia by ste si mali všimnúť hviezdičkou (*). Znamená to, že zobrazenie nie je neuložené. Ak chcete vytvoriť nové zobrazenie, vyberte názov aktuálneho zobrazenia a potom z možností ponuky vyberte položku Uložiť zobrazenie ako.
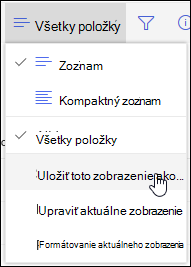
-
V zobrazenom poli Uložiť ako zadajte nový názov zobrazenia. (Ak chcete, aby všetci mohli vidieť vaše zobrazenie, ponechajte začiarknuté políčko Nechajte toto zobrazenie ako verejné. Ak chcete nastaviť toto zobrazenie ako súkromné, aby ste ho mohli vidieť iba vy, zrušte začiarknutie políčka.) Nové zobrazenie vytvoríte kliknutím na tlačidlo Uložiť.
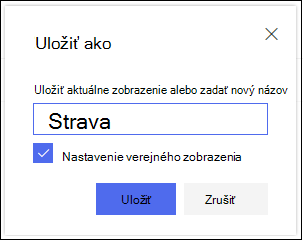
Teraz by sa malo zobraziť filtrované zobrazenie zoznamu alebo knižnice.Poznámka: Zoznam alebo knižnicu je možné filtrovať bez toho, aby ste ich ukladali ako zobrazenie.
-
Vo SharePoint 2016, 2013, 2010 alebo SharePoint klasického systému vykonajte nasledovné:
-
Kliknite na kartu Zoznam alebo Knižnica a potom kliknite na položku Vytvoriť zobrazenie.
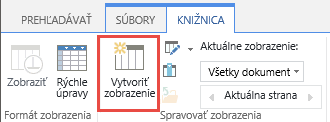
-
Na stránke Typ zobrazenia kliknite na zobrazenie, ktoré chcete použiť. Ak si nie ste istí, vyberte položku Štandardné zobrazenie.
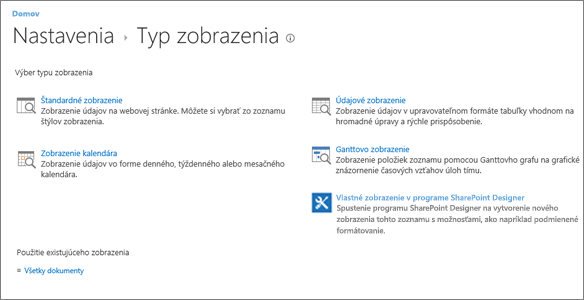
-
Zadajte názov zobrazenia.
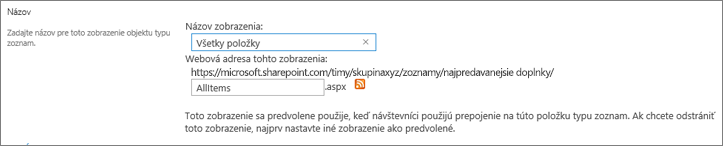
-
Upravte webovú adresu zobrazenia alebo prijmite predvolenú. Neskôr sa môžete vrátiť a toto zmeniť.
-
V časti Filterkliknite na položku Zobraziť položky, len ak sú splnené nasledovné podmienky a potom vyberte spôsob filtrovania položiek na základe indexovaných stĺpcov.
Ak chcete napríklad vytvoriť zobrazenie iba položiek, ktoré sa zmenili dnes, vyberte stĺpec Upravené (Indexované) a podmienku rovná sa a potom zadajte text [Dnes].
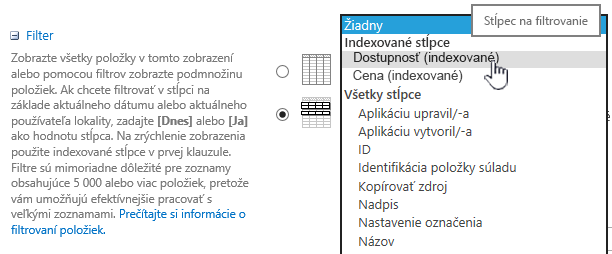
Poznámka: Ak sa za názvom žiadne stĺpce, ktoré majú za názvom slovo (Indexované), žiadne indexované stĺpce pre tento zoznam alebo knižnicu zobraziť nemajú. Najskôr musíte vytvoriť jednoduchý alebo zložený index.
-
Ak chcete obmedziť počet položiek zobrazených na každej stránke, posuňte sa nadol na položku Obmedzenie počtu položiek a nastavte hodnotu Počet zobrazených položiek. Keď vytvoríte zobrazenie, predvolený počet zobrazených položiek je 30.

-
Pri nastavovaní limitu položiek na stránke si môžete vybrať dve možnosti:
-
Zobraziť položky v dávkach určenej veľkosti, ktorá vytvára zobrazenie údajov na stránke, čo je užitočné vtedy, keď prehľadávate položky neinteraktívnym spôsobom.
Ak existuje viac položiek, než je vaše nastavenie limitu, zobrazenie sa bude stránkovať.
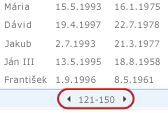
-
Obmedziť celkový počet vrátených položiek na zadanú hodnotu, vytvára pevný limit, ktorý môže a nemusí vrátiť všetky výsledky operácie filtrovania. Môže to byť užitočné pri testovaní zobrazenia, vytváraní prototypu alebo pri načítavaní iba hornej hodnoty v zobrazení.
-
-
Ak chcete zobraziťvšetky informácie z položiek zoznamu vo formáte zvislej tably, v časti Štýl môžete vybrať položku Tabla ukážky. Tabla ukážky je jedným zo štýlov zobrazenia, ktoré si môžete pri úprave alebo vytváraní zobrazenia vybrať v časti Štýl.
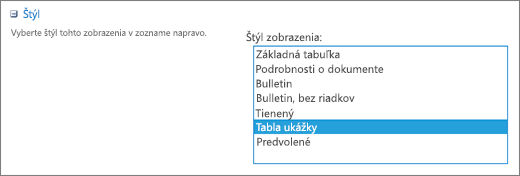
Po prechode myšou na názov položky v oblasti posúvania na ľavej strane stránky sa môžete rýchlo presúvať údajmi a zobraziť všetky hodnoty stĺpca aktuálnej položky, ktorú sú vertikálne zobrazené na pravej strane stránky. Zobrazí sa menej úvodných údajov, čo pomáha pri rýchlejšiu zobrazenie zobrazenia. Tento štýl je užitočný aj vtedy, keď je zoznam široký alebo obsahuje veľa stĺpcov a na zobrazenie údajov by vyžadoval vodorovné posúvanie.
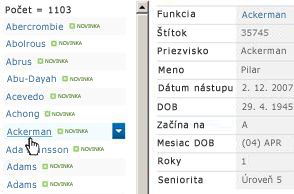
-
Kliknite na tlačidlo OK.
K dispozícii sú aj ďalšie kroky, ktoré môžete vykonať so zobrazením, tieto však stačia na zobrazenie údajov, ktoré prekročili prahovú hodnotu zobrazenia zoznamu, ak ste zablokovaní. Zoraďovať a zoskupovať môžete aj podľa súčtov, rozbaliť priečinky a optimalizovať zobrazenie pomocou mobilného zariadenia.
Úprava zobrazenia
Otvorte zoznam alebo knižnicu, kde chcete vytvoriť zobrazenie.
VSharePoint vykonajte nasledovné kroky:
-
Vykonajte ďalšiu zmenu zobrazenia, napríklad zoradenie, zoskupenie alebo pridanie ďalších filtrov.
-
Postupujte podľa pokynov v krokoch 3 a 4 uvedených vyššie, ale tentokrát nezmenia názov zobrazenia. Kliknite na tlačidlo Uložiť. Existujúce zobrazenie sa tým prepíše.
Ak chcete mať väčšiu kontrolu nad zobrazením, môžete tak urobiť úpravou zobrazenia pomocou klasického editora zobrazení. Ak to chcete urobiť, vyberte názov aktuálneho zobrazenia v ponuke zobrazenia a z možností ponuky vyberte položku Upraviť aktuálne zobrazenie a potom postupujte podľa pokynov pre klasické zobrazenie SharePoint vyššie.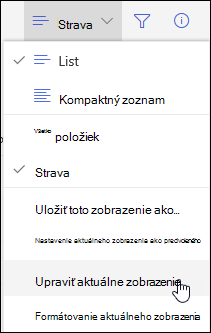
Vo SharePoint 2016, 2013, 2010 alebo SharePoint klasického systému vykonajte nasledovné:
-
Kliknite na kartu Zoznam alebo Knižnica, vyberte zobrazenie v časti Aktuálne zobrazenie apotom kliknite na položku Upraviť zobrazenie.
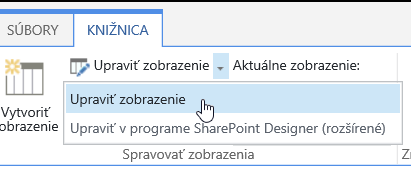
-
Posuňte sa nadol do časti Zobrazenia a potom kliknite na zobrazenie.
-
Potom môžete zmeniť nastavenia, ako je uvedené v krokoch 5 až 9 v postupe Vytvorenie zobrazenia vyššie.
-
Kliknite na tlačidlo OK.
Ak chcete v zobrazení rýchlo filtrovať veľa položiek, prvý stĺpec vo filtri musí byť indexovaný. Iné stĺpce, ktoré určíte vo filtri zobrazenia, môžu, ale nemusia byť indexované, ale zobrazenie tieto indexy nebude používať. Prvý stĺpec filtra by mal vrátiť menej položiek, než je prahová hodnota zobrazenia zoznamu.
Ak prvý stĺpec filtra vráti viac položiek, ako je prahová hodnota zobrazenia zoznamu, môžete použiť filter s dvoma alebo viac stĺpcami. Keď definujete filtrované zobrazenie, ktoré používa dva alebo viac stĺpcov, na obmedzenie celkového počtu vrátených položiek použite operátor AND. Aj v tomto prípade však budete musieť ako prvý stĺpec vo filtri zadať ten stĺpec, ktorý s najväčšou pravdepodobnosťou vráti menší objem údajov. Použitie filtra OR takmer vždy zvyšuje počet vrátených položiek a za týchto okolností tento prístup nie je efektívny.
Ďalšie informácie o zobrazeniach nájdete v téme Vytvorenie, zmena alebo odstránenie zobrazenia zoznamu alebo knižnice.
Dôležité: Hoci môžete indexovať jeden vyhľadávací stĺpec v záujme zlepšenia výkonu, presunú prahovú hodnotu zobrazenia zoznamu môžete zabrániť prekročeniu prahovej hodnoty zobrazenia zoznamu pomocou indexovaných vyhľadávacích stĺpcov. Ako primárny alebo sekundárny index použite iný typ stĺpca.
Dôležité: Ak filtruje zoznam podľa indexovaných polí, skontrolujte, či kôš nie je odstránený, a to zo zoznamu alebo knižnice. Položky v Koši sa započítavajú do prahovej hodnoty zobrazenia zoznamu a zo serverovej databázy sa neodstránia, kým sa neodstránia z Koša. Ak je celkový počet filtrovaných položiek v zozname a v Koši väčší ako limit prahovej veľkosti zoznamu, môže sa zobraziť neúplná množina výsledkov alebo sa výsledky môžu zablokovať. Ďalšie informácie nájdete v téme Vyprázdnenie Koša alebo obnovenie súborov.
K dispozícii sú dve kľúčové slová, ktoré môžete použiť na filtrovanie podľa aktuálneho dňa [Dnes] alebo aktuálneho používateľa [Ja]. Ide o dynamické správanie, ktoré sa mení podľa používateľa alebo dátumu.
Poznámka: Pri filtrovaní pomocou hlavičky stĺpca nie je možné použiť filtre [Dnes] alebo [Ja]. Na filtrovanie stĺpcov pomocou týchto kľúčových slov je potrebné použiť klasický editor zobrazenia.
Používanie funkcie [Ja] môže byť užitočné, keď chcete svoje dokumenty len zobraziť vo veľkej knižnici. [Ja] funguje v stĺpcoch založených na ľuďoch, napríklad Vytvoril alebo Upravil. Ak chcete napríklad zobraziť všetky dokumenty, ktoré ste vytvorili, nastavte filter so stĺpcom Vytvoril/-a na rovnú [Ja]. Ak ste editor a chcete zobraziť posledné súbory, na ktoré ste pracovali, nastavte filter v stĺpci Upravil/-a na rovnú [Ja]. Ak chcete zobraziť obe možnosti, vytvorte dva filtre prepojené spoločnosťou Or.
![Filtruje pomocou funkcie [Ja]](https://support.content.office.net/sk-sk/media/7b829421-7e05-403d-9804-15b1153725e9.png)
Kľúčové slovo [Dnes] funguje v stĺpcoch založených na dátumoch. Pomocou matematických výrazov môžete získať rozsahy, ktoré sa menia s dnešným dátumom. Ak chcete napríklad zobraziť všetky dokumenty upravené za posledných 30 dní, môžete v stĺpci Dátum vytvoriť filter, ktorý je väčší alebo rovný ako [Dnes] - 30. Ak chcete aktuálny deň opustiť, nastavte v stĺpci Dátum druhý filter, ktorý je menší ako [Dnes], a prepojte ich pomocou možnosti And.
![Filtruje pomocou funkcie [Dnes]](https://support.content.office.net/sk-sk/media/f41e58fc-8744-4f50-939d-3bff475c892d.png)
Môžete filtrovať zoznam SharePoint, ktorý obsahuje stĺpec metaúdajov.
Pridanie stĺpca metaúdajov do zoznamu
Prejdite do zoznamu a vyberte položku +Pridať stĺpec.
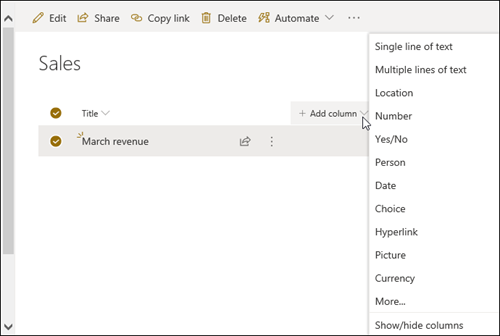
Vyberte položku Viac... 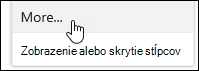
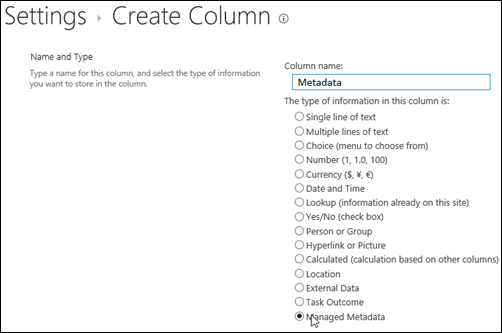
Prípadne môžete po vytvorení stĺpca spravovaných metaúdajov a pridaní položiek do zoznamu použiť značky metaúdajov kliknutím na ikonu Značka 
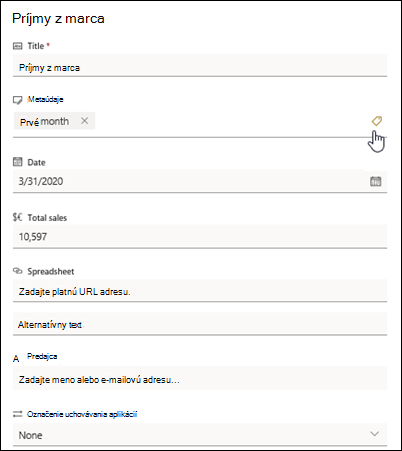
Použitie značiek metaúdajov na table stromové zobrazenie.
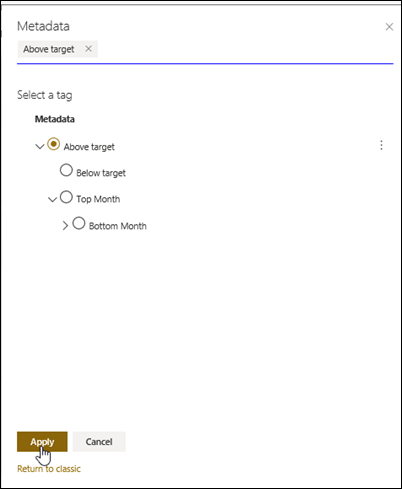
Filtrovanie značiek spravovaných metaúdajov
-
Ak chcete získať prístup

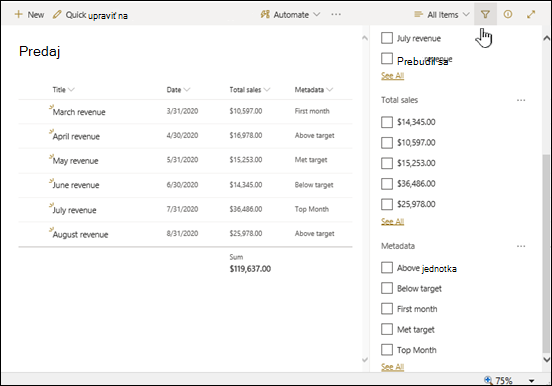
Poznámka: Možnosť stromového zobrazenia môžete vybrať v rozbaľovacom zozname v hornej časti tably, ktorý poskytuje hierarchické zobrazenie výrazov priradených k vybratému stĺpcu.
-
Vyberte značky metaúdajov, podľa ktorých chcete filtrovať.
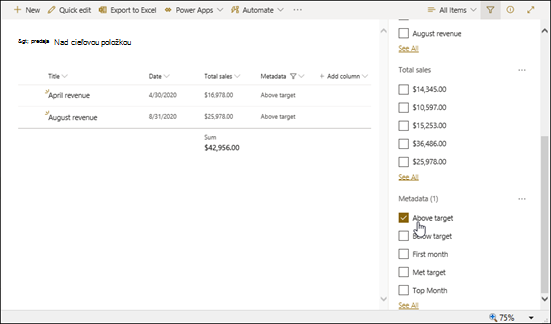
-
Ak máte v stĺpci Spravované metaúdaje definovaných aspoň 5 hodnôt, tablu filtra zobrazíte výberom prepojenia Zobraziť všetko.
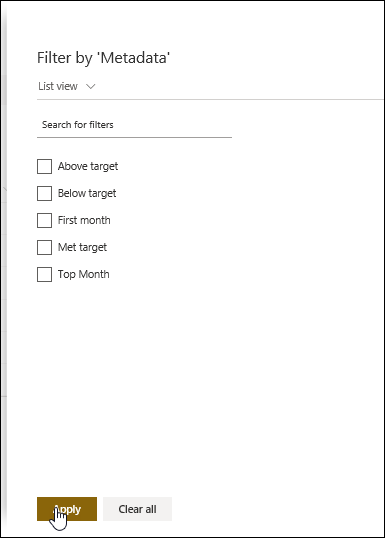
-
Skontrolujte značky metaúdajov, ktoré chcete filtrovať, a vyberte položku Použiť.
Nižšie sú uvedené niektoré návrhy typických zobrazení, ktoré dobre fungujú s indexované stĺpce:
|
Filtrovanie podľa: |
Indexovať: |
Príklad: |
|---|---|---|
|
Naposledy zmenené položky |
Stĺpec Upravené |
Ak chcete zobraziť iba položky, ktoré sa zmenili v priebehu minulého týždňa, použite filterUpravené je väčšienež [Dnes]-7. |
|
Nové položky |
Vytvorený stĺpec |
Ak chcete vytvoriť zobrazenie iba tých položiek, ktoré boli pridané v priebehu minulého týždňa, použite filterVytvorené je väčšienež [Dnes]-7. |
|
Moje položky |
Stĺpec Vytvoril/a |
Ak chcete vytvoriť zobrazenie iba tých položiek, ktoré ste pridali, použitefilter Vytvoril/-asa rovná[Ja]. |
|
Položky s termínom splatnosti dnes |
Stĺpec Termín splatnosti (vytvorený vami v zozname alebo knižnici) |
Ak chcete vytvoriť zobrazenie iba tých položiek s termínom splatnosti dnes, použite filter Termín splatnosti sa rovná [Dnes]. |
|
Aktualizácie diskusného fóra |
Stĺpec Posledná aktualizácia |
Ak chcete vytvoriť zobrazenie iba diskusií, ktoré boli aktualizované v priebehu posledného mesiaca, použite filterPosledná aktualizáciajeväčšienež [Dnes]-30. |
|
Archivácia súborov v knižnici dokumentov |
Dátum úpravy |
Ak chcete vytvoriť zobrazenie dokumentov, ktoré sa nezmenili od roku 2016 (ktoré potom chcete archivovať), použite filter Dátum úpravy je menší ako 31. decembra 2016. |
|
Vyhľadanie podmnožiny finančných údajov |
Oblasť, Rok (ako dva jednoduché indexy) |
Ak chcete vytvoriť zobrazenie finančných údajov za severovýchodné oblasti v roku 2015, použite filter Oblasť sa rovná "NE" AND Rok sa rovná 2015, pretože je pravdepodobné, že stĺpec Oblasť bude mať menej hodnôt ako stĺpec Rok. |
|
Metaúdaje |
Stĺpec Spravovaných metaúdajov |
Ak chcete vytvoriť zobrazenie spravovaných metaúdajov, použite filter založený na značkách metaúdajov, ktoré definujete v table filtrov zoznamu aknižnice. Informácie nájdete v téme Čo je tabla Filtre zoznamu a knižnice? |
Poznámka: Aj keď vytvoríte filtrované zobrazenie na základe indexov stĺpcov, v prípade prekročenia prahovej hodnoty zobrazenia zoznamu môžu byť niektoré ďalšie operácie naďalej blokované, pretože vyžadujú prístup k celému zoznamu alebo knižnici. Medzi tieto operácie patria: pridanie alebo odstránenie indexu, vytvorenie zoradenia v definícii zobrazenia, zobrazenie súčtu stĺpca; a pridávaní, aktualizácii alebo odstraňovaní vypočítavaných polí. V takom prípade skúste spustiť operáciu počas denného časového okna,kedy sú limity zrušené.
|
Podporované typy stĺpcov
|
Nepodporované typy stĺpcov
|
Počúvame vás
Bol tento článok užitočný? Ak áno, dajte nám o tom vedieť v dolnej časti tejto stránky. Ak nebol užitočný, dajte nám vedieť, čo vám chýbalo alebo čo vám chýbalo. Uveďte používa SharePoint, operačného systému a prehliadača. Na základe vašich pripomienok skontrolujeme skutočnosti, pridáme informácie a aktualizujeme tento článok.










