Žiadosť o schôdzu môžete odoslať jednému alebo viacerým ľuďom. Outlook si v kalendári vyhradzuje čas na schôdzu a sleduje, kto pozvánku prijme.
Vytvorenie udalosti
-
Na navigačná tabla vyberte položku Kalendár.
-
Vyberte položku Nová udalosť.
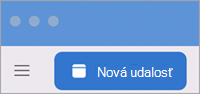
Poznámka: Ak v kalendári vyberiete dátum a čas, vybratý dátum a čas sa automaticky zadá do nového okna plánovanej činnosti.
-
Pridajte názov udalosti do novej udalosti.
-
Vyberte položku Rozvrhový asistent.
-
V časti Pridať požadovaného pozvanej osoby zadajte meno pozvanej osoby a vyberte ju v zozname kontaktov. Zopakujte postup pre všetkých účastníkov.
-
Vyhľadajte čas a dátum, ktorý majú všetci k dispozícii, a vyberte ho.
-
Vyberte položku Hotovo.
-
V prípade opakovanej schôdze vyberte položku Neopakuje sa a potom v rozbaľovacej ponuke vyberte, ako často sa má schôdza opakovať.
-
Vyberte položku Pridať miesto alebo pre online schôdzu, vyberte tlačidlo Schôdze cez Skype alebo Teams .
-
Vyberte čas pripomenutia.
-
Vyberte položku Odoslať.
Vytvorenie schôdze
-
V dolnej časti navigačnej tably vyberte položku Kalendár.
-
Na karte Domov vyberte položku Schôdza.
-
Ak chcete pozvánku odoslať z konta, ktoré nie je vaším predvoleným kontom, vyberte konto zo zoznamu Odosielateľ .
-
Do poľa Komu zadajte mená ľudí alebo prostriedkov, ktoré chcete zahrnúť do schôdze. Výberom ľubovoľného mena zobrazíte podrobnosti o danej osobe vrátane telefónneho čísla, e-mailovej adresy, pracoviska a ďalších položiek.
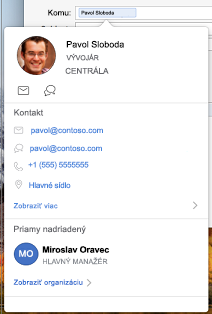
-
Do poľa Predmet zadajte opis danej schôdze.
-
Do poľa Miesto zadajte miesto.
-
Zadajte podrobnosti o udalosti a potom vyberte položku Odoslať.
Vytvorenie plánovanej činnosti
-
V dolnej časti navigačnej tably vyberte položku Kalendár.
-
Na karte Domov vyberte položku Plánovaná činnosť.
Tip: Plánovanú činnosť môžete v kalendári vytvoriť aj dvojitým kliknutím na časové obdobie v zobrazení dňa, týždňa alebo mesiaca. Zvolený dátum a čas sa automaticky zadajú do okna novej udalosti.
-
Zadajte predmet , miesto a všetky ďalšie podrobnosti o udalosti.
-
Na karte Plánovaná činnosť vyberte položku Uložiť & Zavrieť.










