V Outlook pre Mac môžete zdieľať informácie kalendára s inou osobou alebo im dokonca poskytnúť rozšírenejšiu kontrolu nad e-mailom a kalendárom pomocou delegovanie.
Podobne ako asistent, ktorý vám pomôže spravovať prichádzajúcu papierovú poštu, môže vo vašom mene prijímať e-mailové správy, žiadosti o schôdzu a odpovede na ne a odpovedať na ne iná osoba, známa ako delegát. Delegátovi môžete udeliť aj ďalšie povolenia na čítanie, vytváranie alebo zmenu položiek v poštovej schránke Microsoft Exchange Server.
Poznámka: Táto funkcia vyžaduje konto na serveri Microsoft Exchange Server.
-
V zobrazení Kalendár nájdite kalendár, ktorý chcete zdieľať, na ľavom navigačnom paneli.
Ukážte kurzorom myši na názov konta kalendára, ktorý chcete zdieľať, kliknite na tlačidlo Ellipses (...) alebo kliknite pravým tlačidlom myši na konto a potom vyberte položku Povolenia zdieľania....
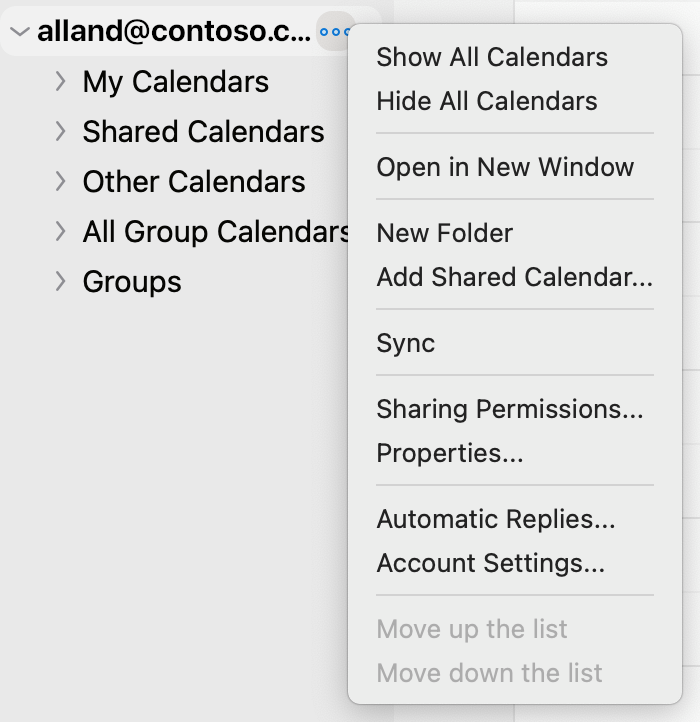
-
V okne Vlastnosti kalendára kliknite na tlačidlo Znamienko plus (+) a začnite písať meno alebo e-mailovú adresu osoby, s ktorou chcete kalendár zdieľať.
Pri písaní sa návrhy zobrazia nižšie.
-
Kliknite na meno alebo adresu, s ktorou chcete zdieľať. Potom v rozbaľovacej ponuke Povolenia vyberte úroveň povolení, ktoré chcete danej osobe udeliť.
Môžu zahŕňať: Môže zobrazovať, keď nemám čas, môže zobraziť všetky podrobnosti, Môže upravovať atď.
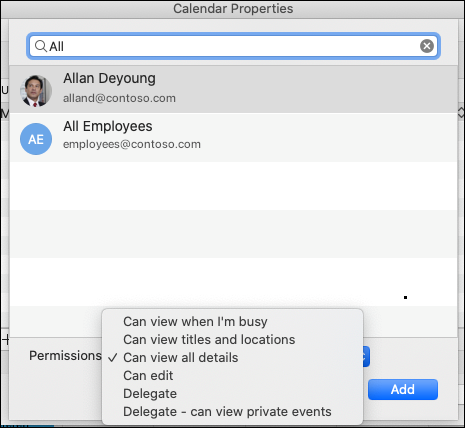
-
Kliknite na tlačidlo Pridať a potom sa tento názov zobrazí v zozname povolení Vlastnosti kalendára spolu s povoleniami, ktoré ste im udelili. Kliknite na položku Hotovo.
Ak chcete otvoriť kalendár v službe Microsoft 365, Exchange Online prostredí, pozrite si tému Zapnutie a vypnutie aktualizácií zdieľania kalendára v Outlooku
V opačnom prípade, ak používate lokálne Exchange alebo iné e-mailové kontá, ako je napríklad Outlook.com, pozrite si nasledujúce články, ako je to možné:
-
Outlook pre Windows: Otvorenie kalendára exchangeu inej osoby
-
Outlook na webe: Spravovanie kalendára inej osoby v Outlook na webe
-
Outlook pre Mac: Otvorenie zdieľaného kalendára servera Exchange v Outlook pre Mac
-
Outlook pre mobilné zariadenia: Ako otvorím zdieľaný kalendár?
-
Outlook.com: Zdieľanie kalendára v Outlook.com
-
Na obrazovke e-mailu alebo kalendára v Outlooku (podľa toho, pre ktorú položku chcete vytvoriť delegáta), ukážte kurzorom myši na názov konta kalendára, ktorý chcete zdieľať, kliknite na tlačidlo Ellipses (...) alebo kliknite pravým tlačidlom myši na konto a potom vyberte položku Povolenia na zdieľanie....
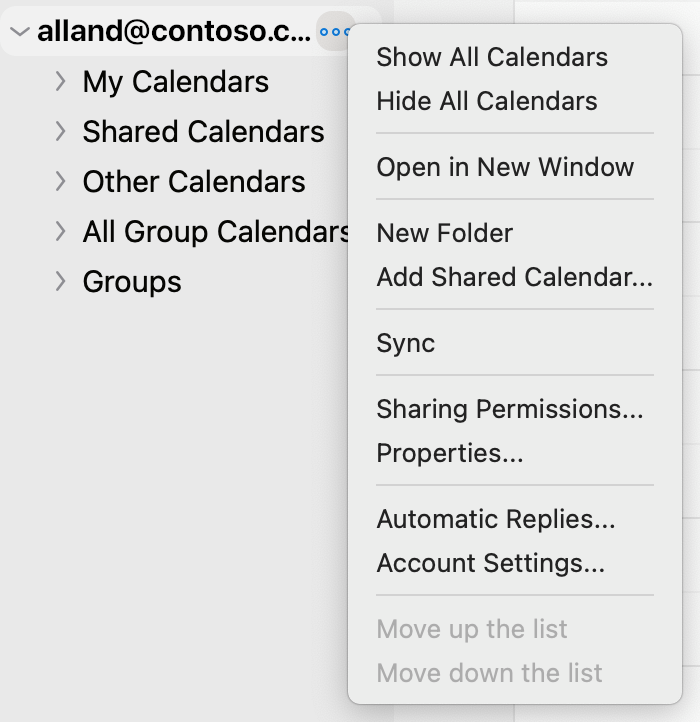
-
V okne Vlastnosti kalendára kliknite na tlačidlo Znamienko plus (+) a začnite písať meno alebo e-mailovú adresu osoby, s ktorou chcete kalendár zdieľať.
Pri písaní sa návrhy zobrazia nižšie.
-
Kliknite na meno alebo adresu, s ktorou chcete zdieľať. Potom v rozbaľovacej ponuke Povolenia vyberte úroveň povolení delegátov, ktoré chcete danej osobe udeliť.
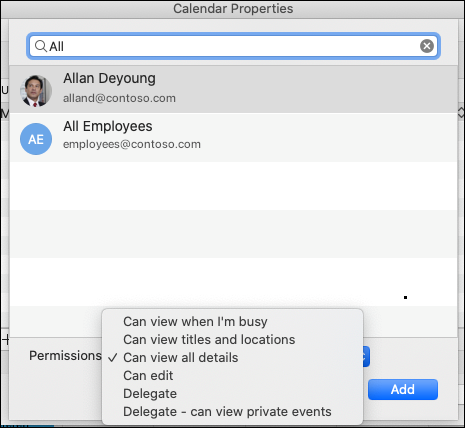
-
Potom môžete zmeniť nastavenia oznámení tak, že prejdete do rozbaľovacej ponuky Nastavenia oznámení delegáta a vyberiete požadovanú možnosť (napríklad Iba delegát, Delegát a ja atď.).
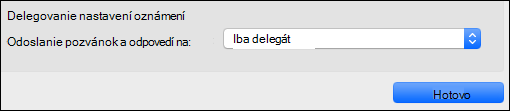
V okne Vlastnosti poštovej schránky alebo Vlastnosti kalendára (podľa toho, čo chcete odstrániť), vyberte používateľa, s ktorým chcete ukončiť zdieľanie alebo ho odstrániť ako delegáta, kliknite na tlačidlo znamienko mínus (-) a prestanete s nimi zdieľať svoje kontá.










