Poznámka: Tento článok už splnil svoju úlohu a čoskoro ho odstránime. S cieľom predísť hláseniam Stránka sa nenašla odstraňujeme známe prepojenia. Ak ste vytvorili prepojenia na túto stránku, odstráňte ich, spoločne tak prispejeme k prepojenému webu.
Do wordového dokumentu môžete vložiť obrázky z mnohých rôznych miest, napríklad z počítača, online zdroja, ako je napríklad Bing.com, webová stránka alebo naskenovaný obrázok. Obrázky, ktoré vložíte, je možné zmeniť, otočiť a Preklopiť, aby vyzerali tak, ako chcete, alebo aby sa zmestili na stranu.
Čo vás zaujíma?
Obsah tejto témy:
Ďalšie témy v Pomocníkovi pre Office:
Prevrátenie obrázka
Prevrátením sa obrázok zrkadlovo vodorovne alebo zvislo obráti. Tento efekt môžete použiť na prispôsobenie alebo pridanie odrody k vloženým ilustráciám alebo grafike. Obrázok šípky môžete napríklad otočiť tak, aby sa smeroval v opačnom smere.
-
Kliknite na obrázok, ktorý chcete prevrátiť.
-
Na karte formát obrázka kliknite na položku Otočiť objekty.
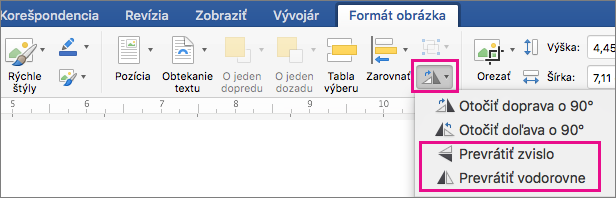
Použite jeden z nasledujúcich postupov:
-
Kliknutím na položku Prevrátiť zvislo sa vybratý obrázok prevráti zvislo.
-
Kliknutím na položku Prevrátiť vodorovne sa vybratý obrázok prevráti vodorovne.
-
Poznámka: Ak výsledok nie je to, čo ste chceli, stlačte 
Vytvorenie priehľadného obrázka
Ak chcete, aby bol obrázok ľahší, môžete nastaviť Priehľadnosť obrázka. Môžete to urobiť napríklad, ak chcete, aby bol obrázok ľahší ako text.
-
Kliknite na obrázok, ktorý chcete urobiť transparentnejšie.
-
Na karte formát obrázka kliknite na položku Priehľadnosťa potom kliknite na požadovanú úroveň priehľadnosti.
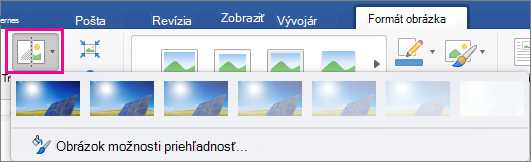
Poznámka: Ak chcete doladiť množstvo priehľadnosti, kliknite na položku Možnosti priehľadnosti obrázka, čím sa otvorí tabla Formátovať obrázok na pravej strane okna Wordu. Na table posuňte jazdec Priehľadnosť na požadovanú percentuálnu hodnotu priehľadnosti.
Vynulovanie obrázka
Zmeny vykonané v obrázku môžete vrátiť späť alebo obnoviť.
-
Kliknite na obrázok, ktorý chcete obnoviť do pôvodného stavu.
-
Na karte formát obrázka kliknite na šípku vedľa položky Vynulovať obrázok.
Použite jeden z nasledujúcich postupov:
-
Kliknutím na položku Vynulovať obrázok obnovíte pôvodný stav obrázka.
-
Kliknite na položku Vynulovať obrázok & veľkosť , ak chcete obnoviť pôvodný stav obrázka a tiež obnoviť pôvodnú veľkosť obrázka.
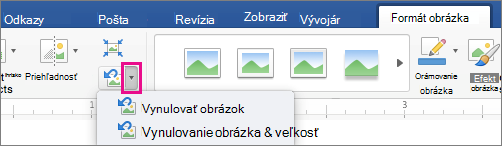
-










