Keď vyberiete meno alebo obrázok osoby v aplikácii Teams, Outlooku alebo iných aplikáciách a službách balíka Office, informácie, ktoré s nimi súvisia, nájdete na jeho karte profilu. Ak chcete zobraziť kartu profilu v Outlooku Mobile, ťuknite na obrázok osoby. Ak chcete zobraziť kartu profilu v iných aplikáciách, ukážte alebo kliknite na fotografiu alebo meno osoby. Ak chcete zobraziť svoju vlastnú kartu profilu, vyberte svoj vlastný obrázok profilu.
Karta profilu sa niekedy označuje aj ako karta kontaktu alebo karta ľudí. Tu je príklad karty v Outlook na webe:
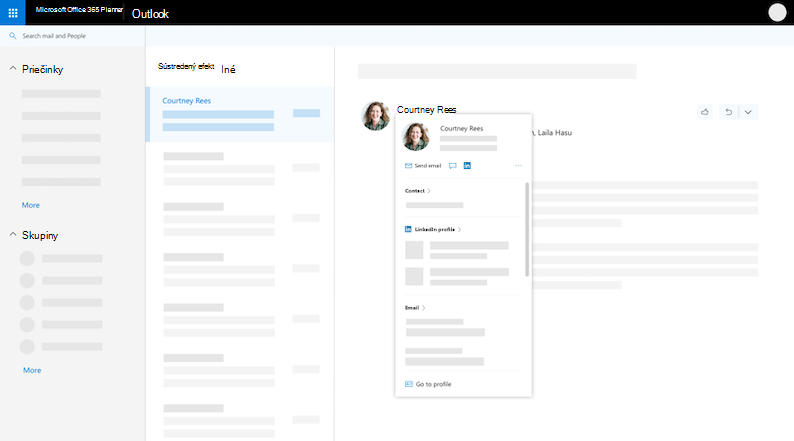
Karta profilu sa môže líšiť v závislosti od toho, v ktorej aplikácii sa nachádzate. Na karte môžete vybrať názov sekcie (kontakt, organizácia, súbory...) a zobrazia sa ďalšie informácie. Tu je príklad väčšej karty profilu v Outlook na webe:
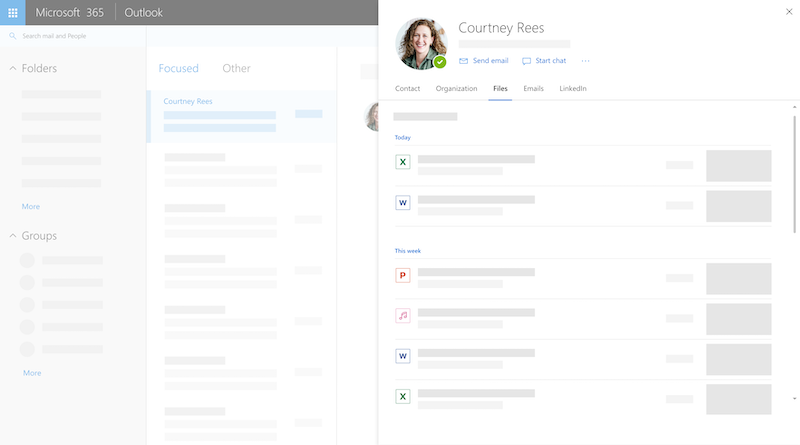
Poznámka: V balíku Microsoft Office verzie 16.0.13127.20408 a novšej už stav prítomnosti na karte profilu v časti Členovia nie je k dispozícii.
Karta profilu
-
Otvorte aplikáciu balíka Office. Napríklad Outlook Pošta.
-
Ak chcete zobraziť kartu profilu, ukážte myšou alebo vyberte svoje vlastné meno alebo obrázok profilu.
Dôležité: Niektoré informácie na karte profilu sa riadia vašou prácou alebo školou. Ak váš správca zakázal alebo nesynchronizuje určité informácie, na vašej karte profilu sa nezobrazia.
Ak chcete zobraziť vlastnú kartu profilu, otvorte aplikáciu balíka Office (napríklad Outlook) a vyberte svoj profilový obrázok. V závislosti od vašej organizácie môže karta profilu obsahovať:
-
Profilová fotografia
-
Kontaktné informácie
-
Informácie o mne
-
Informácie o organizácii, napríklad o tom, kto je vaším manažérom, alebo či máte ľudí, ktorí vás priamo hlásia
-
Ľudia spolupracujete s
-
Najnovšie správy medzi vami a osobou, ktorá si prezerá váš profil
-
Nadchádzajúce udalosti, ktoré máte vy a osoba prezerajúca si váš profil spoločné (len Outlook Mobile)
-
Naposledy zdieľané súbory v OneDrive pre prácu alebo školu, SharePoint Online alebo Outlook na webe s osobou, ktorá si prezerá váš profil
-
Prejdite do aplikácie balíka Office (napríklad Outlook) a vyberte svoj profilový obrázok a otvorte kartu profilu.
-
Vyberte položku Aktualizovať profil v hornej časti karty. Budete presmerovaní na stránku profilu v Delve.
-
Vyberte ikonu fotoaparátuvedľa svojho profilového obrázka.
-
V závislosti od nastavenia sa nasledujúce kroky môžu mierne líšiť:
Ak sa zobrazí stránka Upraviť podrobnosti:
-
Vyberte položku Zmeniť fotografiu. Možno sa budete musieť prihlásiť do svojho pracovného alebo školského konta.
-
Vyberte položku Zmeniť fotografiu a potom vyberte súbor, ktorý chcete nahrať.
-
Po uložení a zavretí prejdete späť do svojho profilu.
Ak sa zobrazí okno Zmena profilovej fotografie : -
Vyberte položku Zmeniť fotografiu a potom vyberte súbor, ktorý chcete nahrať.
-
Ak chcete zmeniť zobrazovanú časť fotografie, kliknite do kruhu a potiahnite ukazovateľ myši. Ak chcete zväčšiť alebo zmenšiť zobrazovanú časť fotografie, použite jazdca pod fotografiou.
-
Vyberte položku Nastaviť ako profilové fotografie.
Zmena fotografie v mobilnej aplikácii Teams:
-
V aplikácii Teams vyberte svoju profilovú fotografiu > Aktualizovať fotografiu.
-
Ak chcete nasnímať novú fotografiu, vyberte položku Nasnímať fotografiu alebo vyberte existujúcu fotografiu z fotoaparátu.
-
Prejdite do aplikácie balíka Office (napríklad Outlook) a vyberte svoj profilový obrázok a otvorte kartu profilu. Budete presmerovaní na stránku profilu v Delve.
-
Aktualizujte svoje informácie. Do poľa O mne môžete napríklad napísať pár slov o sebe, pridať projekty, na ktoré ste pracovali, zručnosti a odborné znalosti, školy a záľuby.
Vedľa informácií o profile, ktoré môžete zmeniť, je ikona ceruzky

-
Informácie zdieľané so všetkými používateľmi majú vedľa seba ikonu glóbusu

Ak vaša organizácia povolila Viva Topics, na karte profilu sa môžu zobraziť navrhované alebo potvrdené témy. Téma je fráza alebo výraz, ktorý je špecifický a dôležitý pre organizáciu. Existuje mnoho typov tém, ako je napríklad názov projektu, produktu alebo služby, zákazníci, procesy alebo často odkazované témy. Výraz, ktorý je podčiarknutý a zvýraznený v obsahu v rámci služby Microsoft 365, je rozpoznanou témou.
Byť uvedení v témach, v ktorých ste oboznámení, môže pomôcť členom vašej organizácie rozpoznať vás ako odborníka na predmet.
Navrhované Viva Topics na karte profilu
Toto sú témy, ku ktorým Viva Topics navrhol, že ste pripojení, pretože ste vytvorili alebo upravili obsah súvisiaci s danou témou, ako je napríklad súbor alebo lokalita. Ak chcete potvrdiť, či chcete byť uvedení ako osoba pre danú tému, vyberte tému a prejdite na jej lokalitu.
Potvrdené Viva Topics na karte profilu
Témy, ktoré boli potvrdené ako pripojené k vám, majú vedľa seba ikonu znaku začiarknutia.
Ak ste napríklad potvrdili tému s názvom Planet Blue, zobrazí sa so znakom začiarknutia pred názvom témy:
Na domovskej stránke Centra tém si môžete pozrieť všetky témy vo vašej organizácii, ku ktorým ste pripojení.
Zobraziť alebo skryť navrhované Viva Topics
Môžete sa rozhodnúť zobraziť alebo skryť navrhované témy na karte profilu. Ak chcete zobraziť alebo skryť navrhované témy, vyberte koliesko nastavenia v časti Viva Topics na karte profilu.
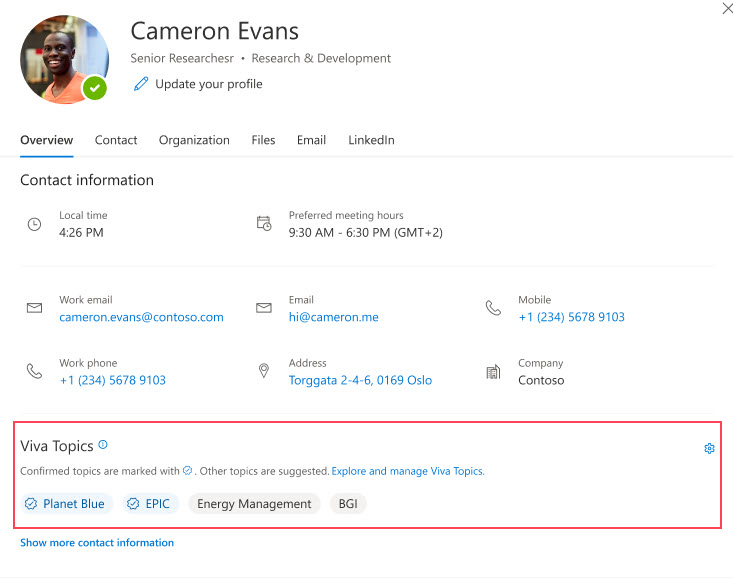
Odhlásenie z Viva Topics
Ak nechcete Viva Topics na karte profilu, musíte sa odhlásiť z Viva Insights. Podrobný postup nájdete v téme Viva Insights Domovská stránka >Prihlásenie alebo odhlásenie z funkcií.
Ostatným sa zobrazia len tie dokumenty, ku ktorým už majú v Microsoft 365prístup. Svoje súkromné dokumenty vo svojom profile vidíte len vy, pokiaľ sa ich nerozhodnete zdieľať.
Na karte profilu sa vedľa zdieľaných dokumentov 
Niektoré informácie vo vašom profile, ako napríklad vaše meno alebo funkcia, sa môžu získavať z iných systémov, ktoré riadi IT oddelenie alebo oddelenie ľudských zdrojov. Ak chcete aktualizovať tieto informácie, kontaktujte príslušné oddelenie alebo správcu. Ďalšie informácie nájdete v téme Koho mám kontaktovať, ak potrebujem zmeniť svoje informácie v službe Microsoft 365?
Niektoré údaje môžete exportovať z karty profilu vrátane týchto:
-
Informácie, ktoré ste zrušili na karte profilu. Môže ísť napríklad o oznámenie o aktualizácii profilovej fotografie alebo informácií o narodeninách osoby.
-
Profily LinkedInu, s ktorými ste sa pri prezeraní karty profilu zhodovali s ľuďmi alebo s ktorými ste sa nezhodovali.
Údaje je možné stiahnuť vo formáte JSON. Podrobnosti nájdete v téme Export údajov z karty profilu.
Používanie karty profilu
Po kliknutí na obrázok alebo meno osoby sa zobrazí karta jej profilu a kontaktné informácie. Môžete zavolať, odoslať e-mailom alebo odoslať okamžitú správu priamo z karty. Kliknutím na sekciu Kontakt zistíte, či daná osoba pridala ďalšie podrobnosti. Ak ste osobu pridali aj ako kontakt, všetky ďalšie informácie, ktoré ste pridali manuálne (napríklad Poznámky), sa zobrazia v časti Kontakt.
V Počítačovej verzii Outlooku môžete v časti Kontakt vidieť stav online danej osoby (Nemám čas, Som preč...). Zobrazí sa aj ich ďalší dostupný čas (podľa kalendára Outlooku).
V časti Organizácia môžete vidieť, komu osoba zodpovedá a či má nejaké zostavy. V aplikáciách Outlook na webe a Outlook Mobile môžete vidieť aj niektorých ľudí, s ktorými daná osoba pracuje. Informácie o organizácii sú k dispozícii len vtedy, ak vaša organizácia nastavila adresár organizácie.
Ľudia, s ktorými sa zobrazuje v časti Práca s, sú ľudia, s ktorými táto osoba spolupracuje. To, čo vidíte, je založené na verejnej komunikácii vo vašej organizácii, ako sú napríklad bežné skupiny, distribučné zoznamy, zdieľané udalosti kalendára Outlooku a štruktúra vytvárania zostáv.
V časti Súbory sa zobrazia najnovšie dokumenty, ktoré s vami osoba zdieľala.
V časti E-mail sa môžete vrátiť k najnovším e-mailovým správam medzi vami a osobou. E-mailové správy nájdete na kartách profilu v Outlooku Mobile a Outlook na webe.
Výberom ikony alebo hlavičky LinkedInu môžete zobraziť informácie o profile osoby na LinkedIne. Ak chcete zobraziť informácie o profile LinkedInu, musíte svoje konto Microsoft pripojiť k svojmu kontu LinkedIn. Ďalšie podrobnosti nájdete v informáciách linkedinu.
Karty profilu v Outlooku Mobile obsahujú sekciu Udalosti . Posuňte sa nadol na karte profilu kohokoľvek a zobrazte nadchádzajúce udalosti kalendára Outlooku, ktoré máte spoločné. Pri pohľade na vlastnú kartu profilu sa zobrazia všetky nadchádzajúce udalosti.
Osobu môžete uložiť v práci alebo škole ako nový kontakt. Nový kontakt sa zobrazí v časti Kontakty v Outlooku.
Poznámka: Všetky vopred vyplnené informácie z vašej organizácie zostanú v profiloch v aplikáciách a službách spoločnosti Microsoft vrátane ľudí, ktorí boli pridaní ako kontakty. Informácie, ktoré pridáte manuálne pre kontakty, sa zobrazia len vám a nebudú k dispozícii nikomu inému. Ostatní používatelia nevidia vaše kontakty v aplikáciách a službách spoločnosti Microsoft.
-
Na karte profilu osoby vyberte ponuku Ďalšie akcie na pravej strane (...) a potom vyberte položku Pridať do kontaktov. Ak si prezeráte rozšírené zobrazenie karty, na paneli Kontakty vyberte položku Pridať do kontaktov. V mobilnej aplikácii Outlook sa posuňte nadol do dolnej časti karty.
-
Upravte ľubovoľné pole alebo pridajte ďalšie informácie. Majte na pamäti, že všetky vopred vyplnené informácie z vašej organizácie zostanú vždy v profiloch v aplikáciách a službách spoločnosti Microsoft. Informácie, ktoré pridáte manuálne pre kontakty, sa zobrazia len vám a nebudú k dispozícii nikomu inému. Ostatní používatelia nevidia vaše kontakty v aplikáciách a službách spoločnosti Microsoft.
-
Ak chcete nový kontakt uložiť, vyberte položku Uložiť alebo Hotovo .
Táto časť vysvetľuje, ako manuálne pridať alebo upraviť kontaktné údaje ľudí vo vašej organizácii. Podrobnosti, ktoré aktualizujete, sú k dispozícii len pre vás. Informácie o aktualizácii profilu nájdete vyššie v časti Aktualizácia informácií o profile.
Poznámka: Kontaktné informácie, ktoré pridala vaša organizácia, nie je možné odstrániť.
-
Na karte profilu osoby vyberte ponuku Ďalšie akcie na pravej strane (...) a potom vyberte položku Pridať do kontaktov. Ak si prezeráte rozšírené zobrazenie karty, na paneli Kontakty vyberte položku Pridať do kontaktov. V mobilnej aplikácii Outlook sa posuňte nadol do dolnej časti karty.
-
Upravte alebo pridajte ďalšie informácie a vyberte položku Uložiť.
Polia, ktoré môžete pridať, sú uvedené nižšie. Všimnite si, že všetky manuálne pridané informácie sa zobrazia len vám.
-
Výročie
-
Telefón asistenta
-
Narodeniny
-
adresu vášho podniku,
-
Fax do práce
-
Telefón do práce
-
Telefón spätného volania
-
Adresa konverzácie
-
Spoločnosť
-
Oddelenie
-
e-mailovú adresu,
-
Meno
-
Výslovnosť krstných mien
-
Adresa domov
-
Fax domov
-
Telefón domov
-
Priezvisko
-
Výslovnosť priezviska
-
Ďalšie meno
-
Mobile phone
-
Prezývka
-
Poznámky
-
Umiestnenie balíka Office
-
Hlavné číslo organizácie
-
Iná adresa
-
Iné číslo
-
Pager
-
Osobná webová stránka
-
Názov spoločnosti výslovnosti
-
Rádiový telefón
-
Významné iné
-
Titul za menom
-
Telex
-
Názov
-
Nadpis
-
TTY (teletyp textu)
Informácie, ktoré pridáte manuálne pre iných ľudí, sa zobrazia len vám a nie sú k dispozícii nikomu inému v aplikáciách a službách spoločnosti Microsoft. Ak ste napríklad pridali osobnú poznámku do kontaktných údajov niektorého používateľa, pri prezeraní jeho profilu sa bude zobrazovať iba vy.
Najčastejšie otázky
Karty profilu sú k dispozícii v aplikáciách a službáchMicrosoft 365. Príklad:
-
Cortana
-
Dynamics 365 pre talenty
-
OneDrive for Business
-
Office.com
-
Outlook
-
SharePoint pre iOS
-
SharePoint Online
-
Webová a mobilná aplikácia Teams
Tu je niekoľko dôvodov, prečo sa niektoré informácie o profile môžu alebo nemusia zobrazovať na kartách profilu:
-
Niektoré informácie môžu byť skryté z dôvodu nastavení viditeľnosti (napríklad nastavenia viditeľnosti LinkedInu).
-
Osoba, ktorú si prezeráte, patrí inému nájomníkovi.
Všetky vopred vyplnené informácie z vašej organizácie zostanú v profiloch aplikácií a služieb spoločnosti Microsoft vrátane ľudí, ktorých ste pridali ako kontakty. Informácie, ktoré pridáte manuálne pre kontakty, sa zobrazia len vám a nebudú k dispozícii nikomu inému. Ostatní používatelia nevidia vaše kontakty v aplikáciách a službách spoločnosti Microsoft. Ak ste napríklad pridali narodeniny alebo poznámku pre osobu v práci alebo škole, zobrazia sa vám len tieto informácie.
Ľudia, s ktorými sa zobrazuje v časti Pracuje s, sú ľudia, s ktorými táto osoba spolupracuje. To, čo vidíte, je založené na verejnej komunikácii vo vašej organizácii, ako sú napríklad bežné skupiny, distribučné zoznamy, zdieľané udalosti kalendára Outlooku a štruktúra vytvárania zostáv.
Microsoft Office verzie 16.0.13127.20408 a novšej už nezobrazuje stav prítomnosti v časti Členovia na karte profilu, ktorá patrí do distribučného zoznamu.
Informácie týkajúce sa času, ako je miestny čas, časové pásmo, pracovný čas a informácie o dostupnosti, používajú informácie z vášho Outlook Kalendár. Informácie môžete zobraziť a spravovať v nastaveniach Outlooku.
Karta profilu je k dispozícii v 86 jazykoch. Podrobnosti nájdete v tomto zozname .
Pre správcov
V tabuľke nižšie je uvedené, ako sa informácie o profile služby Azure Active Directory zobrazujú na kartách profilu v aplikáciách a službách spoločnosti Microsoft.
|
Informácie o používateľskom profile služby Azure Active Directory |
Hlavička alebo pole na karte profilu |
|
Mesto |
Adresa do práce |
|
Company Name |
Spoločnosť |
|
Oddelenie |
Oddelenie |
|
Funkcia |
Funkcia |
|
Správca |
Manažér |
|
Mobile phone |
Mobile phone |
|
Meno |
Názov |
|
Office |
Umiestnenie balíka Office |
|
Telefón do balíka Office |
Telefón |
|
Meno používateľa |
E-mail, chat |
Ako správca môžete prispôsobiť časť kontaktu na karte profilu v aplikáciách Win32 pomocou kľúčov databázy Registry. Ďalšie informácie nájdete v téme Prispôsobenie karty profilu v aplikáciách Win32 pomocou kľúčov databázy Registry.
Používatelia v viacúrovňovej organizácii môžu vidieť informácie o používateľoch v iných nájomníkoch, ktorí sú súčasťou multitenantnej organizácie. To, čo môžu používatelia vidieť, závisí od toho, aké údaje sa medzi nájomníkmi synchronizujú. Zistiť viac
Pozrite tiež
Zdieľanie súborov alebo priečinkov v službe Microsoft 365
Video: Zdieľanie dokumentov v službe Microsoft 365
Oznámenia a prehľady o ľuďoch v aplikáciách spoločnosti Microsoft










