Poznámka: Tento článok už splnil svoju úlohu a čoskoro ho odstránime. S cieľom predísť hláseniam Stránka sa nenašla odstraňujeme známe prepojenia. Ak ste vytvorili prepojenia na túto stránku, odstráňte ich, spoločne tak prispejeme k prepojenému webu.
Tu sú niektoré riešenia, ktoré vám môžu pomôcť zlepšiť výkon filmu v prezentácii PowerPoint.
Príčina: Vo filme bolo uplatnené formátovanie alebo efekty
Riešenie: Odstráňte z filmu formátovanie alebo efekty
V dôsledku úprav filmu vykonaných prostredníctvom opráv, úprav farby alebo orezania sa môže film pri normálnom zobrazení alebo pri prezentácii prehrávať pri nižšej snímkovej frekvencii. Rovnaký problém zároveň môže spôsobiť aj použitie efektov, ako je priestorové otočenie, odraz alebo tieňovanie.
-
Na snímke kliknite na film, ktorý chcete zmeniť, a potom kliknite na kartu formát videa .
-
V skupine prispôsobiť kliknite na položku obnoviť.
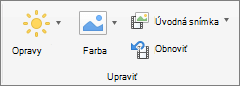
Všetko formátovanie a efekty použité v danom filme sa odstránia.
Príčina: Zmenila sa veľkosť filmu na snímke
Riešenie: Odstráňte film a znova ho pridajte
V dôsledku zväčšenia filmu na snímke sa môže film prehrávať s nižšou snímkovou frekvenciou alebo naopak. V záujme dosiahnutia čo najlepších výsledkov je vhodné film ponechať vo veľkosti, v ktorej bol na snímku vložený.
-
Na snímke kliknite na film, ktorý chcete odstrániť, a stlačte kláves DELETE.
-
Film opäť vložte pomocou niektorej z týchto možností:
Akcia
Vykonajte nasledovné
Vloženie filmu zo súboru
Na karte Vložiť kliknite na položku videoa potom kliknite na položku film zo súboru.
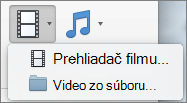
Vyberte súbor s filmom a potom kliknite na tlačidlo Vložiť.
Vloženie filmu z priečinku s filmami, prípadne aplikácií iMovie, iTunes alebo Photo Booth.
Na karte Vložiť kliknite na položku videoa potom kliknite na položku prehliadač filmov.
V kontextovej ponuke kliknite na položku iMovie, Filmy, Photo Booth alebo iTunes, potom kliknite na požadovaný film a potiahnite ho na snímku.
Poznámka: Aplikácie Photo Booth a iTunes zobrazujú, či sa vaše fotografie nachádzajú v priečinku Photo Booth alebo iTunes.
Príčina: Vo filme bolo uplatnené formátovanie alebo efekty
Riešenie: Odstráňte z filmu formátovanie alebo efekty
V dôsledku úprav filmu vykonaných prostredníctvom opráv, úprav farby alebo orezania sa môže film pri normálnom zobrazení alebo pri prezentácii prehrávať pri nižšej snímkovej frekvencii. Rovnaký problém zároveň môže spôsobiť aj použitie efektov, ako je priestorové otočenie, odraz alebo tieňovanie.
-
Kliknite na snímku, potom na film, ktorý chcete zmeniť, a následne na kartu Formátovať film.
-
V časti Upraviť, kliknite na položku Obnoviť.
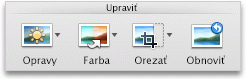
Všetko formátovanie a efekty použité v danom filme sa odstránia.
Príčina: Zmenila sa veľkosť filmu na snímke
Riešenie: Odstráňte film a znova ho pridajte
V dôsledku zväčšenia filmu na snímke sa môže film prehrávať s nižšou snímkovou frekvenciou alebo naopak. V záujme dosiahnutia čo najlepších výsledkov je vhodné film ponechať vo veľkosti, v ktorej bol na snímku vložený.
-
Na snímke kliknite na film, ktorý chcete odstrániť, a stlačte kláves DELETE.
-
Film opäť vložte pomocou niektorej z týchto možností:
Akcia
Vykonajte nasledovné
Vloženie filmu zo súboru
Na karte Domov kliknite v časti Vložiť na položku Obrázok a potom na položku Film zo súboru.
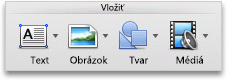
Vyberte súbor s filmom a potom kliknite na tlačidlo Vložiť.
Vloženie filmu z priečinku s filmami, prípadne aplikácií iMovie, iTunes alebo Photo Booth.
Na karte Domov kliknite v časti Vložiť na položku Médiá a potom na položku Vyhľadávač filmov.
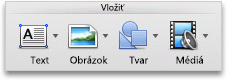
V kontextovej ponuke kliknite na položku iMovie, Filmy, Photo Booth alebo iTunes, potom kliknite na požadovaný film a potiahnite ho na snímku.
Poznámka: Aplikácie Photo Booth a iTunes zobrazujú, či sa vaše fotografie nachádzajú v priečinku Photo Booth alebo iTunes.
Film je vložený v prezentácii. Keď je film vložený, nemusíte sa obávať straty súborov pri prezentovaní, pretože film sa stane súčasťou súboru prezentácie.










