Tento článok je určený pre ľudí so zrakovým alebo kognitívnym postihnutím, ktorí používajú program na čítanie obrazovky, napríklad Windows Narrator, JAWS alebo NVDA s produktmi Microsoft 365. Tento článok je súčasťou balíka obsahu podpory čítačiek obrazovky v službe Microsoft 365, kde nájdete ďalšie informácie o zjednodušení ovládania v našich aplikáciách. Ak potrebujete všeobecnú pomoc, navštívte Podporu spoločnosti Microsoft.
Pomocou novej Outlook s klávesnicou a čítačkou obrazovky migrujte nastavenia z klasického Outlook pre Windows. Otestovali sme ich cez Moderátor, JAWS a NVDA, ale môžu fungovať aj s inými čítačkami obrazovky, ak tieto sú v súlade s bežnými štandardmi a technikami zjednodušenia ovládania.
Poznámky:
-
Nové funkcie služieb Microsoft 365 sa predplatiteľom služieb Microsoft 365 vydávajú postupne, preto ešte tieto funkcie nemusia byť vo vašej aplikácii k dispozícii. Ak chcete zistiť, ako môžete rýchlejšie získať nové funkcie, zapojte sa do programu Office Insider.
-
Ďalšie informácie o čítačkách obrazovky nájdete v téme Fungovanie čítačiek obrazovky so službou Microsoft 365.
V tejto téme
Migrácia nastavení počas inštalácie
Pri prvom spustení nového Outlook pre Windows sa pri nastavovaní zobrazí otázka, či chcete migrovať nastavenia a aplikácie z klasických Outlook pre Windows, takže vaše nové prostredie bude povedomé.
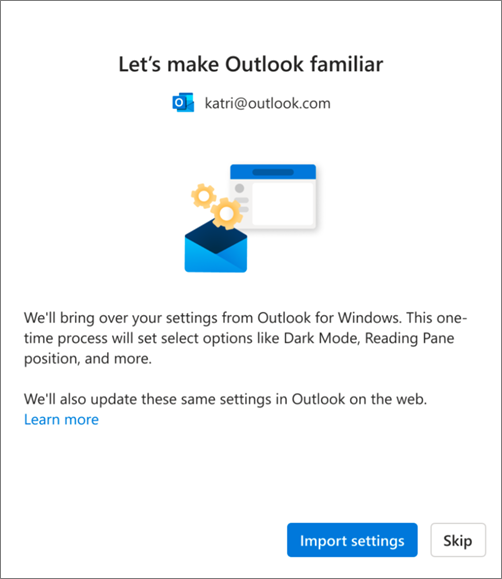
Migrácia starých nastavení a existujúcich aplikácií:
-
Stláčajte kláves Tab, kým sa neozve "Import settings" (Nastavenia importu), a potom stlačte kláves Enter. Migrácia nastavení a aplikácií trvá len chvíľu.
Tipy:
-
Migráciu môžete tiež počas inštalácie vynechať a vykonať tak neskôr podľa krokov popísaných v časti Nastavenie migrácie po inštalácii . Ak chcete prejsť, stláčajte kláves Tab, kým sa neozve "Skip" (Vynechať), a potom stlačte kláves Enter.
-
Ak tento krok počas inštalácie preskočíte, treba manuálne nainštalovať všetky aplikácie, ktoré používate v klasickom Outlook pre Windows v novom Outlook pre Windows.
-
-
Ak vyberiete nastavenie importu, vaše nastavenia sa použijú aj na Outlook na webe. Ak ste nikdy nepoužívali Outlook pre Windows, použijú sa predvolené nastavenia. Zoznam importovaných nastavení nájdete v časti Zoznam importovaných nastavení .
Okrem toho sa vaše existujúce aplikácie v klasickom Outlook pre Windows automaticky nainštalujú po výbere nastavenia importu. Zoznam podporovaných aplikácií nájdete v časti Zoznam aplikácií nainštalovaných z klasického Outlooku pre Windows .
Migrácia nastavení po inštalácii
Nastavenia môžete migrovať aj po dokončení inštalácie. Postupujte takto:
-
Stláčajte kláves Tab alebo kombináciu klávesov Shift + Tab, kým sa neozve "Settings" (Nastavenia), a potom stlačte kláves Enter.
-
Jedenkrát stlačte kláves Tab. Ozve sa: "Search Outlook settings" (Vyhľadávanie v nastaveniach Outlook ). Stláčajte kláves so šípkou nadol, kým sa neozve "View all Outlook settings" (Zobraziť všetky nastavenia Outlook ), a potom stlačte kláves Enter. Otvorí sa okno Nastavenia s otvorenou kartou Kontá > E-mailové kontá .
-
Stláčajte kláves Tab, kým sa neozve "Manage" (Spravovať), a potom stlačte kláves Enter. Podrobnosti o e-mailovom konte sa zobrazia na karte.
-
Stláčajte kláves Tab, kým sa neozve "Get Started" (Začíname), a potom stlačte kláves Enter.
-
Stláčajte kláves Tab, kým sa neozve "Import settings" (Nastavenia importu), a potom stlačte kláves Enter.
Zoznam importovaných nastavení
Pošta
-
Zoskupovať podľa konverzácií
-
Umiestnenie tably na čítanie
-
Hustota
-
Text ukážky zoznamu správ
-
Rozbalenie alebo zbalenie zoznamu priečinkov
-
Šírka zoznamu správ
-
Obrázok odosielateľa v zozname správ
-
Ukážky príloh
-
Rýchle akcie v zozname správ (čoskoro k dispozícii)
-
Tmavý režim
-
Nastavenia oznámení
-
Podpisy
-
Automatické odpovede
-
Prioritné/iné
-
Predvolené písmo (už čoskoro)
-
Označenie nastavení ako prečítaných (už čoskoro)
Kalendár
-
Zobrazenie kalendára (týždeň, pracovný týždeň, mesiac) (už čoskoro)
-
Nastavenie pracovných dní v týždni
-
Deň začatia týždňa (už čoskoro)
-
Hodiny schôdze
-
Začatie a ukončenie schôdzí skôr
-
Každá schôdza online
-
Formát dátumu (už čoskoro)
-
Formát teploty
-
Zobrazenie čísel týždňov (už čoskoro)
-
Časová mierka (k dispozícii čoskoro)
-
Nastavenia pripomenutia (už čoskoro)
Zoznam aplikácií nainštalovaných z klasického Outlooku pre Windows
Ak už máte niektorú z nasledujúcich aplikácií nainštalovaných v klasickomOutlook pre Windows, automaticky sa nainštalujú do nového Outlooku pre Windows.
-
Adobe Send & Track for Microsoft Outlook
-
Barracuda Archív Hľadať pre Outlook
-
Doplnok Barracuda Email Security Gateway Pre Outlook
-
Doplnok archivátora správ Barracuda v Outlooku
-
Doplnok Outlooku Pre nevyžiadanú poštu a bránu firewall pre vírusy Barracuda
-
Doplnok Outlooku s modrými džínsami
-
Spúšťač doplnkov Pre Outlook s modrými džínsami
-
Kalendár pre Outlook
-
Synchronizácia podľa kalendára
-
Schôdze Cisco WebEx
-
Cisco WebEx Productivity Tools
-
Súbory Citrix pre Outlook
-
Výstup
-
Egress Email Protection
-
Výstupný prepínač
-
Evernote
-
Evernote Clipper pre Microsoft Outlook
-
Evernote Outlook Contact Connector
-
Doplnok Outlooku pre aplikácie Google Apps
-
Synchronizácia aplikácií Google pre doplnok Microsoft Outlook
-
Synchronizácia kalendára Google
-
Doplnok Outlooku pre Disk Google
-
Doplnok Google Meet Outlook
-
Doplnok GoToMeeting v službe Outlook COM
-
harmon.ie
-
Jira
-
Microsoft Dynamics 365
-
Microsoft Dynamics CRM
-
Import kolegov na serveri Microsoft Office SharePoint Server
-
Doplnok schôdzí cez Microsoft Teams pre Microsoft Office
-
Mimecast pre Outlook
-
Nitro PDF
-
Nitro Pro
-
Nitro Pro Outlook Add-in Debug
-
Poznámky programu OneNote o položkách programu Outlook
-
OnePlaceMail pre Outlook
-
Outlook Email for Jira
-
Doplnok Outlooku Pre schôdze v RingCentral
-
Salesforce pre Outlook
-
Integrácia WebEx
-
Doplnok Lupa v Outlooku
Pozrite tiež
Základné úlohy s čítačkou obrazovky s e-mailom v Outlooku
Základné úlohy s kalendárom v Outlooku pomocou čítačky obrazovky
Nastavenie zariadenia na zjednodušené ovládanie v službe Microsoft 365
Preskúmanie a navigácia v aplikácii Outlook Pošta pomocou čítačky obrazovky
Preskúmanie a navigácia v Outlook Kalendár pomocou čítačky obrazovky
Technická podpora pre zákazníkov s postihnutím
Cieľom spoločnosti Microsoft je čo najviac uľahčiť prácu všetkým zákazníkom. Ak ste zdravotne postihnutí alebo máte otázky týkajúce sa zjednodušenia ovládania, technickú pomoc vám poskytne oddelenie Microsoft Disability Answer Desk. Tím podpory Disability Answer Desk je školený v používaní mnohých rozšírených pomocných technológií pre ľudí s postihnutím a dokáže poskytnúť pomoc v angličtine, francúzštine, španielčine a americkom posunkovom jazyku. Na lokalite Microsoft Disability Answer Desk nájdete kontaktné údaje pre svoju oblasť.
Ak ako používateľ pôsobíte vo verejnej správe, komerčnej alebo podnikovej sfére, obráťte sa na podnikovú službu Disability Answer Desk.











