Ak chcete v Exceli vizualizovať údaje v reálnom čase pomocou doplnku Data Streamer, potrebujete pripojiť mikroradič a nahrať naň kód.
Nahratie kódu
Pred spustením vizualizácie dynamických údajov je potrebné nahrať kód na základnú dosku mikroradiča. Tento kód bude interpretovať signály odosielané senzorom alebo snímacím zariadením.
Arduino
-
Nainštalujte si rozhranie Arduino IDE z Microsoft Storu.
-
Stiahnite si súbory s kódom Arduino z príslušného plánu lekcií na zvládnutie kurikula STEM (Science, Technology, Engineering, Math).
-
Otvorením stiahnutého súboru spustite aplikáciu Arduino.
-
V aplikácii Arduino vyberte tieto položky: Tools (Nástroje) > Port > COM 3 (Arduino/Genuino Uno). Váš port môže byť iný ako COM3.
-
Vyberte položky Tools (Nástroje) > Board (Základná doska): Arduino/Genuino Uno.
-
Kliknutím na kruhové tlačidlo so šípkou doprava nahrajte kód na základnú dosku mikroradiča.
micro:bit
-
Stiahnite si súbory s kódom .hex z príslušného plánu lekcií na zvládnutie kurikula STEM (Science, Technology, Engineering, Math).
-
Pripojte zariadenie micro:bit k počítaču pomocou USB kábla. Nainštalujte mbed ovládač.
-
V Prieskumníkovi prejdite na zariadenie micro:bit. Zobrazí sa ako externé ukladacie zariadenie, napríklad USB kľúč alebo pevný disk.
-
Otvorte ďalšie okno Prieskumníka a prejdite na priečinok Stiahnuté súbory. Obe okná musia byť viditeľné.
-
V priečinku Stiahnuté súbory vyberte súbor .hex a presuňte ho myšou do okna zariadenia micro:bit.
-
Keď LED kontrolka prestane blikať, kód je nahratý na základnú dosku mikroradiča v zariadení micro:bit.
Je čas začať streamovať údaje do Excelu.
Pripojenie mikroradiča
Vyberte položku Connect a Device (Pripojiť zariadenie) a vyberte mikroradič (Arduino, micro:bit). Zobrazí sa vedľajšia ponuka, v ktorej môžete vybrať zariadenie aktuálne pripojené k počítaču.
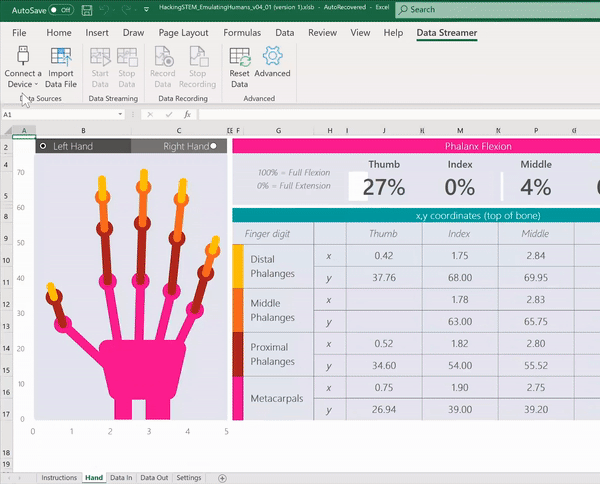
Ak sa žiadne zariadenia nezobrazujú alebo vaše zariadenie nie je v zozname uvedené, skontrolujte, či je k počítaču pripojené kompatibilné zariadenie a či sú nainštalované potrebné ovládače. Vaše zariadenie sa automaticky zobrazí potom, ako ho pripojíte.
Potrebujete ďalšiu pomoc?
Vždy sa môžete opýtať odborníka v komunite Excel Tech Community alebo získať podporu v komunitách.
Pozrite tiež
Povolenie doplnku Data Streamer
Začatie streamovania údajov v reálnom čase pomocou doplnku Data Streamer










