Najvhodnejšie postupy pri oznámeniach v aplikácii Microsoft Teams
Príručka na zvýšenie produktivity s množstvom tipov a trikov na používanie aplikácie Microsoft Teams od ľudí, ktorí vytvárajú a používajú Teams vo svojej práci, každý deň.
Teams je spŕška činností: chaty, schôdze, zdieľanie súborov, plánovanie projektov. Ak si však nedávate pozor, spŕšky sa môžu zmeniť na prívaly. Zistili sme, že sme produktívnejší (a spokojnejší!), keď si podrobnejšie nastavíme oznámenia.
Tu sú naše skúsenosti:
1. Sledujte iba chaty a kanály, ktoré sú pre vás podstatné.
Radi považujeme Teams za svoj moderný pracovný priestor. Fyzické pracovisko by sme si nezahlcovali zaujímavými, no nepodstatnými aktualizáciami od ostatných skupín, ale v Teams sa to môže stať veľmi jednoducho. Sme označovaní v chatoch alebo kanáloch a potom pokračujeme v sledovaní konverzácií aj dlho po tom, čo už pre nás nie sú podstatné, len pretože stále existujú.
Keď si podrobnejšie nastavujeme kanály, osvedčilo sa nám:
-
Skryť kanály, ktoré nás nezaujímajú. Zobraziť len kanály s dôležitými informáciami.
-
Upraviť oznámenia pre každý kanál na základe relevancie a priority.
-
Pripnite dôležité kanály tak, aby k nim mali jednoduchší prístup.
A pre chaty:
-
Stlmiť a Pripnúť chaty, ku ktorým sa chcete vrátiť neskôr.
-
Opustiť chaty, ktoré nie sú pre nás podstatné.
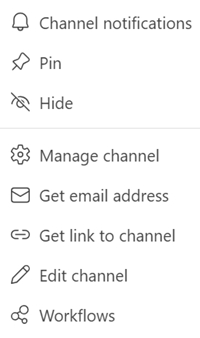
Ak chcete zmeniť nastavenia chatu alebo kanála, vyberte položku Ďalšie možnosti 
2. Zmeňte svoj stav, keď sa potrebujete sústrediť.
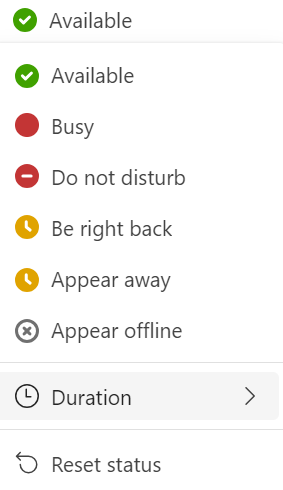
Ak chcete zmeniť svoj stav, prejdite na svoj profilový obrázok v pravom hornom rohu aplikácie a vyberte jednu možnosť v zozname.
Väčšina z nás chodí zo schôdze na schôdzu a nemáme toľko času na sústredenú prácu, koľko by sme si želali. Nechceme tú trochu času, ktorú máme, zabiť rýchlymi otázkami a konverzáciami, ktoré nevyžadujú hlboké sústredenie.
Ak chceme, aby ľudia vedeli, že nie je vhodný čas na to, aby nás oslovili, zmeníme si stav na „Nemám čas“ alebo „Nerušiť“. (Teams to robí automaticky, keď ste na schôdzi alebo niečo zdieľate, ale môžete si to nastaviť aj vy.)
Môžete tiež vybrať možnosť Trvanie a nastaviť pevne stanovený čas vo vybratom stave.
V našom tíme stav „Nemám čas“ alebo „Nerušiť“ neznamená, že vám nikto neodošle správu, ale že nikto neočakáva, že odpoveď dostane ihneď.
3. Upravte si nastavenia tak, aby sa oznámenia zobrazovali, kedy a ako chcete.
Najlepším spôsobom, ako sa uistiť, že sa nám budú zobrazovať len oznámenia, ktoré nás zaujímajú, je pohrať sa s nastaveniami oznámení.
Výber spôsobu a miesta zobrazovania oznámení pre rôzne typy položiek je na každom používateľovi, takže náš tím využíva všetky možnosti. Niektorí z nás majú zapnuté všetky oznámenia a niektorí žiadne.
Ak prejdete na položky Nastavenia a ďalšie > Nastavenia > Oznámenia a aktivity, uvidíte, že existuje niekoľko kategórií na úpravu spôsobu, akým vás teams môže informovať:
-
Všeobecné
-
Konverzácie a kanály
-
Schôdze
-
Kalendár
-
Aplikácie (Poznámka: Možnosti aplikácií sa zobrazia až po prvom nakonfigurovaní oznámení na úrovni aplikácie.)
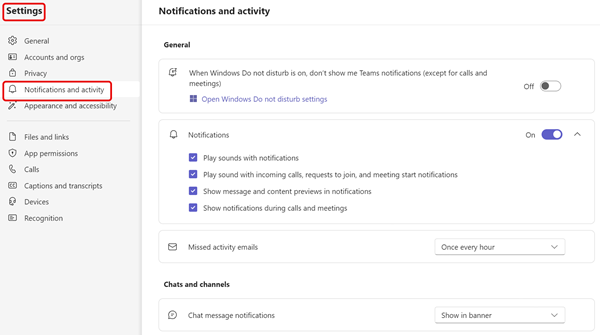
Aplikácia Teams má viacero možností na spravovanie oznámení a aktivít v rámci rôznych funkcií.
E-mailové oznámenia
Väčšina z nás vypne e-mailové oznámenia, pretože väčšinu času trávime v aplikácii Teams a nie v e-mailovej aplikácii. Ak trávite viac času nad e-mailmi, možno si ich budete chcieť nechať zapnuté, aby ste sa uistili, že viete, čo sa deje vo vašich tímoch.
Bannerové oznámenia
Väčšina z nás používa iba bannerové oznámenia o tom, čo chceme vedieť hneď, napríklad keď nám niekto odpovie, @zmieni nás alebo keď sa začína schôdza.
Zobrazovanie bannerových oznámení pre ďalšie veci môže byť vo veľkom tíme trocha nezvládateľné. Vezmite si napríklad lajky. Sme priateľskí tím a často lajknutím správ chceme povedať „rozumiem“, takže ak by sa nám zobrazilo bannerové oznámenie pre každý lajk, ktorý nám niekto dal, tak by sa nám nejaké oznámenie zobrazovalo po celý deň. Ak však váš tím používa lajky odlišne, napríklad na schvaľovanie, možno budete chcieť, aby sa vám bannerové oznámenia zobrazovali v prípade, že niekto lajkne vaše správy.
Informačný kanál aktivity
Niektorí z nás obmedzujú svoj informačný kanál na veci, na ktoré potrebujeme reagovať, ako sú napríklad odpovede a @zmienky, aby sme ho mohli používať ako zoznam úloh. (Ak máte radi zoznamy, môže sa vám to naozaj páčiť.)
Ďalší z nás používajú tento priestor na preskúmavanie toho, čo naše tímy riešia, na okamžité reagovanie na naliehavejšie veci a na rýchly pohľad napríklad na navrhované a trendové aktivity, keď máme čas.
Ďalšie informácie o oznámeniach v Teams nájdete v téme Spravovanie oznámení v aplikácii Teams.










