Plánovanie udalostí v Outlook na webe
Či už plánujete plánovanú činnosť pre seba alebo nastavujete schôdzu, Outlook na webe vám poskytne všetky funkcie, ktoré potrebujete na vyhľadanie správneho času pre všetkých.
Pri prechode z kalendára služby G Suite na Outlook existuje niekoľko rozdielov v názvoch, o ktorých treba vedieť, napríklad účastníci namiesto hostí alebo zmena plánovanej činnosti s udalosťou.
Dôležité: Keď odošlete pozvánku v Outlooku alebo aplikácii OWA, môžete vybrať stav, ktorý sa má pre schôdzu zobraziť, napríklad Nemám čas, Som preč atď. Ak však neskôr vykonáte aktualizáciu pozvánky, zmeny stavu sa v kalendári účastníka nevymknú. Nová pozvánka bude predvolene nastavená stavom pozvaným. Každý má kontrolu nad svojím vlastným stavom a môže byť kedykoľvek zmenený. Aktualizácie k schôdzi neprepíše stav existujúcej schôdze.
Vytvorenie plánovanej činnosti
-
Vyberte položku Nová udalosť.
Ak v kalendári vyberiete čas, pomocou rýchleho písania môžete pridať niekoľko podrobností a naplánovať plánovanú činnosť. Alebo vyberte položku Ďalšie možnosti a pridajte ďalšie podrobnosti.
-
Pridajte podrobnosti, napríklad názov, dátum a čas, popis a spôsob zobrazenia schôdze.
-
Vyberte položku Uložiť.
Poznámka: Ľubovoľná udalosť sa môže stať schôdzou, ak pozvete účastníkov.
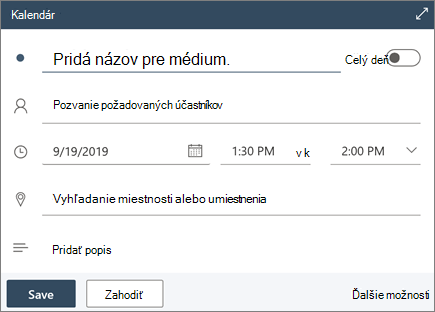
Naplánovanie schôdze
-
Vyberte položku Nová udalosť.
Ak v kalendári vyberiete čas, pomocou rýchleho písania môžete pridať niekoľko podrobností a naplánovať plánovanú činnosť. Alebo vyberte položku Ďalšie možnosti a pridajte ďalšie podrobnosti.
-
Pridajte názov a popis.
-
Pozvite účastníkov.
-
Použite kalendár na pravej table, vyberte položku Navrhovaný voľný čas alebo pomocou Rozvrhového asistenta vyhľadajte čas, ktorý vyhovuje všetkým.
-
Vyberte miestnosť v časti Navrhované umiestnenia alebo vyberte položku Prehľadávať viac miestností a vyhľadajte umiestnenie.
-
Vyberte schôdzu cez Teams , ak chcete vytvoriť online schôdzu alebo pridať možnosť zavolať, ak sa nemôžu zúčastniť osobne.
-
Vyberte položku Uložiť.
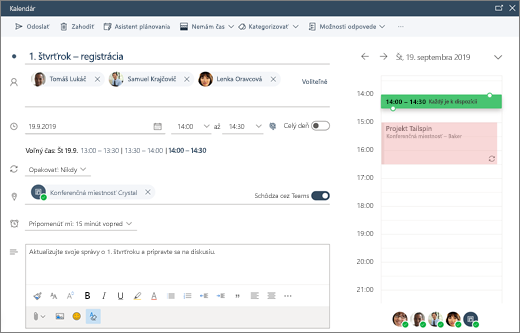
Vytvorenie opakovanej plánovanej činnosti alebo schôdze
-
Vyberte položku Nová udalosť.
-
Pridajte podrobnosti o plánovanej činnosti alebo schôdzi.
-
Vyberte položku Opakovať a vyberte niektorú z možností. Ak chcete vybrať konkrétnejšie možnosti, vyberte položku Vlastné .
-
Vyberte položku Uložiť.
Ak chcete, aby sa existujúca udalosť opakovala:
-
Vyberte udalosť.
-
Vyberte položku Upraviť.
-
Vyberte položku Opakovať a vyberte niektorú z možností. Ak chcete vybrať konkrétnejšie možnosti, vyberte položku Vlastné .
-
Vyberte položku Uložiť.
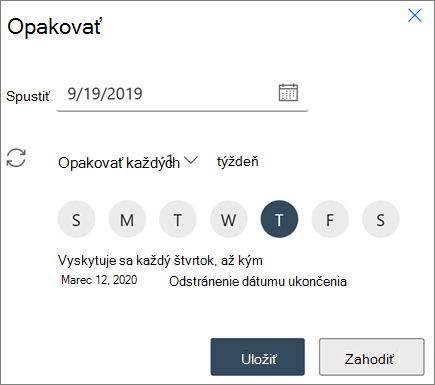
Poznámka: Funkcie a informácie v tejto príručke sa vzťahujú na Outlook na webe dostupné prostredníctvom Microsoft 365.










