Poznámka: Tento článok už splnil svoju úlohu a čoskoro ho odstránime. S cieľom predísť hláseniam Stránka sa nenašla odstraňujeme známe prepojenia. Ak ste vytvorili prepojenia na túto stránku, odstráňte ich, spoločne tak prispejeme k prepojenému webu.
Spôsob prehratia videa počas prezentácie, ako aj mnohé iné možnosti prehrávania, môžete nastaviť. Možnosti zahŕňajú automatické prehrávanie videa alebo po kliknutí, prehrávanie videa na celej obrazovke a slučku videa.
Skôr ako budete môcť nastaviť možnosti prehrávania videa, musíte najprv Vložiť video alebo vytvoriť prepojenie na video v prezentácii.
Tieto možnosti prehrávania nie sú k dispozícii pre online videá, ako sú napríklad videá z YouTube. Sú k dispozícii len pre videá vložené z počítača.
Dôležité: Túto možnosť nastavte ešte pred pridaním animácií alebo spúšťačov do videa. Zmenou tejto možnosti odstránite všetky animácie spojené s videom.
-
V normálnom zobrazení kliknite na rám videa na snímke.
-
V časti Nástroje pre videoprejdite na položku Prehrať. Potom v zozname Spustiť vyberte niektorú z týchto možností:
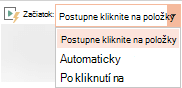
Možnosť
Pri prehrávaní videa počas prezentácie
Automaticky
Video sa automaticky prehrá, keď sa zobrazí snímka.
Po kliknutí alebo po kliknutí napoložku
Video sa prehrá, iba keď kliknete na jeho tlačidlo Prehrať.
V postupnosti kliknutí
Video sa prehrá v sekvencii s inými akciami, ktoré ste naprogramoval na snímke (ako sú napríklad efekty animácie). Táto možnosť nevyžaduje doslovné kliknutie. Môžete spustiť video, aby ste mohli začať s klikacieho alebo akýkoľvek iný mechanizmus, ktorý aktivuje ďalšiu akciu na snímke (napríklad stlačením klávesu so šípkou doprava).
(Táto možnosť je k dispozícii v PowerPoint pre Microsoft 365 aPowerPoint 2019. Je k dispozícii aj vo PowerPoint 2016 verzii 1709 alebo novšej.)
Video môžete prehrať tak, že sa zobrazí cez celú snímku (na celú obrazovku) pri prezentovaní prezentácie. V závislosti od rozlíšenia pôvodného videosúboru sa môže obraz pri zväčšení skresliť. Pred vložením do prezentácie si video vždy pozrite, aby ste ho nepúšťali na celú obrazovku, keď je rozmazané alebo skreslené.
-
V normálnom zobrazení kliknite na rám videa na snímke, ktoré chcete prehrať na celú obrazovku.
-
V časti Nástroje pre videoprejdite na položkuprehrať a začiarknite políčko Prehrať na celú obrazovku .
Poznámka: Ak nastavíte video tak, aby sa spúšťalo automaticky a na celú obrazovku, môžete myšou presunúť rám videa mimo snímku do sivej oblasti, aby sa rám na snímke nezobrazoval, ani krátko neblikol pred prepnutím videa na celú obrazovku.
-
Na snímke kliknite na rám videa.
-
Na karte prehrávanie na páse s nástrojmi kliknite na položku Prehrať.
V časti Nástroje pre videoprejdite na položku Prehrať a potom kliknite na položku Hlasitosť. Vyberte jednu z týchto možností:
-
Nízka
-
Stredná
-
Vysoká
-
Stlmiť
Tip: Hlasitosť môžete upraviť aj pomocou jazdca hlasitosti na paneli ovládacích prvkov médií.
Počas prezentovania môžete skryť video a zobraziť ho až vtedy, keď ho chcete prehrať. Na spustenie prehrávania by ste však mali vytvoriť automatickú alebo vyžiadanú animáciu, inak sa video počas prezentácie neprehrá. Ďalšie informácie o vytváraní automatickej alebo vyžiadanej animácie nájdete v téme Spustenie efektu animácie.
-
V časti Nástroje pre video začiarknite na karte Prehrávanie v skupine Možnosti videa políčko Skryť, keď sa neprehráva.
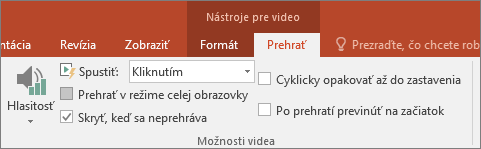
Ak chcete prehrávať video v slučke stále od začiatku počas prezentácie, môžete použiť funkciu cyklického opakovania.
-
V časti Nástroje pre video začiarknite na karte Prehrávanie v skupine Možnosti videa políčko Cyklicky opakovať až do zastavenia.
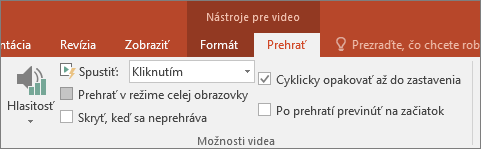
Poznámka: Ak chcete naslučkovať celú PowerPoint nú prezentáciu, nie len video, pozrite si tému vytvorenie automatickej prezentácie.
Ak chcete posunúť video po prehratí v prezentácii dozadu, postupujte nasledovne:
-
V časti Nástroje pre video začiarknite na karte Prehrávanie v skupine Možnosti videa políčko Po prehratí previnúť na začiatok.
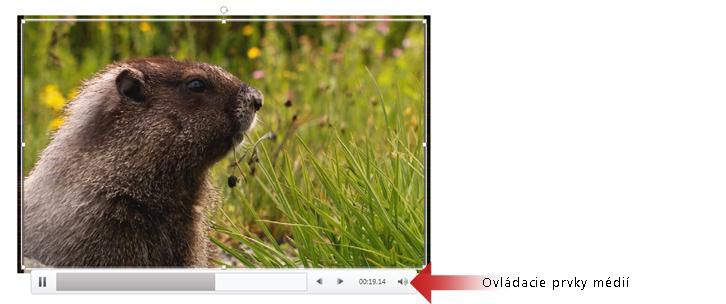
Ak chcete zobraziť alebo skryť ovládacie prvky médií (Prehrať, Pozastaviť, Posunúť dopredu, Posunúť dozadu, Hlasitosť) počas prezentácie, postupujte nasledovne:
-
Na karte prezentácia v skupine nastaviť začiarknite alebo zrušte začiarknutie políčka Zobraziť ovládacie prvky médií .
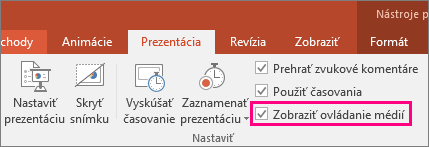
Novšie verzie
Dôležité: Túto možnosť nastavte ešte pred pridaním animácií alebo spúšťačov do videa. Nastavením možnosti Štart sa odstránia všetky animácie, ktoré sú už priradené k videu.
-
V normálnom zobrazení kliknite na video, aby ste ho vybrali.
-
Na páse s nástrojmi prejdite na kartu prehrávanie . Potom v zozname Spustiť vyberte niektorú z týchto možností:
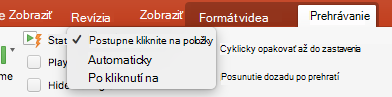
Možnosť
Pri prehrávaní videa počas prezentácie
Automaticky
Video sa automaticky prehrá, keď sa zobrazí snímka.
Po kliknutí na video
Video sa prehrá, iba keď kliknete na jeho tlačidlo Prehrať.
V postupnosti kliknutí
Video sa prehrá v sekvencii s inými akciami, ktoré ste naprogramoval na snímke (ako sú napríklad efekty animácie). Táto možnosť nevyžaduje doslovné kliknutie. Môžete spustiť video, aby ste mohli začať s klikacieho alebo akýkoľvek iný mechanizmus, ktorý aktivuje ďalšiu akciu na snímke (napríklad stlačením klávesu so šípkou doprava).
(Táto možnosť je k dispozícii v PowerPoint pre Microsoft 365 pre Mac aPowerPoint 2019 pre Mac. Je k dispozícii aj vPowerPoint 2016 pre Mac verzii 16.9.0 alebo novšej.)
Video môžete prehrať tak, že sa zobrazí cez celú snímku (na celú obrazovku) pri prezentovaní prezentácie. V závislosti od rozlíšenia pôvodného videosúboru sa môže obraz pri zväčšení skresliť. Pred vložením do prezentácie si video vždy pozrite, aby ste ho nepúšťali na celú obrazovku, keď je rozmazané alebo skreslené.
-
V normálnom zobrazení kliknite na rám videa na snímke, ktoré chcete prehrať na celú obrazovku.
-
Na páse s nástrojmi prejdite na kartuprehrávanie a začiarknite políčko Prehrať na celú obrazovku .
Poznámka: Ak nastavíte video tak, aby sa spúšťalo automaticky a na celú obrazovku, môžete myšou presunúť rám videa mimo snímku do sivej oblasti, aby sa rám na snímke nezobrazoval, ani krátko neblikol pred prepnutím videa na celú obrazovku.
-
Na snímke kliknite na rám videa.
-
Na karte prehrávanie na páse s nástrojmi kliknite na položku Prehrať.
Na páse s nástrojmi prejdite na kartu prehrávanie a potom kliknite na položku Hlasitosť. Vyberte jednu z týchto možností:
-
Nízka
-
Stredná
-
Vysoká
-
Stlmiť
Tip: Hlasitosť môžete upraviť aj pomocou jazdca hlasitosti na paneli ovládacích prvkov médií.
Počas prezentovania môžete skryť video a zobraziť ho až vtedy, keď ho chcete prehrať. Ak však chcete, aby sa video spustilo automaticky alebo sa v prezentácii nezobrazilo prehrávanie videa. (Na karte Prehrať na páse s nástrojmi sa automaticky použije > Spustiť .
-
Na páse s nástrojmi kliknite na karte prehrávanie v skupine Možnosti videa na začiarkavacie políčko Skryť počas prezentácie .
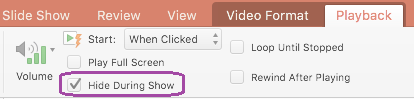
Ak chcete prehrávať video v slučke stále od začiatku počas prezentácie, môžete použiť funkciu cyklického opakovania.
-
Na páse s nástrojmi na karte prehrávanie začiarknite políčko Cyklicky opakovať až do zastavenia.
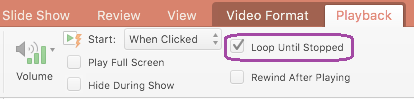
Poznámka: Ak chcete naslučkovať celú PowerPointovú prezentáciu, nie len video, pozrite si tému vytvorenie automatickej prezentácie.
Ak chcete, aby sa video po prehratí v prezentácii automaticky previnúť, postupujte takto:
-
Na páse s nástrojmi na karte Prehrať začiarknite políčko previnúť po prehratí .
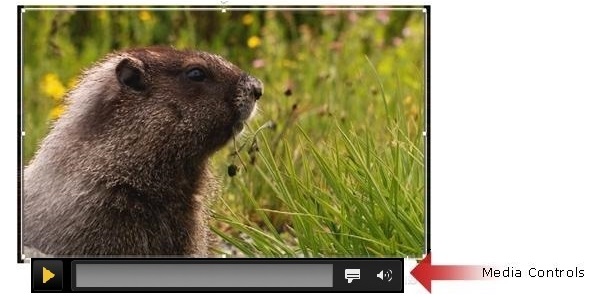
Ak chcete počas prezentácie Zobraziť alebo skryť ovládacie prvky médií (prehrať, pozastaviť, popisy, hlasitosť), postupujte takto:
-
Na páse s nástrojmi na karte prezentácia začiarknite alebo zrušte začiarknutie políčka Zobraziť ovládacie prvky médií .
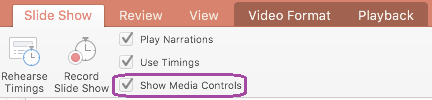
2011
Poznámka: Túto možnosť nastavte pred pridaním animácií do filmu. Zmenou tejto možnosti odstránite všetky animácie, ktoré sú priradené k vášmu filmu.
-
Kliknite na snímku, potom na film, ktorý chcete zmeniť, a následne na kartu Formátovať film.
-
Použite jeden z nasledovných postupov:
Akcia
Vykonajte nasledovné
Prehratie filmu, keď sa snímka, ktorá obsahuje film, zobrazí v priebehu snímky pomaly
V časti Možnosti filmuv kontextovej ponuke Štart kliknite na položku automaticky.
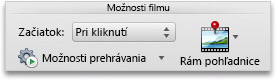
Ovládať, kedy chcete film spustiť kliknutím myšou
V časti Možnosti filmuv kontextovej ponuke Štart kliknite na položku pri kliknutí.
Počas prezentácie kliknite na film na snímke, keď ste pripravení na prehratie filmu.
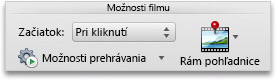
Počas prezentovania prezentácie môžete prehrať film tak, aby vyplnil celú snímku (obrazovku). V závislosti od rozlíšenia pôvodného súboru s filmom sa môže zobraziť skreslené, rozmazané alebo fuzzy pri jeho zväčšení. Vždy si prezrite svoj film skôr, ako ho zahrniete do prezentácie, aby sa video zobrazovalo skreslené alebo rozmazané, môžete zrušiť možnosť na celú obrazovku.
Poznámka: Ak nastavíte film, ktorý sa má zobraziť na celej obrazovke, a je tiež nastavený na automatické spustenie, môžete presunúť rám filmu z snímky do šedej oblasti tak, aby sa na snímke nezobrazovala ani krátko pred tým, ako film prejde na celú obrazovku.
-
Kliknite na snímku, potom na film, ktorý chcete zmeniť, a následne na kartu Formátovať film.
-
V časti Možnosti filmuv ponuke Možnosti prehrávania kliknite na položku Prehrať na celú obrazovku.
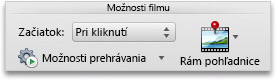
Počas prezentovania prezentácie môžete film skryť, kým ho nebudete chcieť prehrať. Pri spustení prehrávania by ste však mali pridať efekt animácie alebo sa počas prezentácie už nebudete môcť prehrať film. Ďalšie informácie nájdete v téme Animácia textu a objektov.
-
Kliknite na snímku, potom na film, ktorý chcete zmeniť, a následne na kartu Formátovať film.
-
V časti Možnosti filmuv ponuke Možnosti prehrávania kliknite na položku Skryť, kým sa neprehráva.
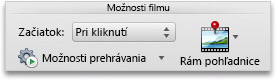
Film môžete opakovane a priebežne prehrávať počas prezentácie.
-
Kliknite na snímku, potom na film, ktorý chcete zmeniť, a následne na kartu Formátovať film.
-
V časti Možnosti filmuv ponuke Možnosti prehrávania kliknite na položku Cyklicky opakovať až dozastavenia.
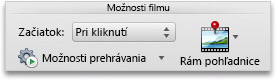
Tip: Ak chcete počas prezentácie zastaviť film looping, kliknite na film alebo kliknite na položku

-
Kliknite na snímku, potom na film, ktorý chcete zmeniť, a následne na kartu Formátovať film.
-
V časti Možnosti filmuv ponuke Možnosti prehrávania kliknite na položku previnúť po prehratí.
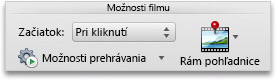
Ovládacie prvky médií môžete skryť, ak ich nechcete zobraziť počas prezentácie. Ovládacie prvky médií sa nachádzajú na paneli s nástrojmi pod filmom. Pomocou týchto ovládacích prvkov môžete prehrať alebo pozastaviť film, zistiť, ako dlho je film a jeho priebeh počas prehrávania, Preskočiť dopredu alebo dozadu alebo nastaviť hlasitosť.
-
Na karte prezentácia v časti nastaviťzrušte začiarknutie políčka Zobraziť ovládacie prvky médií .











