Nastavenie osobnej lokality pre správcov služby Microsoft SharePoint umožňuje aktualizovať všeobecné nastavenia, napríklad rozsahy vyhľadávania a možnosti jazykov. Webové lokality osobnej lokality sú osobné lokality, ktoré poskytujú používateľom vo vašej organizácii širokú škálu funkcií sociálnych sietí a správy dokumentov. Medzi tieto funkcie patrí lokalita informačného kanála s aktualizáciami, kde môžu používatelia lokality spolupracovať, OneDrive pre prácu alebo školu lokalita na ukladanie a zdieľanie obchodných dokumentov, fotografií a ďalších mediálnych súborov. Môžete povoliť alebo zakázať aktivitu používateľov informačného kanála s aktualizáciami a spravovať prepojenia na dôverné informácie. Obsahuje aj stránku lokality na ukladanie užitočných webových lokalít a stránku profilu, kde sa používatelia môžu prezentovať ostatným používateľom v organizácii.
Poznámka: Ak chcete vykonávať úlohy v tomto článku, musíte mať Microsoft 365 povolenia správcu na používanie centra spravovania SharePoint.
Nastavenie osobnej lokality je nakonfigurované počas počiatočného vytvorenia lokality SharePoint, aby mohli jednotliví používatelia vytvárať osobné lokality a používať všetky centrum spravovania na zmenu nastavení na základe potrieb vašej organizácie. Potom ich môžete skontrolovať alebo aktualizovať. Poradie možností, ktoré sú tu uvedené, sa môže líšiť od toho, čo sa nachádza v dialógovom okne Nastavenie osobnej lokality .
Overenie alebo aktualizácia nastavení osobnej lokality:
-
Prihláste sa do služieb Microsoft 365 ako globálny správca alebo správca SharePointu.
-
V ľavom hornom rohu vyberte ikonu spúšťača aplikácií

-
Na ľavej table vyberte položky Centrá spravovania > SharePoint.
-
Kliknite na položku Používateľské profily.
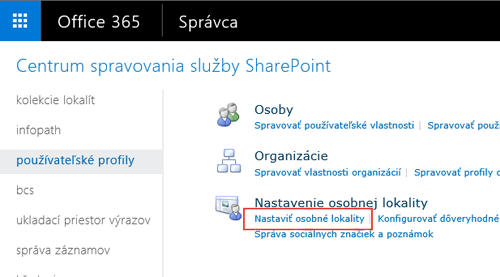
-
V časti Nastavenie osobnej lokalitykliknite na položku nastaviť osobné lokality.
-
Na základe potrieb vašej organizácie vykonajte niektoré z týchto krokov:
-
Ak chcete predefinovať centrum vyhľadávania, ktoré sa používa pri vyhľadávaní používateľov z stránky profilu osobnej lokality, v časti preferované centrum vyhľadávania v poli preferované centrum vyhľadávania zadajte URL adresu centra vyhľadávania. Napríklad http://sitename/SearchCenter/Pages/.
-
Ak chcete zmeniť predvolený rozsah hľadania pri vyhľadávaní a vyhľadávaní dokumentov, v časti preferované nastavenia vyhľadávania vyberte rozsah hľadania na nájdenie ľudí a na nájdenie dokumentov.
-
Ak chcete zmeniť používateľov, ktorí môžu čítať osobné lokality, v časti úroveň povolenia na čítanie zadajte kontá, pre ktoré chcete udeliť povolenie na čítanie na osobných lokalitách.
Poznámka: Toto nastavenie predvolene obsahuje všetkých overených používateľov, v prípade potreby však môžete vybrať konkrétnu skupinu používateľov.
-
Ak chcete povoliť alebo zakázať aktivity informačného kanála s aktualizáciami, v časti informačného kanála s aktualizáciami začiarknite alebo zrušte začiarknutie políčka Povoliť aktivity v informačných kanáloch s aktualizáciami lokality Ďalšie informácie o tomto nastavení nájdete v téme zakázanie alebo povolenie aktivítv rámci informačného kanála s aktualizáciami.

-
Ak chcete definovať e-mailovú adresu, ktorá sa zobrazí v oznámeniach odoslaných z osobnej lokality, v časti e-mailové oznámenia zadajte e-mailovú adresu odosielateľa do reťazca, ktorý sa má použiť ako e-mailová adresa odosielateľa , napríklad jsmith@contoso.com, a potom kliknite na tlačidlo OK.
-
Ak chcete priradiť sekundárnemu vlastníkovi osobnej lokality, v časti Čistenie osobnej lokality zadajte používateľské konto osoby, ktorú chcete priradiť ako sekundárneho vlastníka osobnej lokality. Po odstránení primárneho vlastníka osobnej lokality z adresárovej služby bude lokalita označená na odstránenie po tridsiatich dňoch. Sekundárny vlastník osobnej lokality sa používa vtedy, keď sa používateľ odstráni z adresárovej služby, aby mohol obnoviť údaje, ktoré by sa mohli inak stratiť.
Vlastník osobnej lokality zvyčajne bude správcom daného používateľa. Ak používateľ nemá žiadneho manažéra, sekundárny vlastník osobnej lokality sa stane vlastníkom osobnej lokality. Sekundárny vlastník osobnej lokality môže byť vy alebo iný správca, ktorému chcete delegovať túto zodpovednosť. Toto nastavenie je najvhodnejšie pre organizácie, ktoré nemajú manažérov, ako sú napríklad školy. Odporúčame definovať sekundárneho vlastníka osobnej lokality pre všetky lokality ako zálohu pre manažéra.
Poznámka: Ak chcete odstrániť vlastníka osobnej lokality, skontrolujte, či je vybratá možnosť Povoliť delegovanie Accessu .
-
Ak chcete zverejniť informácie o osobnej lokalite, v časti Nastavenie ochrany osobných údajov kliknite na položku sprístupniť moje lokality ako verejné. V prípade zabezpečenia sú informácie o osobnej lokalite predvolene súkromné s možnosťami, ktoré umožňujú jednotlivým vlastníkom lokality vybrať informácie, ktoré chcú zdieľať. Vlastník lokality napríklad nemusí chcieť zdieľať osobné kontaktné informácie, ale môže chcieť zdieľať sociálne aktivity, ako napríklad koho sleduje. Nastavenia ochrany osobných údajov ovplyvňujú informácie o profile ľudí a aktivity informačného kanála s aktualizáciami.
-
Poznámka: Sekcie hostiteľ osobnej lokality, umiestnenie osobnej lokalitya formát názvov lokalít sú zakázané, pretože tieto nastavenia sú pre vás v SharePoint vopred nakonfigurované a nie je možné ich zmeniť.
Aktivity osobnej lokality sú predvolene povolené v informačnom kanáli s aktualizáciami v SharePoint, aby mohli ľudia vo vašej organizácii zdieľať svoje aktivity a využívať sociálne funkcie, ako sú napríklad tieto osoby a dokumenty, ktoré podporujú spoluprácu. Aktivity informačného kanála s aktualizáciami zahŕňajú, keď niekto zaúčtuje správu do informačného kanála, alebo keď sa niekto spustí za inú osobu, dokument alebo lokalitu. Tieto aktivity sa zobrazia v informačnom kanáli s aktualizáciami danej osoby a v informačnom kanáli s aktualizáciami každého z týchto osôb. Aktivity informačného kanála s aktualizáciami však môžete vypnúť, ak sa vaša organizácia rozhodne nepodporovať tieto možnosti. Ak niekto vypol aktivity informačného kanála s aktualizáciami a vaša organizácia sa neskôr rozhodne, že ich povolíte, môžete toto nastavenie zrušiť začiarknutím jedného políčka.
Zakázanie alebo povolenie aktivít v informačnom kanáli s aktualizáciami:
-
Prihláste sa do služieb Microsoft 365 ako globálny správca alebo správca SharePointu.
-
V ľavom hornom rohu vyberte ikonu spúšťača aplikácií

-
Na ľavej table vyberte položky Centrá spravovania > SharePoint.
-
Vyberte položku používateľské profily.
-
V časti Nastavenie osobnej lokalitykliknite na položku nastaviť osobné lokality.
-
V časti informačného kanála s aktualizáciami začiarknite alebo zrušte začiarknutie políčka Povoliť aktivity v informačných kanáloch s aktualizáciami lokality .

-
Kliknite na tlačidlo OK.
Ďalšie informácie o nastaveniach sociálnych sietí a označovania nájdete v téme spravovanie osobných a sociálnych funkcií.
SharePoint správcovia môžu pridávať prepojenia na dôveryhodné hostiteľské umiestnenia osobnej lokality, keď chcú používateľom poskytnúť prístup k osobnej lokalite vo viacerých aplikáciách služby používateľského profilu. Vo väčšine prípadov sú prepojenia na dôveryhodné hostiteľské umiestnenia osobnej lokality zacielené na jednotlivých používateľov alebo skupiny používateľov na základe identifikovanej potreby podniku. Prepojenia sa môžu udržiavať a meniť v priebehu času, pretože potreby podnikov a používateľov sa zmenia. Môžete napríklad vytvoriť prepojenia na dôveryhodné hostiteľské umiestnenia osobnej lokality, ak máte niektorých používateľov na SharePoint a iných používateľov lokálneho nasadenia servera SharePoint Server (známe aj ako hybridné prostredie).
Správca SharePoint môže odstrániť prepojenie na dôveryhodné hostiteľské umiestnenie osobnej lokality, keď používatelia zacielené prepojením už nevyžadujú prístup na webové lokality osobnej lokality na viacerých miestach.
Pridanie dôveryhodného hostiteľského umiestnenia osobnej lokality:
-
Prihláste sa do služieb Microsoft 365 ako globálny správca alebo správca SharePointu.
-
V ľavom hornom rohu vyberte ikonu spúšťača aplikácií

-
Na ľavej table vyberte položky Centrá spravovania > SharePoint.
-
Vyberte položku používateľské profily.
-
V časti Nastavenie osobnej lokalitykliknite na položku Konfigurovať dôveryhodné hostiteľské umiestnenia.
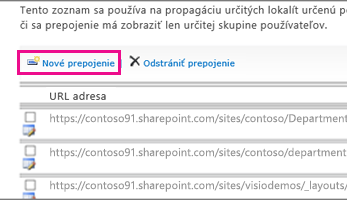
-
Kliknite na položku nové prepojenie a pridajte dôveryhodné hostiteľské umiestnenie osobnej lokality.
-
Do poľa URL zadajte URL adresu dôveryhodného umiestnenia osobnej lokality.
-
Do poľa Popis zadajte popis dôveryhodného umiestnenia osobnej lokality.
-
Do poľa cieľové skupiny zadajte mená používateľov alebo názvy skupín do príslušného poľa alebo kliknite na tlačidlo Prehľadávať a vyberte položku publikum prehľadávaním a potom kliknite na tlačidlo OK.
Poznámka: Ak nezadáte cieľovú cieľovú lokalitu, všetci používatelia budú presmerovaní na dôveryhodné hostiteľské umiestnenie osobnej lokality.
Odstránenie dôveryhodného hostiteľského umiestnenia osobnej lokality.
-
Prihláste sa do služieb Microsoft 365 ako globálny správca alebo správca SharePointu.
-
V ľavom hornom rohu vyberte ikonu spúšťača aplikácií

-
Na ľavej table vyberte položky Centrá spravovania > SharePoint.
-
Vyberte položku používateľské profily.
-
V časti Nastavenie osobnej lokalitykliknite na položku Konfigurovať dôveryhodné hostiteľské umiestnenia.
-
Začiarknite políčko vedľa dôveryhodného hostiteľského umiestnenia osobnej lokality, ktoré chcete odstrániť, a potom kliknite na položku Odstrániť prepojenie , ak chcete odstrániť dôveryhodné hostiteľské umiestnenie osobnej lokality.
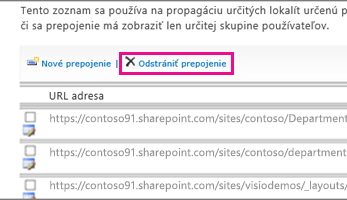
Keď používateľ uloží dokument z klientskej aplikácie balíka Office, ako je napríklad Microsoft Word, zobrazí sa dialógové okno Uložiť ako. Dialógové okno Uložiť ako obsahuje Obľúbené prepojenia, v ktorých sa zobrazujú odkazy na miesta, kde môže používateľ chcieť uložiť súbor. Prepojenie na zoznam obľúbených prepojení môžete pridať publikovaním prepojenia na klientske aplikácie balíka Office. Po pridaní prepojenia zadáte aj cieľovú skupinu používateľov, ktorí uvidia prepojenie. Tento postup použite na publikovanie prepojenia na klientske aplikácie balíka Office. Môžete napríklad pridať prepojenie do odkladacieho priestoru dokumentov SharePointu, aby mohli určití používatelia jednoducho ukladať klientske súbory balíka Office do odkladacieho priestoru dokumentov.
Poznámka: Tieto Obľúbené prepojenia sa zobrazia len v klientskych aplikáciách balíka Microsoft Office 2010.
Pridanie obľúbeného prepojenia v klientskych aplikáciách balíka Office:
-
Prihláste sa do služieb Microsoft 365 ako globálny správca alebo správca SharePointu.
-
V ľavom hornom rohu vyberte ikonu spúšťača aplikácií

-
Na ľavej table vyberte položky Centrá spravovania > SharePoint.
-
Vyberte položku používateľské profily.
-
V časti Nastavenie osobnej lokalitykliknite na položku Publikovať prepojenia na klientske aplikácie balíka Office.
-
Kliknite na položku nové prepojenie.
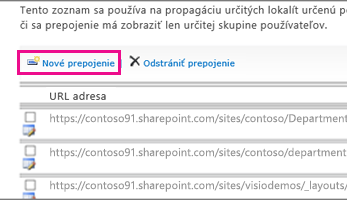
-
Do poľa URL adresa zadajte URL adresu umiestnenia, v ktorom budú môcť používatelia publikovať prepojenia.
-
Do poľa Popis zadajte stručný názov pre toto umiestnenie. Toto je názov, ktorý sa zobrazí v časti Obľúbené prepojenia dialógového okna Uložiť ako .
-
V poli Typ vyberte typ umiestnenia, ktoré predstavuje toto prepojenie. Ak je napríklad cieľovým umiestnením knižnica dokumentov SharePointu, vyberte položku Knižnica dokumentov.
-
Voliteľne môžete do poľa cieľové skupiny zadať meno používateľa alebo skupinu, ktoré chcete pridať, alebo použiť adresár na vyhľadanie používateľa alebo skupiny, ktorá sa má pridať. Oddeľte viaceré mená používateľov alebo názvy skupín bodkočiarkou (;). Ak chcete vybrať všetkých používateľov, môžete tiež zadať všetkých používateľov lokality .
-
Kliknite na tlačidlo OK. Nové prepojenie sa zobrazí v zozname prepojení publikovaných prepojení na stránku klientskych aplikácií balíka Office.
Odstránenie obľúbeného prepojenia v klientskych aplikáciách balíka Office:
Tip: Pomocou tohto postupu môžete odstrániť prepojenie na klientske aplikácie balíka Office. Môžete napríklad odstrániť prepojenie na odkladací priestor dokumentov SharePointu, ak už nie je potrebný.
-
Prihláste sa do služieb Microsoft 365 ako globálny správca alebo správca SharePointu.
-
V ľavom hornom rohu vyberte ikonu spúšťača aplikácií

-
Na ľavej table vyberte položky Centrá spravovania > SharePoint.
-
Vyberte položku používateľské profily.
-
V časti Nastavenie osobnej lokalitykliknite na položku Publikovať prepojenia na klientske aplikácie balíka Office.
-
Začiarknite políčko vedľa prepojenia, ktoré chcete odstrániť, a potom kliknite na položku Odstrániť prepojenie.
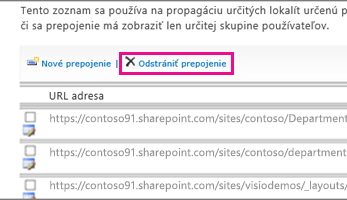
Centrum spravovania služby Microsoft 365 obsahuje prepojenie na lokality pre všetkých používateľov s predplatným na SharePoint. Na tejto stránke sú uvedené lokality, ktoré používatelia sledujú, ako aj navrhované lokality. Uvádza aj propagované lokality – dobrý spôsob, ako upozorniť na lokalitu. Na základe predvoleného nastavenia sa na lokalitách podporujú lokality verejná lokalita a Tímová lokalita. Ako globálny správca Microsoft 365 môžete vybrať možnosť pridať a odstrániť tieto propagované lokality.
Ak chcete pridať alebo odstrániť podporované prepojenia v Microsoft 365 stránkach používateľských profilov:
-
Prihláste sa do služieb Microsoft 365 ako globálny správca alebo správca SharePointu.
-
V ľavom hornom rohu vyberte ikonu spúšťača aplikácií

-
Na ľavej table vyberte položky Centrá spravovania > SharePoint.
-
Vyberte položku používateľské profily.
-
V časti Nastavenie osobnej lokality kliknite na položku Spravovať povýšené lokality.
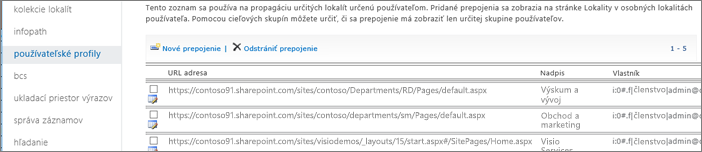
-
Ak chcete pridať prepojenie na zoznam, kliknite na položku nové prepojenie. V časti vlastnosti zadajte URL adresu, názov a voliteľné informácie, ako napríklad popis alebo obrázok, a potom kliknite na tlačidlo OK.
-
Ak chcete upraviť existujúce prepojenie, kliknite na ikonu upraviť

Tip: Verejná lokalita a Tímová lokalita sú predvolenými povýšenými lokalitami pre všetkých používateľov.
-
Ak chcete odstrániť prepojenie zo zoznamu na stránkach používateľských profilov, vyberte URL adresu, ktorú chcete odstrániť, a potom kliknite na položku Odstrániť prepojenie.
-










