Posledná aktualizácia: 30. novembra 2023
Dôležité:
-
Tím Outlooku implementoval funkcie na úpravu prijatých schôdzí pomocou nového tlačidla Upraviť schôdzu, ktoré môžete pridať na panel s nástrojmi Rýchly prístup alebo na pás s nástrojmi. Zmeny sú teraz k dispozícii od aktuálnej verzie kanála 2311 zostavy 17029.20068. Tlačidlo Upraviť schôdzu prejde na mesačný podnikový kanál vo verejnej aktualizácii 9. januára s verziou 2311. Vo verejnej aktualizácii z 12. decembra prejde na kanál Semi-Annual Enterprise (Preview) a vo verejnej aktualizácii z 9. januára prejde na kanál Enterprise Semi-Annual s verziou 2308. Táto funkcia je k dispozícii len v predplatnom na Microsoft 365 a neplánuje sa prenášať na Office 2021, Office 2019 alebo Office 2016.
-
Po aktualizácii na aktuálny kanál verzie 2311 zostavy 17029.20068 alebo novšej môžete pridať nové tlačidlo Upraviť schôdzu na panel s nástrojmi Rýchly prístup alebo na pás s nástrojmi.
PROBLÉM
Keď prijmete položky schôdze odoslané od iného odosielateľa (interného alebo externého), aktualizácia zabezpečenia vykoná dve zmeny:
-
Schôdza je teraz určená iba na čítanie pre príjemcu. Už nie je možné vykonávať zmeny v tele schôdze ani prikladať súbory k schôdzi.
-
Obrázky v položke schôdze, ktoré sú uložené na sieťových cestách, ako sú napríklad zdieľania UNC (\\server), cesty zdieľania súborov (File://server) alebo cesty externých URL adries (https://), sú blokované.
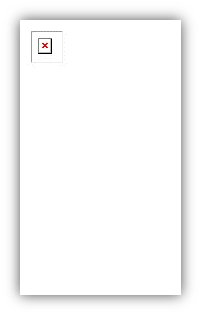
Tento problém sa vyskytuje po inštalácii počítačových aktualizácií zabezpečenia Outlooku 8. augusta 2023. Ďalšie informácie nájdete v príslušnom CVE nižšie:
STAV: RIEŠENIE
Pridanie tlačidla Upraviť schôdzu na panel s nástrojmi Rýchly prístup
-
V počítačovej verzii Outlooku prejdite do kalendára a otvorte položku schôdze
-
Vyberte položku Súbor, Možnosti a potom panel s nástrojmi Rýchly prístup.
-
V časti Vybrať príkazy z: kliknite na rozbaľovací zoznam a vyberte príkazy, ktoré nie sú na páse s nástrojmi.
-
Vyberte položku Upraviť schôdzu a potom kliknutím na položku Pridať>> ju pridajte na panel s nástrojmi Rýchly prístup.
-
Pomocou šípky nahor ju umiestnite v požadovanom poradí.
-
Ak chcete ukončiť panel s nástrojmi Prispôsobenie panela s nástrojmi Rýchly prístup, kliknite na tlačidlo OK .
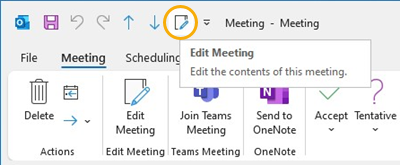
Pridanie tlačidla Upraviť schôdzu na pás s nástrojmi
-
V počítačovej verzii Outlooku prejdite do kalendára a otvorte položku schôdze.
-
Vyberte položky Súbor, Možnosti a Prispôsobiť pás s nástrojmi.
-
V pravom stĺpci v časti Prispôsobenie klasického pása s nástrojmi vyberte v časti Hlavné karty položku Plánovaná činnosť.
-
Vyberte položku Nová skupina a potom ju po zobrazení premenujte na Upraviť schôdzu. Ak chcete, môžete ho neskôr premenovať.
-
Pomocou šípky Posunúť nahor premiestnite tlačidlo Upraviť schôdzu v časti Akcie. Ponechajte vybratú novú skupinu Upraviť schôdzu .
-
Pomocou stĺpca vľavo v časti Vybrať príkazy z: kliknite na rozbaľovací zoznam a vyberte položku Príkazy, ktoré nie sú na páse s nástrojmi.
-
V poli výberu vyhľadajte a vyberte položku Upraviť schôdzu a potom kliknutím na položku Pridať ju pridajte do vlastnej skupiny, ktorú ste práve vytvorili.
-
Ak chcete ukončiť prispôsobenie pása s nástrojmi, kliknite na tlačidlo OK .
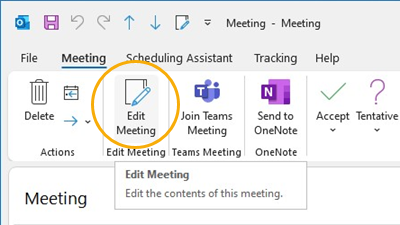
Stiahnutie obrázka na jeho zobrazenie
Ak je cesta k obrázku legitímna, stále si môžete stiahnuť obrázok a zobraziť ho.
-
Kliknite pravým tlačidlom myši na obrázok.
-
Vyberte možnosť Stiahnuť obrázky alebo uložiť ako obrázok podľa potreby.
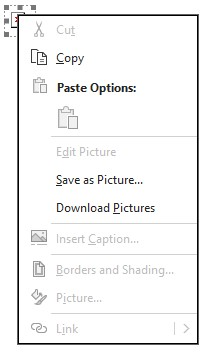
Telo schôdze je iba na čítanie. Ak si potrebujete poznámky k schôdzi ponechať, zvážte tieto alternatívne riešenia:
Pri normálnom pridávaní externého odosielateľa do dôveryhodných odosielateľov by sa povolilo automatické sťahovanie obrázkov a položka kalendára by bola upraviteľná. V prípade externých prijatých položiek kalendára sa to už nebude uplatňovať a vyžadujú sa kroky riešenia uvedené vyššie.
Ďalšie zdroje informácií
Pridanie príjemcov e-mailových správ do zoznamu dôveryhodných odosielateľov
Blokovanie alebo odblokovanie automatických sťahovaní obrázkov v e-mailových správach
Ďalšie zdroje informácií

Opýtajte sa odborníkov
Spojte sa s odborníkmi, diskutujte o novinkách v Outlooku a najvhodnejších postupoch a prečítajte si náš blog.

Získajte pomoc v komunite
Položte otázku zástupcom oddelenia podpory, odborníkom MVP, technikom a iným používateľom Outlooku a nájdite riešenia.

Navrhnite novú funkciu
Radi si prečítame vaše návrhy a pripomienky. Podeľte sa o svoje myšlienky. Váš názor nás zaujíma.
Pozrite tiež
Opravy alebo alternatívne riešenia nedávnych problémov v Outlooku pre PC










