Outlook pre Microsoft 365 pre Mac môžete použiť na naplánovanie online schôdze pomocou aplikácie Microsoft Teams alebo Skypu, ak je to vo vašej organizácii podporované. Ak je vaše konto nakonfigurované na telefonické konferencie, žiadosť o online schôdzu bude automaticky obsahovať telefónne číslo a identifikáciu konferencie.
Ak chcete naplánovať online schôdzu v Outlook pre Mac vykonajte tieto kroky.
-
V zobrazení Kalendár vyberte položku Nová udalosť.
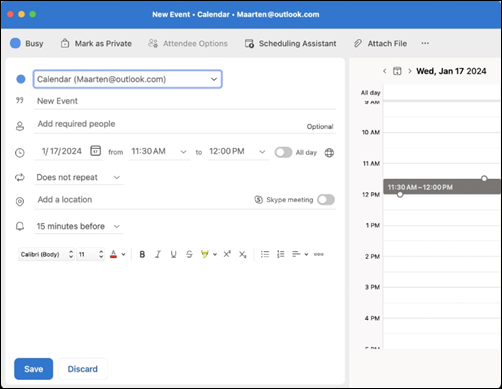
-
Zadajte názov udalosti do poľa Nová udalosť .
-
Pridajte pozvaných do poľa Pridať požadované osoby . Ak chcete pridať voliteľné osoby, vyberte možnosť Voliteľné. Môžete pozvať celé skupiny kontaktov.
-
Vyberte dátum, potom nastavte čas trvania udalosti z a do, alebo vyberte prepínač, ak chcete, aby bol celodennou udalosťou. Môžete tiež vybrať rozbaľovací zoznam vedľa položky Neopakuje sa, ak chcete nastaviť, aby sa táto udalosť opakovala denne, týždenne atď.
-
Podľa potreby pridajte miesto schôdze.
-
Vyberte prepínač pre schôdzu cez Teams alebo schôdza cez Skype, ak je k dispozícii vo vašej organizácii.
Poznámky:
-
V prípade potreby potvrďte inštaláciu. Ak vaša organizácia používa Skype for Business, pozrite siSkype for Business inštalácie. Ak vaša organizácia používa Microsoft Teams, doplnok sa nainštaluje automaticky.
-
Online schôdze nie sú podporované s kontami IMAP a POP.
-
-
Ak chcete, môžete do udalosti v textovej oblasti pridať poznámky alebo agendu.
-
Vyberte položku Uložiť.
Tip: Môžete tiež pozvať ľudí mimo vašej organizácie. Pred začatím schôdze ich stačí pridať ako hostí, inak sa budú musieť pripojiť anonymne.
Ak chcete naplánovať online schôdzu v Outlooku, vykonajte tieto kroky.
-
V zobrazení Kalendár vyberte položku Schôdza.
-
Vyberte položku Schôdza cez Teams alebo schôdza cez Skype. podľa dostupnosti vo vašej organizácii.
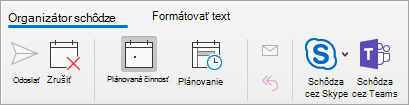
> Ak vaša organizácia používa Skype for Business, pozrite siSkype for Business inštalácie.
> Ak vaša organizácia používa Microsoft Teams, doplnok sa nainštaluje automaticky. -
Pridajte pozvaných do poľa Komu . Môžete pozvať celé skupiny kontaktov (predtým známe ako distribučné zoznamy). Zadajte predmet, miesto, čas začiatku a konca schôdze.
-
Vyberte položku Odoslať.
Z Outlooku môžete tiež pozvať na schôdzu ľudí mimo vašej organizácie. Jednoducho ich pridajte ako hostí pred začatím schôdze alebo sa budú musieť pripojiť anonymne.
Vytvorenie každej schôdze online
Každá schôdza, ktorú vytvoríte, môže automaticky obsahovať možnosť byť online (namiesto manuálneho nastavenia zakaždým).
-
Na hornom paneli s nástrojmi prejdite na položku Nastavenia > Outlooku
-
V predvoľbách Outlooku > Iné vyberte položku Kalendár
-
Na paneli Kalendár kliknite na začiarkavacie políčko pridaním online schôdzí do všetkých schôdzí.
Pozrite tiež
Vytvorenie schôdze alebo plánovanej činnosti v Outlook pre Mac










