
Práca s tímom
Práca vo Worde s viacerými autormi je príležitosťou skombinovať úsilie viacerých prispievateľov, ktorí môžu byť navzájom široko od seba oddelení podľa polohy alebo časových pásiem, a to aj na opačných stranách sveta.
Dokument môžete zdieľať na viacerých platformách, ako sú napríklad Windows, MacOS, iOS a web. Všetky príspevky do dokumentu sa uložia v reálnom čase do jedného súboru vo OneDrive. Existuje len jedna verzia, takže zmeny vykonané viacerými autormi sú vždy synchronizované.
Príprava dokumentu na zdieľanie
Keď zdieľate dokument s viacerými autormi, udelíte im povolenie vykonávať zmeny a vkladať komentáre. Informácie o zdieľaní dokumentu nájdete v téme Zdieľanie súborov a priečinkov vo OneDrive.
Pri zdieľaní dokumentu vyberte možnosť Povoliť úpravy a umožnite ľuďom, s ktorými dokument zdieľate, vykonávať v ňom zmeny. V opačnom prípade môžu dokument iba čítať.
Ak povolíte úpravy, môžete tiež zabezpečiť, aby sa zmeny vykonané ostatnými autormi sledovali. Ak to chcete urobiť, pri zdieľaní dokumentu zapnite možnosť Otvoriť iba v režime revízie.
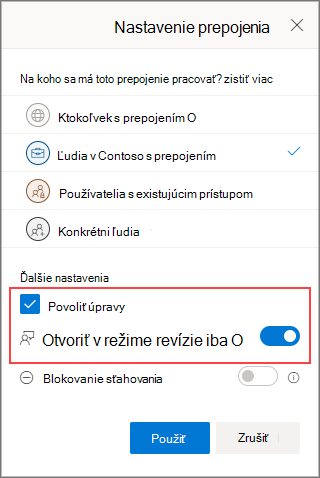
Dôležité: Otvorenie v režime revízie je momentálne podporované len vo Worde pre web. Pri zdieľaní dokumentu ľudia dostanú prepojenie, ktoré dokument otvorí vo Worde pre web. Ak dokument otvoria v počítačovej verzii Wordu, v hornej časti dokumentu sa im zobrazí žltý pruh s informáciou, že dokument môžu upravovať len vo Worde pre web.
Poskytnutie pripomienok
Pripomienky sú nevyhnutné pre každé tímové úsilie. Vo Worde môžete poskytnúť pripomienky kolegom autorom dvomi spôsobmi: vložením komentárov, ktoré sú spojené s konkrétnym miestom v dokumente, alebo priamou vykonaním sledovaných zmien textu.
Používanie revízií vo Worde pre web
Keď sa dostanete do revízie vo Worde pre web, zmeny sa sledujú a ostatní používatelia uvidia vaše prírastky do dokumentu.
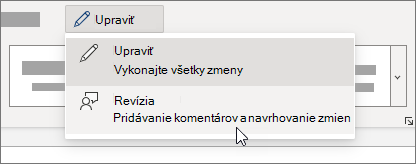
Používanie funkcie Sledovať zmeny vo Worde pre počítače alebo iOS
Ak pracujete vo Worde pre počítače alebo iOS, skontrolujte, či máte zapnuté sledovanie zmien.
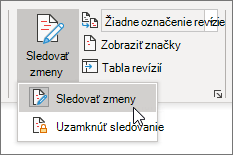
Ďalšie informácie o práci so sledovaním zmien nájdete v téme Sledovanie zmien vo Worde.
Vloženie komentárov
Pomocou komentárov môžete klásť otázky a vykonávať návrhy alebo opravy bez zmeny textu. Komentáre odkazujú na konkrétne miesto v dokumente, ktoré vyberiete výberom sekcie textu alebo jednoduchým kliknutím alebo ťuknutím na dokument. Informácie o vkladaní komentárov vo Worde pre Windows alebo na webe nájdete v téme Vloženie alebo odstránenie komentára. Informácie o Worde pre MacOS nájdete v téme Vloženie, odstránenie alebo zmena komentára.
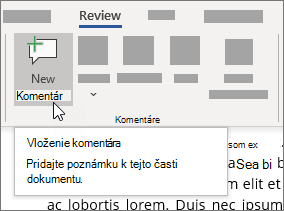
Pri vkladaní komentára alebo odpovedaní na komentár môžete na adresu konkrétneho autora použiť @mention v službe Microsoft 365. Informácie o používaní @mention nájdete v téme Používanie @mention v komentároch na označenie osoby na pripomienky.
Keď odpovedáte na komentár, začnete vlákno, ktoré môžu všetci autori vidieť a reagovať na ne v reálnom čase, ako je napríklad relácia konverzácie. Použitie @mention vo vlákne nikoho nevylučuje, len upozorní danú osobu na komentár a e-mailom jej oznámi, že sa na ne nachádza komentár alebo odpoveď.
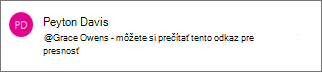
Odpovedanie na pripomienky
Pripomienky, ktoré dostanete, budú komentáre a sledované zmeny.
Vyriešenie komentárov
Keď niekto vloží do dokumentu komentár, môžete naň odpovedať, vyriešiť ho alebo odstrániť. Ďalšie informácie o odpovedaní na komentár nájdete v téme Odpovedanie na komentár.
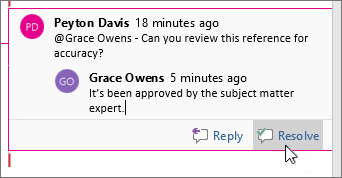
Po vyriešení vlákna zostane v dokumente dovtedy, kým ho neodstránite, ale kým ho niekto neotvorí, zostane neaktívny.
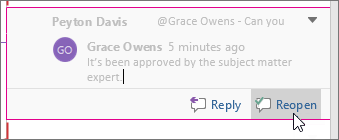
Odstránenie komentárov
Po vyriešení alebo odpovedaní na akékoľvek komentáre môžete dokument vymazať ich odstránením. Keď odstránite komentár, komentár sa už nebude dať dokončiť, preto je najlepšie zachovať komentáre dovtedy, kým dokument dokončujete. Vyriešené komentáre sa zobrazujú len na table Komentáre .
Ďalšie informácie o odstraňovaní komentárov nájdete v téme Sledovanie zmien vo Worde alebo Odstránenie komentára.
Riešenie sledovaných zmien
Sledované zmeny vyriešite ich prijatím alebo odmietnutím. Ďalšie informácie o práci so sledovaním zmien nájdete v téme Sledovanie zmien vo Worde.










