V tomto článku vám ukážeme prvky vzorovej lokality na komunikáciu, ktorá vás pribudne, a pomáhame vám naučiť sa vytvárať podobné lokality pre vašu vlastnú organizáciu. V tomto príklade je táto lokalita zdrojom vizuálne pôsobivých a pôvodných mobilných stránok na zdieľanie zraku, noviniek, informácií a zdrojov. Komunikačná lokalita o tom informuje a zaují ľudí v celej organizácii. Tento návrh lokality na komunikáciu využíva niekoľko sekcií, z ktorých každá má odlišné rozloženie, a optimalizuje prezentáciu súvisiacich informácií.
Ak ste ešte lokalitu na komunikáciu nevytvorli, pozrite si časť Vytvorenie lokality v tomto článku. Ak sa potrebujete naučiť, ako upraviť a publikovať stránku na lokalite, prečítajte si časť Úprava, práca s sekciami a webovými časťami a publikovanie v tomto článku.
Po vytvorení lokality a o tom, ako upravovať stránky, môžete pomocou nižšie uvedených krokov pridať zobrazené prvky.
Príklad lokality na komunikáciu
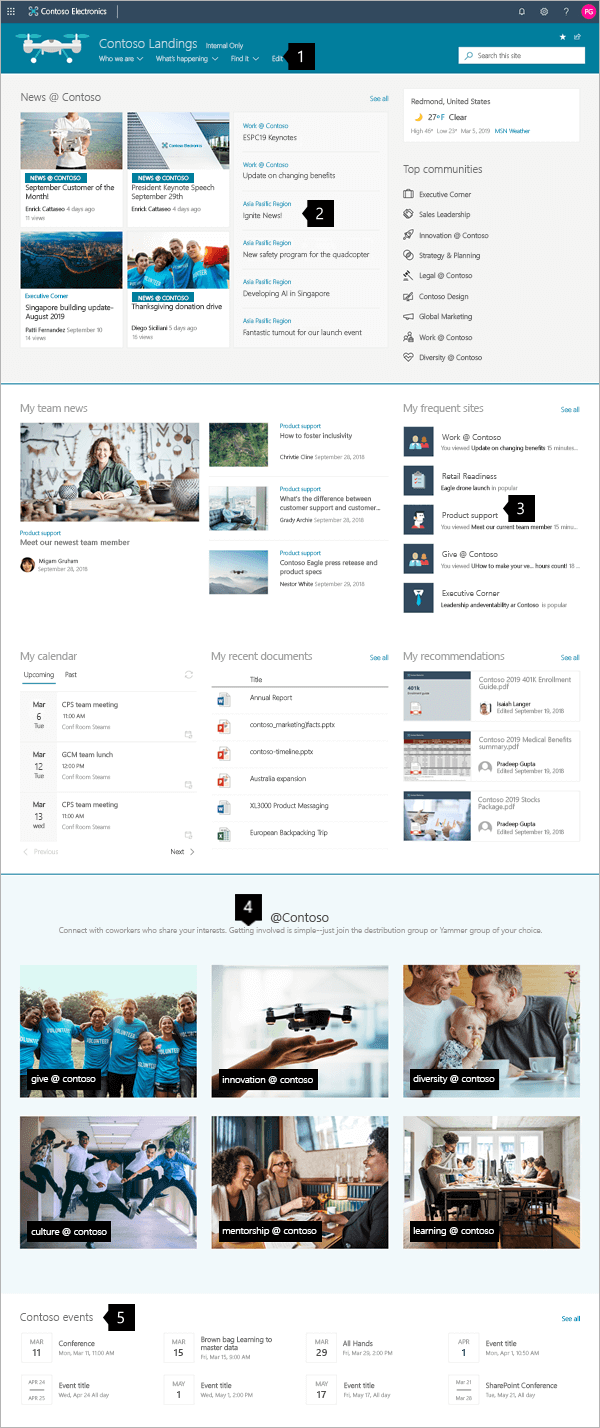 |
|
Vytvorenie lokality
Ak chcete vytvoriť lokalitu, ako je zobrazená na tomto mieste, vytvoríte lokalitu na komunikáciu. Ak to chcete urobiť, kliknite na položku Vytvoriť lokalitu na úvodnej stránke služieb SharePoint (alebo, ak chcete túto lokalitu priradiť k hubovej lokalite, prejdite na lokalitu centra a kliknite na položku Vytvoriť lokalitu tam, aby sa lokalita na komunikáciu automaticky pridružela k tejto hubovej lokalite).
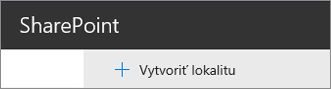
Potom vyberte položku Lokalita nakomunikáciu a potom rozloženie Téma. Vyplňte názov, popis lokality a ďalšie informácie a kliknite na tlačidlo Dokončiť. Potom získate šablónu s rovnakým typom rozloženia, ako je to v príklade v tomto článku.
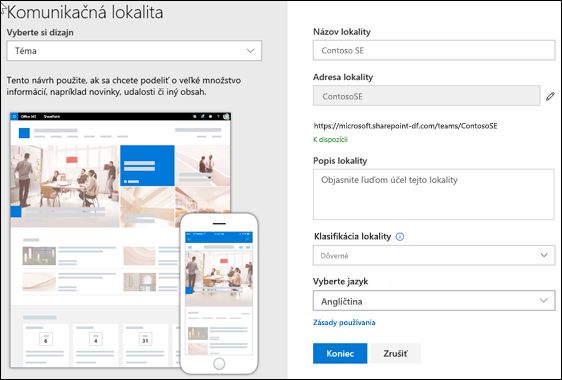
Ďalšie podrobnosti nájdete v téme Vytvorenie komunikačnej lokality v SharePoint Online.
Spravovanie sekcií a webových častí
Začnite s úpravami kliknutím na položku Upraviť v pravom hornom rohu stránky.

Počas úprav môžete koncepty uložiť na neskôr alebo zahodiť na ľavej strane pod hlavičkou.

Symbol + pred alebo za sekciou pridá sekciu pomocou niektorého z viacerých rozložení.
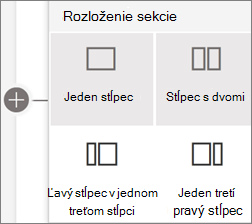
Sekcie tvoria stránku a umiestnite jednu alebo viacero webových častí. Pri úprave strany sa v každej sekcii zobrazia ovládacie prvky na úpravu rozloženia, premiestnenie alebo odstránenie sekcií. Informácie o práci so sekciami nájdete v téme Pridanie alebo odstránenie sekcií a stĺpcov na strane.
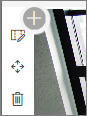
Kliknutím na symbol plus 
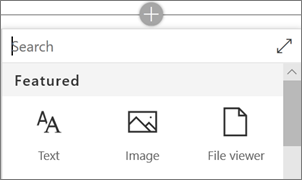
V rámci sekcií možno webové časti upravovať, premiestňovať alebo odstrániť. Ikona Upraviť webovú časť otvorí podrobné ovládacie prvky jedinečné pre každý typ webovej časti.
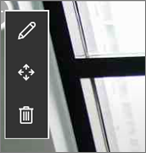
Keď sú aktualizácie stránky pripravené, kliknite na položku Publikovať, aby boli viditeľné pre celú organizáciu.

Tip: Ak chcete spravovať všetky stránky na lokalite, kliknite na položku Stránky v hornej ponuke.
Ďalšie informácie o používaní stránok nájdete v téme Vytvorenie a používanie moderných stránok na SharePoint lokalite.
Pridanie dôležitých noviniek pomocou webovej časti Správy
Webová časť Správy poskytuje ovládacie prvky na výber zdroja a rozloženia správ ana usporiadanie a filtrovanie obsahu a výber správ z celej organizácie, ktoré spĺňajú ciele lokality.
Výber rozloženia a usporiadanie obsahu
V častiRozloženie existuje päť možností na úpravu spôsobu prezentovania správ. Návrh lokality na komunikáciu používa rozloženie Centra správ v hornej časti a rozloženie Top story v strede. Po vybratí zdroja správ a rozloženia usporiadajte správy tak, aby sa zhodli s prioritami lokality. Príbehy sa prezentujú vedľa seba s jedným veľkým obrázkom a dvomi menšími obrázkami, pretože na lokalite sa publikujú iba tri príbehy s novinkami.
V tomto príklade sa webová časť nachádza v sekcii s jedným stĺpcom.
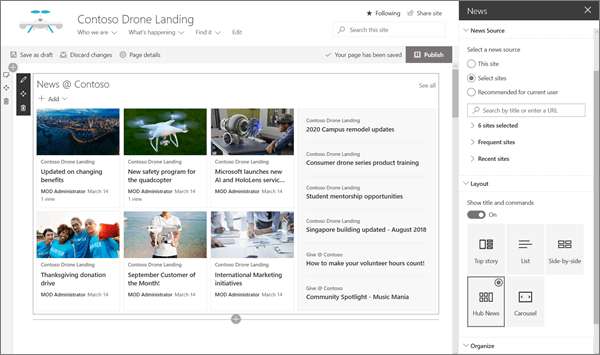
Ďalšie informácie o používaní webovej časti Správy nájdete v téme Používanie webovej časti Správy na SharePoint stránke Správy.
Prepojenia štýlov, ktoré zodpovedajú stránke s webovou časťou Rýchle prepojenia
Táto lokalita na komunikáciu používa webovú časť Rýchle prepojenia na prepojenie s najvyššími komunitami. Každý z týchto komunít môže použiť lokalitu komunikácie alebo centrum na usmernenie pre návštevníkov hlbšieho obsahu. Upravte vzhľad webovej časti Rýchle prepojenia výberom jednej z viacerých možností rozloženia, ktoré majú ikonu a text, a zlepšiť tak vizuálny vplyv. Pridanie prepojení je jednoduché a po pridaní ponúknete po jeho pridaní myšou ovládacie prvky na položky Upraviť ,Zmeniť poradie alebo Odstrániť prepojenie.
V tomto príklade je webová časť Lokalita na komunikáciu Rýchle prepojenia nastavená na položku Zoznam.

Ďalšie informácie o používaní webovej časti Rýchle prepojenia nájdete v téme Používanie webovej časti Rýchle prepojenia.
Prezentácia dôležitých informácií pomocou webovej časti Zvýraznený obsah
Pomocou flexibilnej sily webovej časti Zvýraznený obsah môžete zobraziť mnohé typy obsahu, ako sú napríklad úlohy, videá alebo dokumenty. Filtre umožňujú presný výber odporúčaného obsahu vrátane dynamického zobrazovania obsahu, na ktorom nedávno pracovali aktuálni návštevníki.
Táto lokalita na komunikáciu používa rovnakú webovú časť v dvoch zobrazeniach vedľa seba s rôznymi nastaveniami na zobrazenie jeho možností.

Ďalšie informácie o používaní webovej časti Zvýraznený obsah nájdete v téme Používanie webovej časti Zvýraznený obsah.
Pridanie formátovaného textu pomocou webovej časti Text
Text môžete vylepšiť pomocou formátovaného textu v sekciách nadpisov a pridaním popisov vylepšiť skúsenosti návštevníkov. V tomto príklade webová časť Text používa štýl Normálne. Kliknutie na ovládací prvok ... na pravej strane panela s nástrojmi formátovania ponúka ďalšie možnosti napravo od webovej časti.

Ďalšie informácie o používaní webovej časti Text nájdete v téme Pridanie textu a tabuliek na stránku pomocou webovej časti Text
Pridanie grafiky pomocou webovej časti Obrázok
Webová časť Obrázok umiestni na stránku pevný obrázok. Webová časť Obrázok sa používa na nastavenie tónu lokality na komunikáciu s obrázkami, pridanie prepojení na nasmerovanie zobrazovačov k relevantnému obsahu a vylepšenie obrázkov použitím popisov a alternatívneho textu na zjednodušenie ovládania.
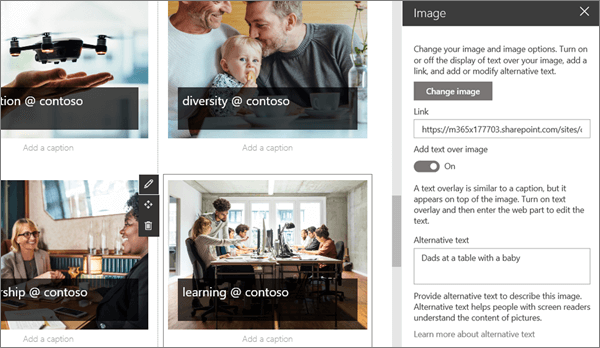
Ďalšie informácie o používaní webovej časti Obrázok nájdete v téme Používanie webovej časti Obrázok.
Pridanie kalendára udalostí pomocou webovej časti Udalosti
Webová časť Udalosti umožňuje jednoducho zobraziť nadchádzajúce udalosti na vašej stránke Komunikácia. Jednoducho použiteľné ovládacie prvky sú zamerané na zoznam a upravia vzhľad. Diváci môžu jednoducho kliknúť na udalosť a pridať ju do svojich kalendárov.
V tomto príklade lokality na komunikáciu používa táto webová časť rozloženie Kompaktné.
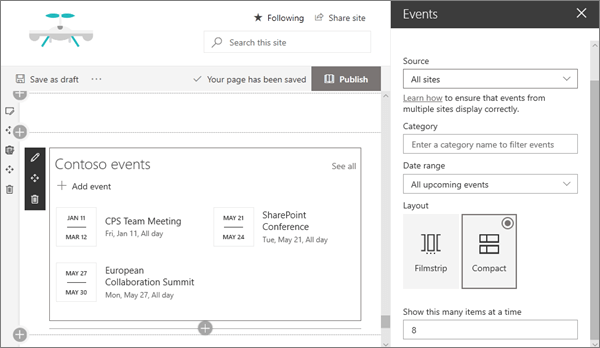
Ďalšie informácie o používaní webovej časti Udalosti nájdete v téme Používanie webovej časti Udalosti.
Chcete viac?
Nechajte sa inšpirovať pomocou ďalších príkladov SharePoint Look Book.











