Používajte aplikáciu OneDrive pre prácu alebo školu vo Windowse 8 na ukladanie, prístup a zdieľanie pracovných dokumentov a iných súborov v cloude.
Prihlásenie a odhlásenie z aplikácie OneDrive pre prácu alebo školu
Ak sa chcete prihlásiť do aplikácie OneDrive pre prácu alebo školu vo Windowse 8, zadajte svoje meno používateľa a heslo v službe Microsoft SharePoint alebo Microsoft 365 a potom vyberte položku Prihlásiťsa.
Z aplikácie sa odhlásite výberom položiek Nastavenie>Možnosti>Odhlásiť sa.
Prehľadávanie súborov OneDrive pre prácu alebo školu
Keď ste prihlásení, aplikácia OneDrive pre prácu alebo školu vás prenesie priamo do svojich súborov a priečinkov. Vyberte ľubovoľnú položku, ktorú chcete otvoriť.
Označenia pod jednotlivými položkami informujú o tom, kedy bola daná položka naposledy aktualizovaná, a či sa momentálne zdieľa.
Ak chcete zobraziť naposledy otvorené dokumenty, vyberte šípku nadol v hornej časti stránky a potom položku Naposledy použité dokumenty.
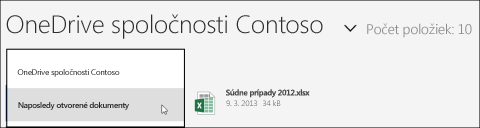
Nahratie súborov alebo priečinkov do aplikácie OneDrive pre prácu alebo školu
Nahratie súborov v aplikácii OneDrive pre prácu alebo školu:
-
Potiahnutím prstom z dolnej časti obrazovky alebo kliknutím pravým tlačidlom myši na ľubovoľné biele miesto zobrazte panel s akciami v dolnej časti obrazovky.
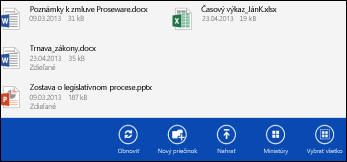
-
Vyberte položku Nahrať.
-
Vyberte položku Súbory.
-
Vyhľadajte a vyberte súbory, ktoré chcete nahrať. Súbory sa počas výberu pridávajú do dolného panela s akciami.
-
Vyberte položku nahrať do OneDrive pre prácu alebo školu.

Ak chcete nahrať priečinky v aplikácii OneDrive pre prácu alebo školu:
-
Potiahnutím prstom z dolnej časti obrazovky alebo kliknutím pravým tlačidlom myši na ľubovoľné biele miesto zobrazte panel s akciami v dolnej časti obrazovky.
-
Vyberte položku Nahrať.
-
Vyberte položku Priečinok.
-
Vyhľadajte a vyberte priečinok, ktorý chcete nahrať.
-
Vyberte položky Vybrať tento priečinok > OK.
Otvorenie alebo uloženie súborov v OneDrive pre prácu alebo školu z inej aplikácie
V inej aplikácii vyberte príkaz (napríklad Prehľadávať, Otvoriť alebo Uložiť ako) na otvorenie alebo uloženie súboru. Vyberte šípku a vyberte umiestnenie súboru a potom v zozname vyberte položku OneDrive pre prácu alebo školu.
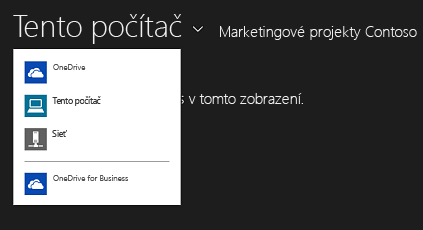
Výber súborov v aplikácii OneDrive pre prácu alebo školu
Keď v OneDrive pre prácu alebo školu vyberiete súbor alebo priečinok, v dolnej časti obrazovky sa zobrazí panel s akciami.
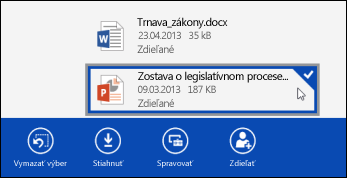
Ak chcete vybrať súbor v OneDrive pre prácu alebo školu na dotykovej obrazovke, podržte ho a potiahnite prstom nahor alebo nadol v súbore. Ak ste v režime prichytenia, podržte prst na súbore a potiahnite ním doľava alebo doprava.
Ak chcete súbor vybrať myšou, kliknite naň pravým tlačidlom myši.
Premenovanie súboru
-
Vyberte súbor, ktorý chcete premenovať.
-
Na paneli s akciami vyberte položku Spravovať.
-
Vyberte položku Premenovať.
-
Zadajte nový názov a potom vyberte položku Premenovať.
Poznámka: Priečinky nie je možné premenovať. Ak chcete premenovať priečinok, upravte vlastnosti priečinka v prehliadači.
Odstránenie súboru
-
Vyberte súbor, ktorý chcete odstrániť.
-
Na paneli s akciami vyberte položku Spravovať.
-
Vyberte položku Odstrániť.
-
Potvrďte akciu opätovným výberom položky Odstrániť.
Vytvorenie priečinka
-
Potiahnutím prsta z dolnej časti obrazovky alebo kliknutím pravým tlačidlom myši na ľubovoľné biele miesto zobrazte panel s akciami v dolnej časti obrazovky.
-
Vyberte položku Nový priečinok.
-
Zadajte názov a potom vyberte položku Vytvoriť priečinok.
Zdieľanie súborov a priečinkov OneDrive pre prácu alebo školu
Súbory v OneDrive pre prácu alebo školu môžete zdieľať s ľuďmi vo vašej organizácii.
Poznámka: Zdieľanie súboru s niekým mimo vašej organizácie je možné iba v prípade, že váš Microsoft 365 správca nájomníka túto funkciu aktivoval. Ďalšie informácie nájdete v téme Zdieľanie súborov alebo priečinkov SharePointu v Office 365.
Zdieľanie súboru
-
Vyberte súbor, ktorý chcete zdieľať.
-
Na paneli s akciami vyberte položku Zdieľanie.
Ak už súbor zdieľate, zobrazí sa zoznam ľudí, ktorí súbor zdieľajú. -
Do poľa Zdieľať s zadajte e-mailovú adresu osoby, s ktorou chcete súbor zdieľať. Môžete zadať aj viaceré e-mailové adresy oddelené čiarkami.
Ak chcete vybrať ľudí v zozname kontaktov, môžete tiež vybrať ikonu +. -
Nastavte povolenie na zdieľanie. Predvolené nastavenie je Povoliť príjemcom vykonávať úpravy.
Povolenia na zdieľanie môžete neskôr zmeniť pre každú osobu, ktorú pozvete na zdieľanie súboru. -
Ak chcete, pridajte správu.
-
Vyberte položku Zdieľať.
Ľudia, ktorých ste pozvaní na zdieľanie súboru, dostanú e-mail, ktorý obsahuje prepojenie na súbor a správu, ak ste ho zahrnuli.
Zmena povolení na zdieľanie
-
Vyberte súbor, pre ktorý chcete zmeniť povolenia na zdieľanie.
-
Na paneli s akciami vyberte položku Zdieľanie.
-
Vyberte meno osoby, ktorej povolenia chcete zmeniť.
-
Vyberte požadované nastavenie povolení.
Zastavenie zdieľania s používateľom
-
Vyberte súbor, ktorý chcete prestať zdieľať.
-
Na paneli s akciami vyberte položku Zdieľanie.
-
Vyberte meno osoby, s ktorou chcete prestať zdieľať súbor.
-
Vyberte položku Ukončiť zdieľanie.
Stiahnutie lokálnych kópií súborov
Môžete si stiahnuť kópiu ľubovoľného súboru OneDrive pre prácu alebo školu do systému súborov. Môžete to využiť v prípade, že chcete mať možnosť zobraziť súbor vtedy, keď ste offline.
-
Vyberte súbory, ktoré chcete stiahnuť.
-
Na paneli s akciami vyberte položku Stiahnuť.
-
Prejdite do priečinka, do ktorého chcete umiestniť stiahnuté súbory, a potom vyberte položku Vybrať tento priečinok.
-
Vyberte položku OK.
Poznámka: Ak sa k OneDrive pre prácu alebo školu pripojíte aj vo webovom prehliadači, môžete synchronizovať knižnicu služby OneDrive for Business s počítačom.










