Šablóna lokality Centra vzdelávania je lokalita určená na komunikáciu, ktorá slúži ako interná domovská stránka vášho tímu pre vzdelávanie. Pre svoju organizáciu môžete poskytnúť interné prostredie, ktoré prezentuje udalosti, správy a ďalšie kudrdrové zdroje na jednom mieste.
V tomto článku sa dozviete, ako používať prvky, ktoré sú na šablóne lokality centrálnej lokality SharePoint Learning, a ako môžete prispôsobiť lokalitu tak, aby bola vlastná.
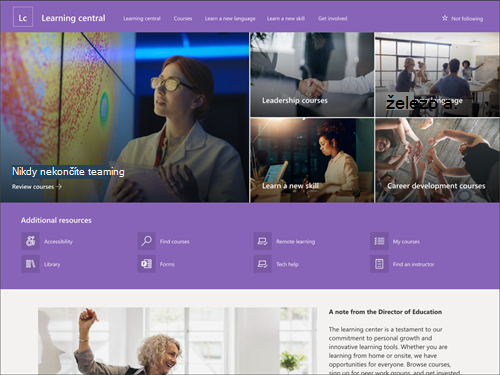
Funkcie lokality
-
Prispôsobiteľná lokalita, ktorá obsahuje vopred vyplnené obrázky, webové časti a obsah, aby inšpirovať editorov lokalít pri prispôsobovaní tak, aby vyhovovala obrazu vášho centra vzdelávania.
-
Vopred vyplnené stránky a webové časti, ktoré zobrazujú vzdelávacie ciele, prístup k dôležitým zdrojom informácií a termíny.
-
Zvážte spárovanie šablóny lokality Centrum vzdelávania so šablónami lokality Školenia a vývoj a Školenia a kurzy.
Poznámky:
-
Niektoré funkcie sa postupne zavádzajú pre organizácie, ktoré sa rozhodli pre program Targeted Release. Táto funkcia sa preto zatiaľ nemusí zobraziť alebo môže vyzerať inak, ako je opísané v článkoch Pomocníka.
-
Keď použijete šablónu na existujúcu lokalitu, obsah sa automaticky zlúči s novou šablónou. Namiesto toho sa existujúci obsah uloží ako duplicitná stránka v obsahu lokality.
Najskôr postupujte podľa pokynov na pridanie šablóny lokality na novú alebo existujúcu lokalitu SharePoint.
Poznámka: Ak chcete pridať túto šablónu na lokalitu, musíte mať povolenia na vytvorenie lokality.
Preskúmajte vopred vyplnený obsah lokality, webové časti a stránky a rozhodnite, ktoré prispôsobenia lokality budú potrebné na to, aby sa zhodli so značkou, hlasom a celkovým obchodným cieľom vašej organizácie.
Vopred vyplnené stránky lokality:
-
Domovská stránka – poskytuje miesto, kde môžu diváci zapojiť do noviniek, učebných cieľov, dôležitých termínov a prístupu k ďalšiemu študijnému zdroju.
Po pridaní šablóny lokality Learning central (Centrum vzdelávania) je čas šablónu prispôsobiť a vytvoriť si ju vlastnú.
Poznámka: Ak chcete upraviť lokalitu SharePoint, musíte byť vlastníkom lokality alebo členom lokality.
|
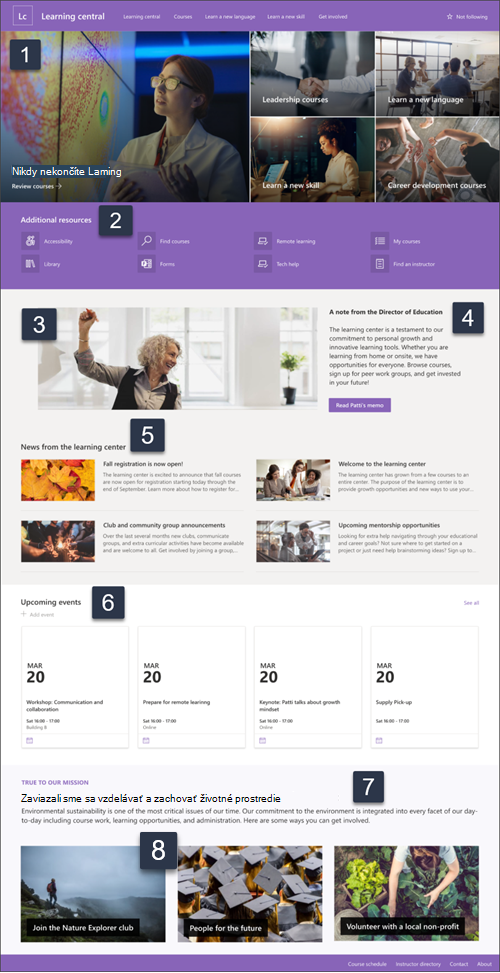 |
Prispôsobenie vzhľadu lokality , navigácielokality, webovýchčastí a obsahu tak, aby vyhovoval potrebám vašich používateľov a organizácie. Pri prispôsobovaniach skontrolujte, či je lokalita v režime úprav výberom položky Upraviť v pravom hornom rohu lokality. Pri práci môžete zmeny Uložiť ako koncept aleboZnova publikovať a upravovať tak, aby boli viditeľné pre divákov.
1. Používanie webovej časti hero na zvýraznenie cieľov v oblasti vzdelávania a organizačných zdrojov
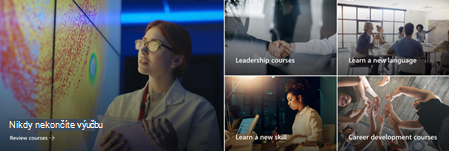
-
Začnite výberom webovej časti hero a výberom položky Upraviť

-
Potom vyberte možnosti vrstvy a dlaždíc, ktoré najviac vyhovujú potrebám organizácie.
Ďalšie informácie o webovej časti hero.
2. Používanie webovej časti Rýchle prepojenia na zobrazenie často používaných zdrojov informácií

-
Začnite výberom webovej časti Rýchle prepojenia a výberom položky Upraviť

-
Potom vyberte možnosť rozloženia, ktorá najviac vyhovuje potrebám organizácie.
Ďalšie informácie o webovej časti Rýchle prepojenia.
3. Používanie webovej časti Obrázok na zobrazenie relevantných obrázkov centra vzdelávania
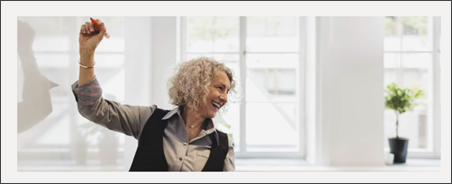
-
Začnite výberom webovej časti Obrázok a výberom položky Upraviť

-
Potom vyberte položku Zmeniť, vyberte zdroj obrázka a potom vyberte položku Vložiť.
-
Pridajte webovú adresu k obrázku v časti Prepojenie, aby ste nasmerovali divákov na inú stránku.
-
Prekrytie textu webovej časti môžete zmeniť prepísaním textu, ktorý už existuje.
-
Zopakujte kroky 1 až 4 pre každý obrázok.
Ďalšie informácie o webovej časti Obrázok.
4. Webová časť Text sa používa na poskytnutie uvítacej správy alebo oznamov
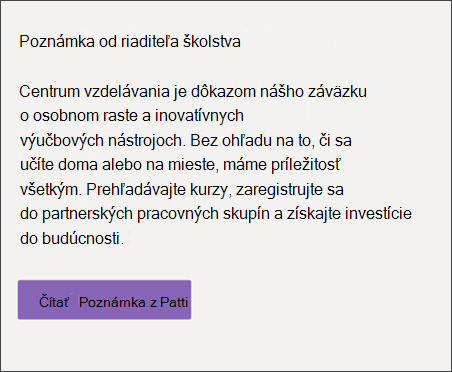
-
Začnite zadaním textu priamo do webovej časti.
-
Na formátovanie textu použite možnosti nad webovou časťou.
-
Potom vyberte tlačidlo a upravte položku Označenie a prepojenie.
Ďalšie informácie o webovej časti Text awebovej častiTlačidlo.
5. Webová časť Správy sa používa na zobrazenie relevantných aktualizácií pre študentov
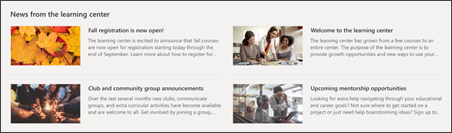
-
Začnite výberom webovej časti Správy a výberom položky Upraviť

-
Potom vyberte zdroj správ obsahujúci informácie, ktoré chcete zobraziť.
-
Vyberte rozloženie, možnosti zobrazenia a filter, ktorý najlepšie zobrazuje členov tímu organizácie.
-
V časti Usporiadať určite poradie, v akom sa majú správy zobrazovať.
Ďalšie informácie o webovej časti Správy.
6. Používanie webovej časti Udalosti na zoznam konkrétnych dátumov
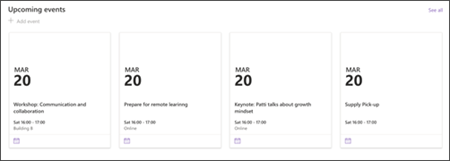
-
Začnite výberom webovej časti Udalosti a výberom položky Upraviť

-
Začnite výberom položky Zdroj, z ktorého budú pochádzať vaše udalosti, zoznam udalostí a kategóriu udalostí.
-
Potom vyberte rozsah dátumov, ktorý sa má zobraziť na lokalite.
-
Potom vyberte položku Rozloženie.
-
Vyberte položku Maximálny počet položiek, ktoré by mali byť uvedené v tejto webovej časti.
Ďalšie informácie o webovej časti Udalosti.
7. Používanie webovej časti Text na poskytovanie informácií o príležitostiach na vzdelávanie

-
Začnite zadaním textu priamo do webovej časti a odstránením textu, ktorý už existuje.
-
Na formátovanie textu použite možnosti nad webovou časťou.
-
Ak chcete otvoriť ďalšie možnosti testovania a formátovania webovej časti, vyberte tri bodky v poli formátovania.
Ďalšie informácie o webovej časti Text.
8. Webová časť Obrázok sa používa na zobrazenie príležitostí pre študentov na učenie a pripojenie
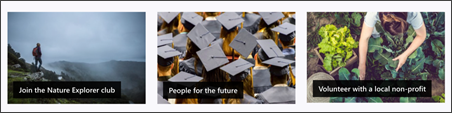
-
Začnite výberom webovej časti Obrázok a výberom položky Upraviť

-
Potom vyberte položku Zmeniť, vyberte zdroj obrázka a potom vyberte položku Vložiť.
-
Pridajte webovú adresu k obrázku v časti Prepojenie, aby ste nasmerovali divákov na inú stránku.
-
Prekrytie textu webovej časti môžete zmeniť prepísaním textu, ktorý už existuje.
-
Zopakujte kroky 1 až 4 pre každý obrázok.
Získajte ďalšie informácie o webovej časti Obrázok alebo zvážte použitie webovej časti Galéria.
Prispôsobenie vzhľadu a navigácie na lokalite
Pred zdieľaním lokality s inými používateľmi si na lokalite zabezpečte, aby používatelia mohli lokalitu nájsť, jednoducho prechádzať prepojeniami a stránkami a mať rýchly prístup k obsahu lokality.
-
Upravte knižnice dokumentov aktualizáciou názvov priečinkov anahraním prostriedkov.
-
Úprava a prispôsobenie navigácie na lokalite.
-
Prispôsobením motívu, loga, rozložení hlavičiek a vzhľadu lokality môžete zmeniť vzhľad lokality.
-
Pridajte alebo odstráňte stránky na túto lokalitu alebo navigáciu lokality, aby sa prispôsobí existujúcemu obsahu.
-
Túto lokalitu môžete priradiť k lokalite centra v rámci organizácie alebo ak je to potrebné, pridajte túto lokalitu do existujúcej navigácie v rámci centra.
Zdieľajte svoju lokalitu s ostatnými po prispôsobení lokality, revízii presnosti a publikovaní finálneho konceptu.
-
V pravom rohu vyberte položku Zdieľať lokalitu.
-
Získajte pomoc so spravovaní lokality pridaním vlastníkov a členov, ktorí budú mať povolenie na úpravu obsahu lokality.
-
Na table Zdieľať lokalitu zadajte mená ľudí, s ktorých chcete zdieľať lokalitu. Ak chcete, aby mali všetci vo vašej organizácii prístup k lokalite, môžete vybrať možnosť Všetci (okrem externých používateľov). Predvolená úroveň povolení je Iba na čítanie.
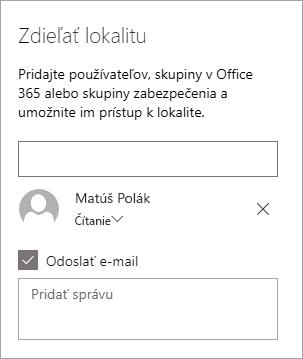
-
Zadajte voliteľnú správu na odoslanie s e-mailovým oznámením, ktoré sa odošle pri zdieľaní lokality. Ak nechcete odoslať e-mail, zrušte začiarknutie políčka Odoslať e-mail.
-
Vyberte položku Zdieľať.
Ďalšou dôležitou fázami po vytvorení a spustení lokality je udržiavanie obsahu lokality. Uistite sa, že máte plán udržiavať obsah a webové časti aktualizované.
Osvedčené postupy údržby lokality:
-
Plán údržby lokality – Vytvorte plán na revíziu obsahu lokality tak často, ako je to potrebné, aby sa obsah aj naďalej presne a relevantne zhodný.
-
Pravidelne zverejčujte správy – distribuujte najnovšie oznamy, informácie a stav v rámci celej organizácie. Naučte sa pridať príspevok s novinkami na tímovú lokalitu alebo komunikačnú lokalitu a ukázať ostatným používateľom, ktorí budú uverejňovať oznámenia, ako môžu používať správy v SharePointe.
-
Kontrola prepojení a webových častí – Neustále aktualizujte prepojenia a webové časti, aby ste zabezpečili využitie úplnej hodnoty lokality.
-
Použitie analýzy na zlepšenie interakcie – zobrazenie používania lokality pomocou vstavanej zostavy údajov o používaní na získanie informácií o obľúbenom obsahu, návštevách lokality a ďalších.
-
Pravidelné kontrola nastavení lokality – Po vytvorení lokality v SharePointe môžete vykonávať zmeny nastavení, informácií o lokalite a povolení pre lokalitu.
Ďalšie zdroje o prispôsobovaniach
Získajte ďalšie informácie o plánovaní,budovanía údržbe lokalít SharePointu.
Pozrite si ďalšie šablóny lokality SharePoint.










