Šablóna tímovej SharePoint školenia a vývojového tímu je tímová lokalita navrhnutá tak, aby slúžila ako interná domovská stránka vášho tímu školení a vývoja. Zdieľajte novinky, zobrazujte si často používané nástroje a súbory a spolupracujte na zdieľaných zdrojoch.
V tomto článku sa s vami podelia prvky, ktoré sú na šablóne tímovej lokality na lokalite SharePoint školenia a vývoja, a prediskutujeme, ako ju môžete prispôsobiť tak, aby bola vlastná.
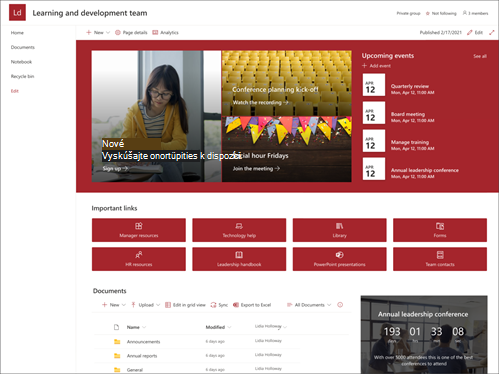
Funkcie lokality
-
Prispôsobiteľné lokality, ktoré sú vopred vyplnené obrázkami, webovými časťami a obsahom určeným na inšpirácie pre editorov lokalít pri prispôsobovaní, aby vyhovovali obrazu vášho tímu.
-
Zvážte spárovanie šablóny lokality školenia a vývoja so šablónami lokality Centrum vzdelávaniaa Školenia a kurzy.
Poznámky:
-
Niektoré funkcie sa postupne zavádzajú pre organizácie, ktoré sa rozhodli pre program Targeted Release. Táto funkcia sa preto zatiaľ nemusí zobraziť alebo môže vyzerať inak, ako je opísané v článkoch Pomocníka.
-
Keď použijete šablónu na existujúcu lokalitu, obsah sa automaticky zlúči s novou šablónou. Namiesto toho sa existujúci obsah uloží ako duplicitná stránka v obsahu lokality.
Najskôr postupujte podľa pokynov na pridanie šablóny lokality na novú alebo existujúcu SharePoint lokalitu.
Poznámka: Ak chcete pridať túto šablónu na lokalitu, musíte mať povolenia na vytvorenie lokality.
Preskúmajte vopred vyplnený obsah lokality, webové časti a stránky a rozhodnite, ktoré prispôsobenia lokality budú potrebné na to, aby sa zhodli so značkou, hlasom a celkovým obchodným cieľom vašej organizácie.
Vopred vyplnené stránky lokality:
-
Domovská stránka – poskytuje divákom a miesta na prvej strane možnosť zapájať sa do tímu a zdrojov pre vývoj.
-
Konverzácie – pripojí sa k zdieľanému aliasu tímu a kalendáru tímu v Outlook. Pripojenie tejto lokalite do Microsoft 365 pridať konverzáciu v reálnom čase v Microsoft Teams.
-
Poznámkový blok – pripojí sa k zdieľanej OneNote.
-
Stránky – ukladá stránky lokality a obsah šablóny stránky.
-
Kôš – poskytuje prístup k naposledy zahodenému obsahu tímu.
Po pridaní šablóny tímovej lokality školenia a vývoja je čas ju prispôsobiť a vytvoriť si vlastnú.
Poznámka: Ak chcete SharePoint lokalitu, musíte byť vlastníkom lokality alebo členom lokality.
|
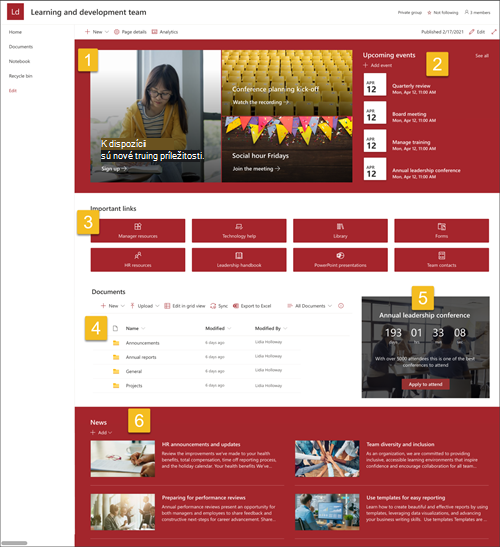 |
Prispôsobenie vzhľadu lokality , navigácielokality, webovýchčastí a obsahu tak, aby vyhovoval potrebám vašich používateľov a organizácie. Pri prispôsobovaniach skontrolujte, či je lokalita v režime úprav výberom položky Upraviť v pravom hornom rohu lokality. Pri práci môžete zmeny Uložiť ako koncept aleboZnova publikovať a upravovať tak, aby boli viditeľné pre divákov.
1. Používanie webovej časti hero na zvýraznenie cieľov v oblasti vzdelávania a organizačných zdrojov
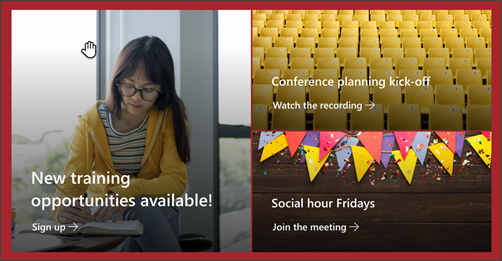
-
Začnite výberom webovej časti hero a výberom položky Upraviť

-
Potom vyberte možnosti Vrstvaa Dlaždica, ktoré najviac vyhovujú potrebám organizácie.
Ďalšie informácie o úprave webovej časti hero.
2. Používanie webovej časti Udalosti na zobrazenie dôležitých dátumov
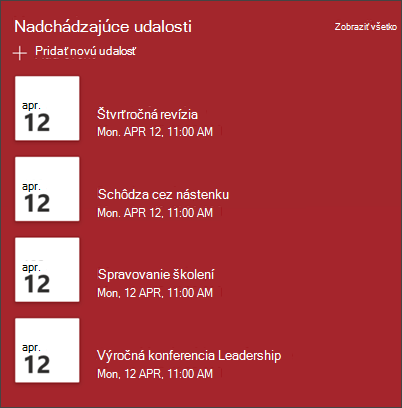
-
Začnite výberom webovej časti Udalosti a výberom položky Upraviť

-
Začnite výberom položky Zdroj, z ktorého budú pochádzať vaše udalosti, zoznam udalostí a kategóriu udalostí.
-
Potom vyberte rozsah dátumov, ktorý sa má zobraziť na lokalite.
-
Potom vyberte položku Rozloženie na zobrazenie udalostí na lokalite.
-
Vyberte položku Maximálny počet položiek, ktoré by mali byť uvedené v tejto webovej časti.
Ďalšie informácie o úprave webovej časti Udalosti.
3. Webová časť Rýchle prepojenia sa používa na poskytovanie prístupu k často používaným zdrojom informácií.
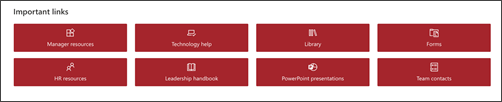
-
Začnite výberom webovej časti Rýchle prepojenia a výberom položky Upraviť

-
Potom vyberte možnosť Rozloženie, ktorá najviac vyhovuje potrebám organizácie.
Ďalšie informácie o úprave webovej časti Rýchle prepojenia.
4. Poskytnutie prístupu k dokumentom pomocou webovej časti Knižnica dokumentov
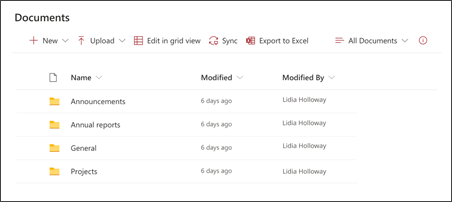
-
Ak chcete zmeniť zobrazenie alebo zdroj priečinka pre webovú časť Knižnica dokumentov, vyberte položku Upraviť

-
Ak chcete upraviť priečinky, označenia a obsah knižnice dokumentov, prejdite do knižnice v časti Obsah lokality,vykonajte úpravy a potom vo webovej časti uvidíte aktualizáciu obsahu.
Ďalšie informácie o úprave webovej časti Knižnica dokumentov.
5. Používanie webovej časti časovača s odpočítavaním na zvýraznenie a nadchádzajúcu udalosť
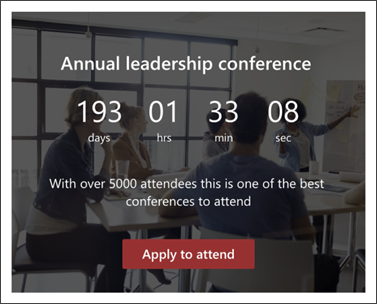
-
Začnite výberom webovej časti Časovač odpočítavania a vyberte položku Upraviť

-
Pridajte dátuma čas udalosti.
-
Vyberte možnosť Formátovať časovač, ako sa má zobraziť.
-
Zmena prekrytia textu a pridanie prepojenia do akcie pridaním hovoru.
-
Prispôsobte obrázok pozadia webovej časti výberom položky Zmeniť, výberom zdroja obrázka a výberom položky Vložiť.
Získajte ďalšie informácie o používaní webovej časti časovača s odpočítavaním času.
6. Webová časť Správy sa používa na zobrazenie relevantných aktualizácií pre členov tímu.
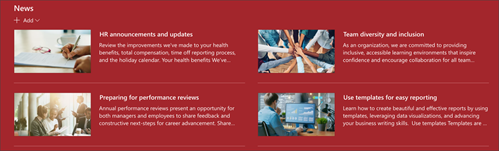
-
Začnite výberom webovej časti Správy a výberom položky Upraviť

-
Potom vyberte zdroj správ obsahujúci informácie, ktoré chcete zobraziť.
-
Vyberte položky Rozloženie, Možnosti zobrazeniaa Filter, ktoré najlepšie zobrazujú členov tímu organizácie.
-
V časti Usporiadať určite poradie, v akom sa majú správy zobrazovať.
Ďalšie informácie o používaní webovej časti Správy.
Prispôsobenie vzhľadu a navigácie na lokalite
Pred zdieľaním lokality s inými používateľmi si na lokalite zabezpečte, aby používatelia mohli lokalitu nájsť, jednoducho prechádzať prepojeniami a stránkami a mať rýchly prístup k obsahu lokality.
-
Upravte knižnice dokumentov aktualizáciou názvov priečinkov anahraním prostriedkov.
-
Úprava a prispôsobenie navigácie na lokalite.
-
Prispôsobte vzhľad svojej lokality prispôsobením motívu, loga, rozložení hlavičiek a vzhľadu lokality.
-
Pridajte alebo odstráňte stránky na túto lokalitu alebo navigáciu lokality, aby sa prispôsobí existujúcemu obsahu.
-
Túto lokalitu môžete priradiť k lokalite centra v rámci organizácie alebo ak je to potrebné, pridajte túto lokalitu do existujúcej navigácie v rámci centra.
Po prispôsobení lokality, revízii a publikovaní finálneho konceptu lokalitu zdieľajte s ostatnými.
-
Vyberte Nastavenia potom položku Povolenia lokality.
-
Potom vyberte položku Pozvať ľudí, potom vyberte položku Pridať členov do skupiny a potom položku Pridať, ak chcete udeliť úplný prístup k obsahu tímovej lokality, zdieľaným zdrojom, ako je napríklad tím Outlook a práva na úpravy na lokalite.
-
Potom vyberte položku Pozvať ľudí, potom položku Len zdieľať lokalitu a potom položku Uložiť, ak chcete zdieľať lokalitu, ale nie zdieľané zdroje alebo práva na úpravu lokality.
Získajte ďalšie informácie o spravovaní nastavení tímovej lokality, informácií o lokalite a povolení.
Ďalšou dôležitou fázami po vytvorení a spustení lokality je udržiavanie obsahu lokality. Uistite sa, že máte plán udržiavať obsah a webové časti aktualizované.
Osvedčené postupy údržby lokality:
-
Plán údržby lokality – Vytvorte plán na revíziu obsahu lokality tak často, ako je to potrebné, aby sa obsah aj naďalej presne a relevantne zhodný.
-
Pravidelne zverejčujte správy – distribuujte najnovšie oznamy, informácie a stav v rámci celej organizácie. Naučte sa pridať príspevok s novinkami na tímovú lokalitu alebo komunikačnú lokalitu a ukázať ostatným používateľom, ktorí budú uverejňovať oznámenia, ako môžu SharePoint správy.
-
Kontrola prepojení a webových častí – Neustále aktualizujte prepojenia a webové časti, aby ste zabezpečili využitie úplnej hodnoty lokality.
-
Použitie analýzy na zlepšenie interakcie – zobrazenie používania lokality pomocou vstavanej zostavy údajov o používaní na získanie informácií o obľúbenom obsahu, návštevách lokality a ďalších.
-
Pravidelné kontrola nastavení lokality – Po vytvorení lokality v programe SharePoint môžete vykonávať zmeny nastavení, informácií o lokalite a povolení pre lokalitu.
Ďalšie zdroje o prispôsobovaniach
Získajte ďalšie informácie o plánovaní,budovanía údržbeSharePoint lokalít.
Ďalšie informácie SharePoint šablón lokalít.










