Šablóna lokality SharePoint na spoluprácu v Obchode je tímová lokalita navrhnutá tak, aby slúžila ako interná domovská stránka vášho maloobchodného tímu. Pomôžte zamestnancom získať jednoduchý prístup k často používaným nástrojom, ukladať si správy a každodenné propagačné akcie.
V tomto článku zdieľame prvky, ktoré sa nachádzajú v šablóne lokality spolupráce SharePoint Obchodu, a rozoberáme, ako môžete prispôsobiť lokalitu tak, aby bola vlastná.
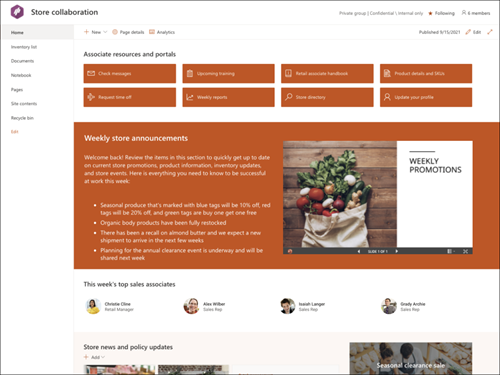
Poznámky:
-
Táto šablóna je pripojená k službe Microsoft 365. Keď vytvoríte tím pomocou tejto šablóny, na lokalitu a tím sa použije pripojená šablóna SharePointu.
-
Súčasti SharePointu, ako sú stránky, zoznamy a integrácie power platformy, sa automaticky pridajú a pripínajú ako karty do všeobecného kanála v tíme. Používatelia môžu upravovať tieto stránky a zoznamy priamo z aplikácie Teams.
Funkcie lokality
-
Prispôsobiteľná lokalita s vopred vyplnenými obrázkami, webovými časťami a obsahom, ktorá má inšpirovať editorov lokalít pri prispôsobovaní tak, aby vyhovovala potrebám vášho tímu.
-
Zvážte spárovanie šablóny lokality na spoluprácu s Obchodom so šablónou lokality na správu maloobchodu.
Poznámky:
-
Niektoré funkcie sa postupne zavádzajú pre organizácie, ktoré sa rozhodli pre program Vybraní používatelia. Znamená to, že táto funkcia sa zatiaľ nemusí zobraziť alebo môže vyzerať inak, ako je popísané v článkoch Pomocníka.
-
Keď použijete šablónu na existujúcu lokalitu, obsah sa s novou šablónou automaticky nezlučuje. Namiesto toho sa existujúci obsah uloží ako duplicitná stránka v obsahu lokality.
Najprv postupujte podľa pokynov na pridanie šablóny lokality na novú alebo existujúcu lokalitu SharePoint.
Poznámka: Ak chcete pridať túto šablónu na lokalitu, musíte mať povolenia na vytváranie lokalít.
Preskúmajte vopred vyplnený obsah lokality, webové časti a stránky a rozhodnite sa, aké prispôsobenia lokality budete potrebovať na zosúladenie so značkou, hlasom a celkovým obchodným cieľom vašej organizácie.
Vopred vyplnené stránky lokality:
-
Domovská stránka – poskytuje miesto prvého kontaktu pre divákov.
-
Zoznam inventára – zobrazí zoznam všetkých položiek v inventári obchodu spolu s ďalšími informáciami o inventári.
-
Dokumenty – jednoduchý prístup k zdieľaným dokumentom.
-
Poznámkový blok – pripojí sa k zdieľanému OneNotu.
-
Stránky – ukladá stránky lokality a obsah šablóny stránky.
-
Obsah lokality – ukladá stránky lokality a obsah šablóny stránky.
-
Kôš – poskytuje prístup k naposledy odstránenému obsahu.
Po pridaní šablóny lokality na spoluprácu s Obchodom je čas prispôsobiť si ju a vytvoriť vlastnú.
Poznámka: Ak chcete upraviť lokalitu SharePoint, musíte byť vlastníkom lokality alebo členom lokality.
|
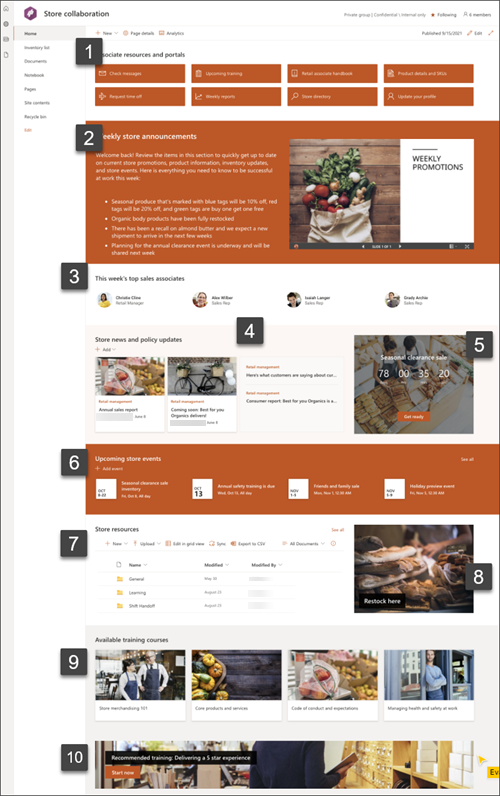 |
Prispôsobte vzhľad lokality, navigáciu lokality, webové časti a obsah tak, aby vyhovovali potrebám používateľov a organizácie. Pri prispôsobovaní sa najprv uistite, že lokalita je v režime úprav výberom položky Upraviť v pravom hornom rohu lokality. Počas práce môžete zmeny uložiť ako koncept alebo znova publikovať , aby sa úpravy zobrazovali divákom.
1. Zobrazenie prepojení na často používané zdroje

-
Vyberte webovú časť Rýchle prepojenia a vyberte položku Upraviť webovú časť

-
V prípade potreby upravte prepojenie, názov, ikonu a popis.
-
Ak chcete pridať prepojenie, vyberte položku + Pridať prepojenia.
Pozrite si rôzne rozloženia a získajte ďalšie informácie o úprave webovej časti Rýchle prepojenia.
2. Poskytnutie užitočných informácií pomocou obrázkov a textu
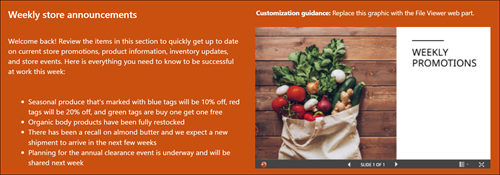
-
Vyberte webovú časť Text.
-
Upravte a naformátujte text vo webovej časti.
-
Vyberte webovú časť Obrázok a vyberte položku Upraviť webovú časť

-
Vyberte položku Zmeniť a vyberte zdroj obrázka.
-
Po výbere obrázka vyberte položku Vložiť.
Ďalšie informácie o úprave webových častíText a Obrázok.
3. Upriamiť pozornosť na ľudí, ktorí sa zaujímajú

-
Vyberte webovú časť Ľudia a

-
Zadajte meno alebo e-mailosoby a vyhľadajte ju v adresári organizácie.
-
Vyberte meno osoby a pridajte ju.
Ďalšie informácie o pridávaní profilov ľudí pomocou webovej časti Ľudia.
4. Zvýraznenie noviniek pre vašu organizáciu
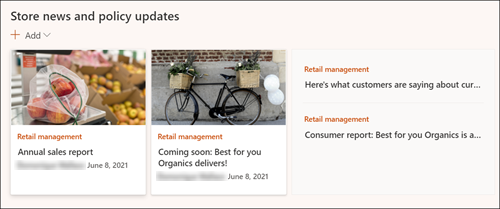
-
Vyberte webovú časť Správy a vyberte položku Upraviť webovú časť

-
Vyberte nastavenia Zdroja správ, Rozloženie a Filter, ktoré vyhovujú potrebám organizácie.
-
V časti Usporiadať usporiadajte príspevky v časti Výber noviniek a usporiadajte ich tak, aby vyhovovali potrebám vašej organizácie.
Získajte ďalšie informácie o úprave, filtrovaní a cielení na cieľovú skupinu pomocou webovej časti Správy.
5. Zostavte očakávania pre nadchádzajúce udalosti
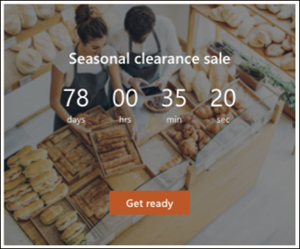
-
Vyberte webovú časť Odpočítavanie a vyberte položku Upraviť webovú časť

-
Zadajte dátum a čas udalosti a vyberte možnosti.
-
Pridajte volanie do prepojenia akcie a obrázok pozadia, ktorý sa zobrazí spolu s časovačom.
Ďalšie informácie o pridávaní časovača odpočítavania nájdete vo webovej časti Časovač odpočítavania.
6. Zobrazenie nadchádzajúcich udalostí a dôležitých dátumov

-
Vyberte webovú časť Udalosti a vyberte položku Upraviť webovú časť

-
Vyberte zdroj, rozsah dátumov a rozloženie pre udalosti, ktoré sa majú zobraziť.
-
Zadajte maximálny počet položiek, ktoré by mali byť uvedené v tejto webovej časti.
Ďalšie informácie o používaní webovej časti Udalosti.
7. Poskytnutie prístupu k zdieľaným dokumentom
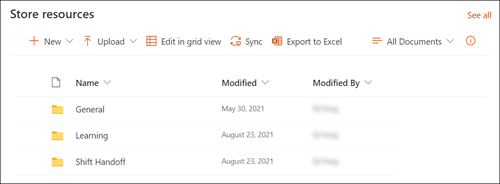
-
Vyberte webovú časť Knižnica dokumentov a vyberte položku Upraviť webovú časť

-
Vyberte knižnicu dokumentov, ktorá sa má zobraziť.
-
Ak chcete upraviť priečinky, označenia a obsah knižnice dokumentov, prejdite do knižnice v obsahu lokality, vykonajte úpravy a aktualizácie sa zobrazia vo webovej časti.
Ďalšie informácie o úprave webovej časti Knižnica dokumentov.
8. Pridanie obrázkov na lokalitu

-
Vyberte webovú časť Obrázok a vyberte položku Upraviť webovú časť

-
Potom vyberte položku Zmeniť a vyberte zdroj obrázka.
-
Po výbere obrázka vyberte položku Vložiť.
Ďalšie informácie o používaní webovej časti Obrázok.
9. Poskytnutie prístupu k učebných materiálom
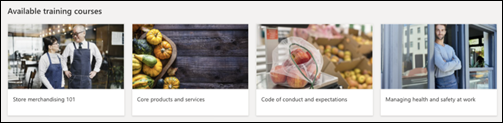
-
Vyberte webovú časť Rýchle prepojenia a vyberte položku Upraviť webovú časť

-
V prípade potreby upravte prepojenie, názov, ikonu a popis.
-
Ak chcete pridať prepojenie, vyberte položku + Pridať prepojenia.
Pozrite si rôzne rozloženia a získajte ďalšie informácie o úprave webovej časti Rýchle prepojenia.
10. Upriamte pozornosť na zdroje

-
Vyberte webovú časť Zavolať akcii a vyberte položku Upraviť webovú časť

-
Pridajte obrázok pozadia kliknutím na položku Zmeniť na table úprav, výberom zdroja obrázka a výberom položky Vložiť po výbere obrázka.
-
Aktualizujte označenie tlačidla a prepojenie na tlačidlo na cieľ navigácie.
-
Upravte zarovnanie označenia tlačidla a prepojenia.
Ďalšie informácie o používaní webovej časti Zavolať do akcie.
Prispôsobenie vzhľadu a navigácie lokality
Pred zdieľaním lokality s inými používateľmi zabezpečte, aby používatelia mohli lokalitu nájsť, jednoducho prechádzať prepojeniami a stránkami a rýchlo pristupovať k obsahu lokality.
-
Upravte knižnice dokumentov aktualizáciou názvov priečinkov a nahrávaním prostriedkov.
-
Upravte a prispôsobte navigáciu na lokalite.
-
Zmeňte vzhľad lokality prispôsobením motívu, loga, rozloženia hlavičiek a vzhľadu lokality.
-
Pridajte alebo odstráňte stránky na tejto lokalite alebo na navigáciu na lokalite , aby sa prispôsobili existujúcemu obsahu.
-
Vyberte priradenie tejto lokality k centrálnej lokalite v rámci vašej organizácie alebo pridajte túto lokalitu do existujúcej navigácie centrálnej lokality v prípade potreby.
Zdieľajte svoju lokalitu s ostatnými po prispôsobení lokality, jej kontrole a publikovaní konečného konceptu.
-
Vyberte položku Nastavenia a potom položku Povolenia lokality.
-
Potom vyberte položku Pozvať ľudí, potom vyberte položku Pridať členov do skupiny a potom položku Pridať, aby ste udelili úplný prístup k obsahu tímovej lokality, zdieľaným zdrojom, ako je napríklad tímový outlookový kalendár, a práva na úpravu lokality.
-
Potom vyberte položku Pozvať ľudí , potom len zdieľať lokalitu a potom položku Uložiť na zdieľanie lokality, ale nie zdieľané zdroje ani práva na úpravu lokality.
Ďalšie informácie o spravovaní nastavení tímovej lokality, informácií o lokalite a povoleniach.
Po vytvorení a spustení lokality je ďalšou dôležitou fázou udržiavanie obsahu lokality. Uistite sa, že máte plán na udržiavanie aktuálnosti obsahu a webových častí.
Najvhodnejšie postupy údržby lokality:
-
Plán údržby lokality – vytvorte plán na kontrolu obsahu lokality tak často, ako je to potrebné, aby bol obsah stále presný a relevantný.
-
Pravidelné uverejňovanie noviniek – distribúcia najnovších oznámení, informácií a stavu v rámci celej organizácie. Zistite, ako pridať príspevok s novinkami na tímovú lokalitu alebo komunikačnú lokalitu, a ukázať ostatným používateľom, ktorí budú uverejňovať oznámenia o tom, ako môžu používať sharepointové novinky.
-
Kontrola prepojení a webových častí – aktualizujte prepojenia a webové časti, aby ste mali istotu, že využívate plnú hodnotu lokality.
-
Zlepšenie interakcie pomocou analýzy – zobrazenie používania lokality pomocou vstavanej zostavy údajov o používanína získanie informácií o obľúbenom obsahu, návštevách lokality a ďalších funkciách.
-
Pravidelne kontrolujte nastavenia lokality – po vytvorení lokality v SharePointe môžete vykonávať zmeny v nastaveniach, informáciách o lokalite a povoleniach pre danú lokalitu.
Ďalšie zdroje informácií o prispôsobení
Získajte ďalšie informácie o plánovaní, vytváraní a údržbe lokalít SharePoint.
Zobraziť ďalšie šablóny lokality SharePoint.










