Šablóna lokality na nasnímanie nového zamestnanca je lokalita určená na komunikáciu, ktorá slúži ako interná domovská stránka oddelenia ľudských zdrojov. Zefektívnenie a spresnenieboardovania nových zamestnancov pomocou šablónyboardovej lokality, ktorá bude viesť nových zamestnancov k procesuboardovania.
V tomto článku sa dozviete, ako používať prvky, ktoré sa v šablóne lokality nového zamestnanca SharePointu používajú, a ako môžete prispôsobiť lokalitu tak, aby bola vlastná.
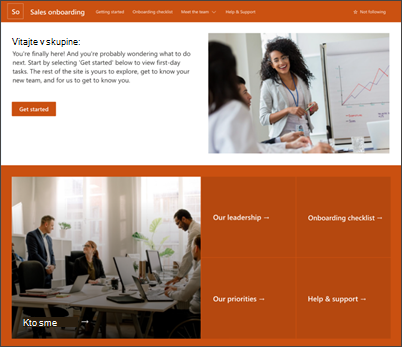
Funkcie lokality
-
Prispôsobiteľná lokalita, ktorá obsahuje vopred vyplnené obrázky, webové časti a obsah, aby pri prispôsobovaní editorov lokalít zodpovedala potrebám vašej organizácie.
-
Pomocou zoznamu Microsoft vytvorte nový kontrolný zoznam na vytvorenie nového člena tímu, ktorý zabezpečí úspešné vytvorenie nového člena tímu.
-
Použite predpravenú šablónu príspevku s novinkami na úvodné informácie o nových zamestnancoch.
Poznámky:
-
Niektoré funkcie sa postupne zavádzajú pre organizácie, ktoré sa rozhodli pre program Targeted Release. Táto funkcia sa preto zatiaľ nemusí zobraziť alebo môže vyzerať inak, ako je opísané v článkoch Pomocníka.
-
Keď použijete šablónu na existujúcu lokalitu, obsah sa automaticky zlúči s novou šablónou. Namiesto toho sa existujúci obsah uloží ako duplicitná stránka v obsahu lokality.
Najskôr postupujte podľa pokynov na pridanie šablóny lokality na novú alebo existujúcu lokalitu SharePoint.
Poznámka: Ak chcete pridať túto šablónu na lokalitu, musíte mať povolenia na vytvorenie lokality.
Preskúmajte vopred vyplnený obsah lokality, webové časti a stránky a rozhodnite, ktoré prispôsobenia lokality budú potrebné na to, aby sa zhodli so značkou, hlasom a celkovým obchodným cieľom vašej organizácie.
Vopred vyplnený obsah šablóny lokality, zoznamu a príspevku s novinkami:
-
Domovská stránka – poskytuje miesto, kde môžu diváci zapojiť do správ oddelenia, udalostí, konverzácie a získať ďalšie informácie o vedúcich a zrakových akciách.
-
Začíname – zvýrazní informácie, ktoré pomôžu novým zamestnancom získať informácie o tom, kde začať v procese orientácie. Prispôsobte túto stránku úpravou webových častí Text, Vložiť a Zoznam.
-
Kontrolný zoznam na zaraďovanie – obsahuje zoznam, ktorý pomáha novým zamestnancom určiť prioritu úloh pri zaraďovaní do úlohy. Prispôsobte túto stránku prispôsobte šablónu zoznamu na zalaovanie nového zamestnanca.
-
Kto sme – zvýrazní informácie o organizačnej štruktúre a ďalšie informácie o nadáciách. Prispôsobte túto stránku úpravou webových častí Text, Rýchle prepojenia, Ľudia a Mapy Bing.
-
Náš vedúci – úvod do profilov vedúcich oddelení. Prispôsobte túto stránku úpravou webových častí Text a Obrázok.
-
Naše priority – zobrazuje hodnoty a priority organizácie na úrovni oddelení. Prispôsobte túto stránku úpravou webových častí Text a Ľudia.
-
Pomoc a technická podpora – poskytuje odpovede na najčastejšie otázky a užitočné prepojenia na bežne odkazované zdroje informácií. Prispôsobte túto stránku úpravou rýchlych prepojení a textových webových častí.
-
Šablóna príspevku s novými úvodmi pre zamestnancov – pomocou tejto predpravenej šablóny môžete jednoducho publikovať úvodné informácie o nových zamestnancoch. Prispôsobte túto šablónu stránky úpravou webových častí Text a Obrázok.
Po pridaní šablóny novejboardovej lokality pre zamestnancov je potrebné šablónu prispôsobiť a vytvoriť si vlastnú.
Poznámka: Ak chcete upraviť lokalitu SharePoint, musíte byť vlastníkom lokality alebo členom lokality.
|
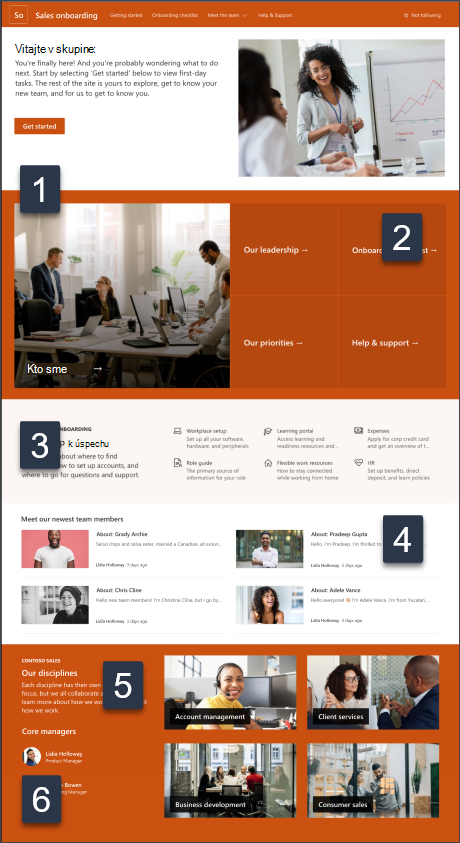 |
Prispôsobenie vzhľadu lokality , navigácielokality, webovýchčastí a obsahu tak, aby vyhovoval potrebám vašich používateľov a organizácie. Pri prispôsobovaniach skontrolujte, či je lokalita v režime úprav výberom položky Upraviť v pravom hornom rohu lokality. Pri práci môžete zmeny Uložiť ako koncept aleboZnova publikovať a upravovať tak, aby boli viditeľné pre divákov.
1. Úprava webových častí Obrázok, Text a Tlačidlo
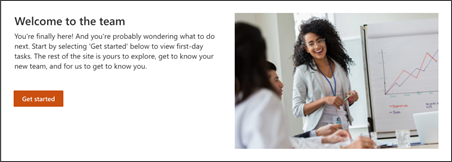
-
Začnite úpravou a formátovaním textu.
-
Potom vyberte tlačidlo a výberom položky Upraviť

-
Potom vyberte obrázok a nahrajte nový obrázok.
Ďalšie informácie o webových častiachObrázok, Texta Tlačidlo
2. Upravte webovú časť hero, aby sa noví zamestnanci cítiť ako vítaní.
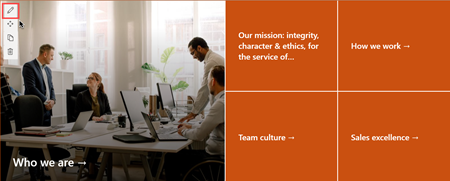
-
Začnite výberom webovej časti hero a výberom položky Upraviť

-
Potom vyberte možnosti Vrstva a Dlaždica, ktoré najviac vyhovujú potrebám organizácie.
Ďalšie informácie o webovej časti hero.
3. Úprava webovej časti Rýchle prepojenia a pomoc novým zamestnancom pri navigácii v zdrojoch
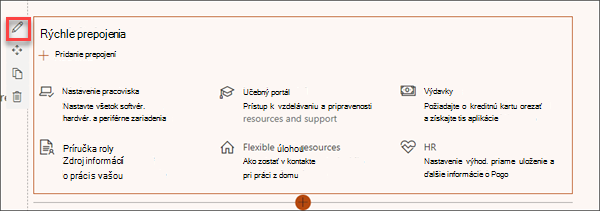
-
Prejdite na webovú časť Rýchle prepojenia, vyberte prepojenie a potom položku Upraviť

-
V prípade potreby upravte prepojenie, názov, ikonu a popis.
-
Ak chcete pridať prepojenie, vyberte položku + Pridať prepojenia.
Pozrite si rôzne typy rozložení a možností úprav webovej časti Rýchle prepojenia.
4. Upravte webovú časť Správy a predstavte nových zamestnancov členom tímu
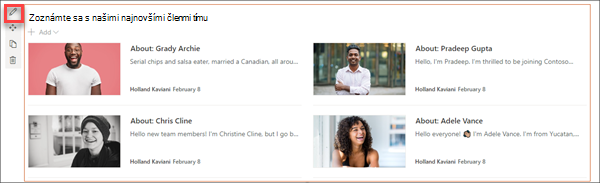
-
Začnite výberom webovej časti Správy a výberom položky Upraviť

-
Potom vyberte zdroj správ.
-
Vyberte položky Rozloženie, Možnosti zobrazeniaa Filter, ktoré najlepšie zobrazujú členov tímu organizácie.
-
V časti Usporiadať určite poradie, v akom sa majú správy zobrazovať.
Ďalšie informácie o webovej časti Správy.
Použitie predpravenej šablóny príspevku s novinkami na úvodné informácie o nových zamestnancoch
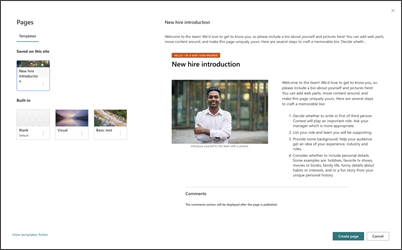
-
Ak chcete zobraziť šablóny správ a príspevku, prejdite na položku Nastavenia, potom vyberte položku Obsah lokalitya potom položku Stránky lokality.
-
Výberom priečinka Šablóny zobrazte šablónu príspevku s úvodom k novinke.
-
Ak chcete použiť šablónu v novom príspevku s novinkami, vyberte položku Nové v ľavom hornom rohu domovskej stránky a potom vyberte položku Príspevok s novinkami.
-
Potom vyberte šablónu, ktorú chcete použiť, a začnite písať svoj príspevok s novinkami.
Ďalšie informácie o vytváraní a používaní šablón strán.
5. Upravte webovú časť Obrázok a zvýraznite ciele a disciplíny v organizácii
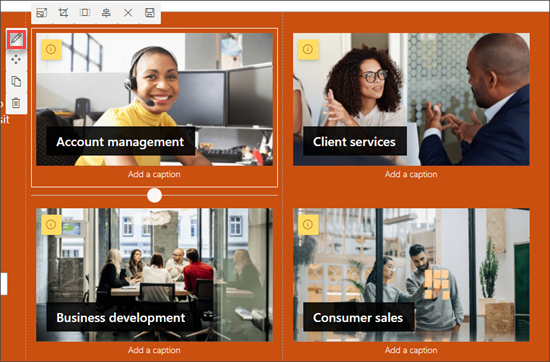
-
Začnite výberom webovej časti Obrázok a výberom položky Upraviť.
-
Potom vyberte položku Zmeniť, vyberte zdroj obrázka a potom vyberte položku Vložiť.
-
Pridajte webovú adresu k obrázku v časti Prepojenie, aby ste nasmerovali divákov na inú stránku.
-
Prekrytie textu webovej časti môžete zmeniť prepísaním textu, ktorý už existuje.
-
Zopakujte kroky 1 až 4 pre každý obrázok.
Ďalšie informácie o webovej časti Obrázok.
6. Úprava webovej časti Ľudia, aby ste predstavili nových zamestnancov vedúcim zamestnancom
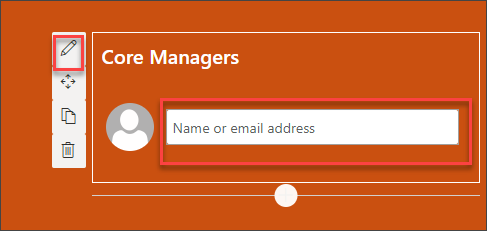
-
Začnite odstránením obrázka webovej časti Ľudia.
-
Potom pridajte webovú časť Ľudia na miesto výberom čiary so zakrúžkovaným +. Vyzerá to takto:

-
Vo webovej časti Ľudia vyberte položku Upraviť.
-
Zadajte meno osoby alebo skupiny a potom vyberte položku Uložiť.
Ďalšie informácie o webovej časti Ľudia.
Prispôsobte nasledujúce stránky a zoznamy v rámci lokality:
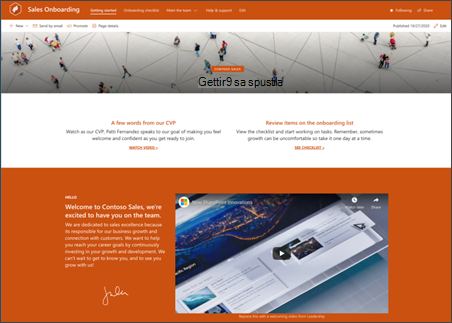
-
Začíname : prispôsobte túto stránku úpravou webových častíText,Vložiť a Zoznam. Na vloženie videa zvážte aj použitie webových častí YouTube alebo Stream.
-
Kontrolný zoznam pri zalaní – prispôsobenie tejto stránky prispôsobovaním šablóny nového zoznamu na zalaovanie zamestnancov.
-
Kto sme – prispôsobte túto stránku úpravou webových častí Text,Rýchleprepojenia,Ľudia a Mapy Bing.
-
Náš vedúci vedúci – prispôsobte túto stránku úpravou webových častí Text a Obrázok.
-
Naše priority – prispôsobte túto stránku úpravou webových častí Text a Ľudia.
-
Pomoc a technická podpora – prispôsobenie tejto stránky úpravou rýchlych prepojení a textových webových častí.
Prispôsobenie vzhľadu a navigácie na lokalite
Pred zdieľaním lokality s inými používateľmi si na lokalite zabezpečte, aby používatelia mohli lokalitu nájsť, jednoducho prechádzať prepojeniami a stránkami a mať rýchly prístup k obsahu lokality.
-
Upravte knižnice dokumentov aktualizáciou názvov priečinkov anahraním prostriedkov.
-
Úprava a prispôsobenie navigácie na lokalite.
-
Prispôsobte vzhľad svojej lokality prispôsobením motívu, loga, rozložení hlavičiek a vzhľadu lokality.
-
Pridajte alebo odstráňte stránky na túto lokalitu alebo navigáciu lokality, aby sa prispôsobí existujúcemu obsahu.
-
Túto lokalitu môžete priradiť k lokalite centra v rámci organizácie alebo ak je to potrebné, pridajte túto lokalitu do existujúcej navigácie v rámci centra.
Zdieľajte svoju lokalitu s ostatnými po prispôsobení lokality, revízii presnosti a publikovaní finálneho konceptu.
-
V pravom rohu vyberte položku Zdieľať lokalitu.
-
Získajte pomoc so spravovaní lokality pridaním vlastníkov a členov, ktorí budú mať povolenie na úpravu obsahu lokality.
-
Na table Zdieľať lokalitu zadajte mená ľudí, s ktorých chcete zdieľať lokalitu. Ak chcete, aby mali všetci vo vašej organizácii prístup k lokalite, môžete vybrať možnosť Všetci (okrem externých používateľov). Predvolená úroveň povolení je Iba na čítanie.
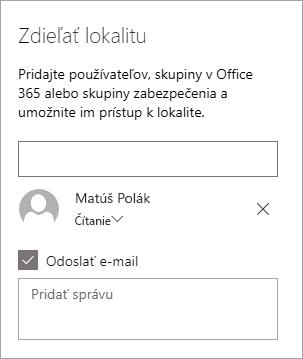
-
Zadajte voliteľnú správu na odoslanie s e-mailovým oznámením, ktoré sa odošle pri zdieľaní lokality. Ak nechcete odoslať e-mail, zrušte začiarknutie políčka Odoslať e-mail.
-
Vyberte položku Zdieľať.
Ďalšou dôležitou fázami po vytvorení a spustení lokality je udržiavanie obsahu lokality. Uistite sa, že máte plán udržiavať obsah a webové časti aktualizované.
Osvedčené postupy údržby lokality:
-
Plán údržby lokality – Vytvorte plán na revíziu obsahu lokality tak často, ako je to potrebné, aby sa obsah aj naďalej presne a relevantne zhodný.
-
Pravidelne zverejčujte správy – distribuujte najnovšie oznamy, informácie a stav v rámci celej organizácie. Naučte sa pridať príspevok s novinkami na tímovú lokalitu alebo komunikačnú lokalitu a ukázať ostatným používateľom, ktorí budú uverejňovať oznámenia, ako môžu používať správy v SharePointe.
-
Kontrola prepojení a webových častí – Neustále aktualizujte prepojenia a webové časti, aby ste zabezpečili využitie úplnej hodnoty lokality.
-
Použitie analýzy na zlepšenie interakcie – zobrazenie používania lokality pomocou vstavanej zostavy údajov o používaní na získanie informácií o obľúbenom obsahu, návštevách lokality a ďalších.
-
Pravidelné kontrola nastavení lokality – Po vytvorení lokality v SharePointe môžete vykonávať zmeny nastavení, informácií o lokalite a povolení pre lokalitu.
Ďalšie zdroje o prispôsobovaniach
Získajte ďalšie informácie o plánovaní,budovanía údržbe lokalít SharePointu.
Pozrite si ďalšie šablóny lokality SharePoint.










