Úloha je položka, ktorú môžete vytvoriť a sledovať, až kým nebude dokončená. Pomocou To Do úloh Outlook.com úloh môžete vytvárať, upravovať a spravovať.
Vyberte pokyny pre svoju verziu
Pokyny sa mierne líšia v závislosti od toho, či vo To Do používate Outlook.com alebo klasické Úlohy. Vyberte verziu, ktorú používate, a zobrazia sa kroky, ktoré sa týkajú vybratej verzie.
Poznámka: Klasické prostredie Úlohy sa v nasledujúcich mesiacoch odstráni.
Pokyny pre To Do v Outlook.com
Aplikácia Microsoft To Do je teraz integrovaná s Outlook.com. To Do miesto úlohy a obsahuje inteligentné zoznamy. Inteligentné zoznamy sú filtrované zoznamy, ktoré uľahčujú sledovanie úloh a organizovanie svojho dňa. Integráciou To Do úloh môžete rýchlo usporiadať svoje úlohy tak, že ich pridáte do zoznamu Môj deň, označíte ich ako dôležité alebo ich pridáte do nových zoznamov, ktoré vytvoríte. K dispozícii je zoznam aj pre úlohy, ku ktorých ste priradili dátum. Začnite prihlásením sa do služby Outlook.com.
To Do úloh sa trochu líši od klasického Tasks v Outlook.com. Niektoré funkcie sa líšia a ďalšie sa budú pridávať To Do už pri s zaregistrovaných funkciách.
Poznámka: Úlohy môžete zobrazovať a spravovať aj na lokalite Go Go, a to tak, že si nainštalujete aplikáciu To Do.
Ak chcete zobraziť a spravovať úlohy, 

Stránka To Do obsahuje štyri predvolené zoznamy úloh, ako aj voliteľné zoznamy úloh a všetky zoznamy úloh, ktoré vytvoríte.
-
Môj deň je inteligentný zoznam, ktorý vám pomôže sledovať úlohy, ktoré chcete vykonávať dnes. Predvolene je prázdna na začiatku každého dňa, takže deň môžete usporiadať pridaním úloh. Existujúce úlohy pridáte do zoznamu Môj deň kliknutím pravým tlačidlom myši na úlohu a výberom položky Pridať do zoznamu Môj deň alebo presunutím úlohy z iného zoznamu úloh do zoznamu Môj deň. Úlohy zobrazené v zozname Môj deň sa uchovávajú v pôvodnom zozname.
Poznámka: Môj deň sa každý večer o polnoci vyčudá. Úlohy zobrazené v zozname Môj deň sa ukladajú aj do iných zoznamov úloh, takže sa pri vymazaní zoznamu Môj deň neodstránia.
-
Návrhy sú nedokončené úlohy, ktoré by ste mohli chcieť pridať do zoznamu Môj deň. Ak si chcete pozrieť navrhované úlohy, prejdite do zoznamu Môj deň a v hornej časti stránky vyberte položku

-
-
Zoznam Dôležité je inteligentný zoznam, ktorý obsahuje úlohy, ktoré ste označili ako dôležité. Úlohu môžete označiť ako dôležitú tak, že na ňu kliknite pravým tlačidlom myši a vyberiete možnosť Označiť ako dôležité alebo vyberiete ikonu hviezdičky vedľa nej.
-
Zoznam Plánované je inteligentný zoznam, ktorý obsahuje úlohy s pripomenutím alebo termínom dokončenia, ktoré neboli označené ako dokončené. Úlohy, ktorým nastavíte pripomenutie alebo termín dokončenia, sa v tomto zozname zobrazia automaticky. Jediným spôsobom, ako pridať úlohy do tohto zoznamu, ze priradiť k existujúcej úlohe pripomenutie alebo termín dokončenia.
-
Úlohy je zoznam, kde sa predvolene ukladajú nové úlohy.
-
E-mail s príznakom je voliteľný zoznam. Keď je správa označená príznakom v časti Pošta, skopíruje sa do zoznamu e-mailov s príznakom ako úlohy. Zoznam e-mailov s príznakom môžete zapnúť alebo vypnúť tak, že otvoríte položku Úlohy, potom vyberiete položku Nastavenia balíka

Poznámka: Zoznam e-mailov s príznakom je k dispozícii iba pre kontá hosťované spoločnosťou Microsoft, ako sú napríklad kontá, ktoré sa končia Outlook.com, Hotmail.com alebo Live.com. Kontá zo súkromných domén hosťovaných spoločnosťou Microsoft.
Nové úlohy môžete pridať tak, že vyberiete zoznam úloh, vyberiete znamienko plus vedľa položky Pridať úlohu a zadáte popis úlohy. Ak pridáte úlohu do inteligentného zoznamu, úloha sa uloží do zoznamu Úlohy a prepojí sa s inteligentným zoznamom, v ktorý ste sa nachádzali pri jej vytvorení.
Poznámka: Nové úlohy nemôžete vytvoriť v zozname Plánované. Ak chcete pridať úlohu do zoznamu Plánované, pridajte k existujúcej či novej úlohe pripomenutie alebo termín dokončenia.
Keď vyberiete úlohu v ktoromkoľvek zozname, zobrazíte všetky dostupné možnosti pre danú úlohu. Môžete k nej pridať ďalšie kroky alebo ju pridať do zoznamu Môj deň, môžete nastaviť, nech sa opakuje, alebo jej nastaviť termín dokončenia či pripomenutie a tiež k nej môžete pridať poznámku.
Na vytvorenie úlohy zo správy použite tablu Môj deň.
Poznámka: Tabla Môj deň je nová funkcia, ktorá možno ešte nie je k dispozícii vo vašom konte.
-
V službe Outlook.com prejdite na položku Pošta
-
Výberom položky Môj deň na paneli s


-
V zozname správ vyhľadajte správu, z ktorej chcete vytvoriť úlohu.
-
Vyberte správu a presuňte ju na To Do na table Môj deň.
Na vytvorenie udalosti v kalendári z úlohy použite tablu Môj deň.
Poznámka: Tabla Môj deň je nová funkcia, ktorá možno ešte nie je k dispozícii vo vašom konte.
-
Prejdite na položku KalendárOutlook.com.
-
Výberom položky Môj deň na paneli s

-
Vyhľadajte úlohu, z ktorej chcete vytvoriť udalosť v kalendári.
-
Vyberte a presuňte úlohu, na ktorú chcete mať v kalendári.
K úlohe môžete pridať súbory.
-
Vyberte

-
Vyberte úlohu, ku ktorej chcete pridať súbor.
-
Na table s podrobnosťami vyberte položku Pridať súbor.
-
Vyhľadajte a vyberte súbor, ktorý chcete pridať.
Poznámka: K úlohe môžete priložiť viacero súborov, pridať ich však môžete len jeden naraz.
Nemôžete zdieľať jednotlivé úlohy, ale môžete zdieľať zoznamy úloh, ktoré vytvoríte.
-
Prejdite na To Do.
-
Kliknite pravým tlačidlom myši na zoznam úloh, ktorý chcete zdieľať, a vyberte položku Zdieľať zoznam.
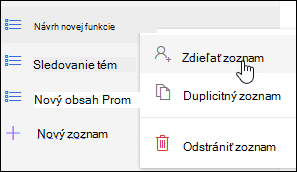
-
Vyberte položku Vytvoriť prepojenie na pozvánku.
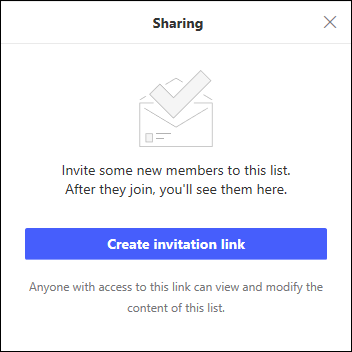
-
Vyberte položku Kopírovať prepojenie.
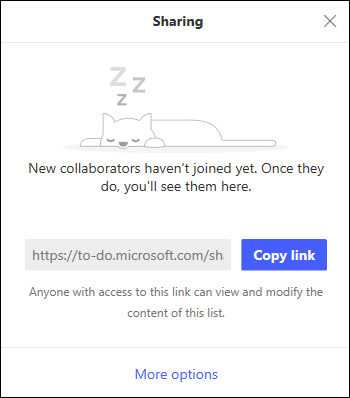
-
Prejdite do aplikácie Pošta a vytvorte novú správu. Adresujte ju ľuďom, s ktorých chcete zoznam zdieľať, prilepte prepojenie do tela správy, pridajte všetky požadované informácie a potom správu odošlite.
Poznámka: Prepojenie môžete odoslať komukoľvek, ale k zdieľanému zoznamu sa budú môcť pripojiť len ľudia, ktorí majú konto Microsoft (napríklad Outlook.com, Hotmail.com alebo Live.com).
Po zdieľaní zoznamu úloh naň môžete kliknúť pravým tlačidlom myši a výberom položky Možnosti zdieľania znova získať prepojenie na pozvánku. Vyberte položku Možnosti zdieľania,potom položku Ďalšie možnosti, pomocou ktorých môžete ukončiť zdieľanie zoznamu alebo zabrániť používateľom, ktorí sa ešte k zoznamu pripojili, aby sa pripojili.
Tip: Zdieľané zoznamy môžete identifikovať pomocou ikony Zdieľané 
Okrem predvolených zoznamov úloh môžete vytvárať a spravovať zoznamy na usporiadanie úloh.
-
Vytvorí nový zoznam úloh.
-
Na navigačnej table vyberte položku Nový zoznam.
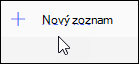
-
Zadajte názov nového zoznamu.
-
Stlačením klávesu Enter uložte nový zoznam.
-
-
Kliknite pravým tlačidlom myši na zoznam na navigačnej table a vyberte položku Zdieľať, Duplikovaťalebo Odstrániť.
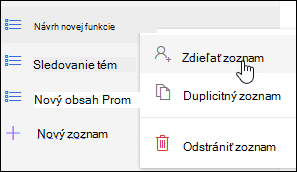
-
Vyberte zoznam a potom kliknutím na ikonu ďalších

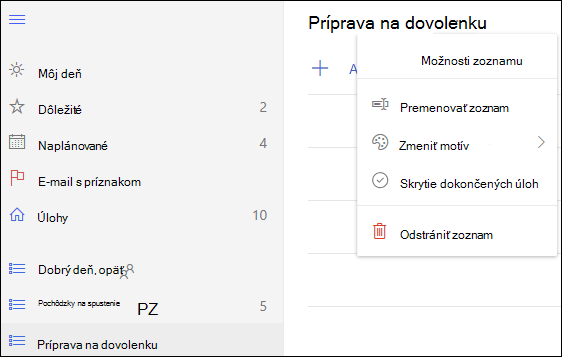
Nastavenia To Do sa na vlastnej stránke. Na stránke To Do vyberte položku 
Ak chcete prepnúť späť na klasické Úlohy, vyberte prepínač Nové úlohy v hornej časti To Do úlohy.
Ak ste sa vrátili ku klasickému nástroju Úlohy, na nový nástroj Úlohy prepnete výberom prepínača Vyskúšať verziu beta v hornej časti stránky Úlohy.
Pokyny pre klasické Úlohy v službe Outlook.com
Klasické Úlohy obsahujú úlohy, ktoré ste vytvorili už skôr a uložili ich do ktoréhokoľvek priečinka Úlohy, a tiež úlohy s príznakom.
Nasledujúci obrázok s očíslovanými položkami odkazujúcimi na jednotlivé oblasti vám pomôže získať lepší prehľad o table Úlohy.
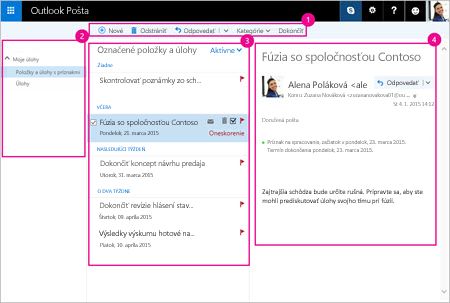
-
Môžete vytvoriť, odstrániť, premiestniť alebo kategorizovať úlohy. Po dokončení úloh ich môžete označiť ako dokončené.
-
Moje úlohy – zobrazuje priečinky, ktoré môžete použiť na zobrazovanie a spravovanie úloh. Môžete vybrať, či sa majú zobrazovať položky, ktoré ste označili príznakom ako dôležité. Takisto môžete vytvoriť nové priečinky úloh a premenovať alebo premiestniť tie existujúce. Ak chcete pridať priečinok, kliknite pravým tlačidlom myši na položku Moje úlohy a vyberte položku Vytvoriť nový priečinok. Ak chcete priečinok premenovať alebo odstrániť, kliknite naň pravým tlačidlom myši a vyberte položku Premenovať alebo Odstrániť.
-
Zoznam úloh – filtrujte a zobrazte úlohy podľa stavu, ktorý ste im priradili. Na zoradenie úloh podľa rôznych kritérií použite ponuku Filter.
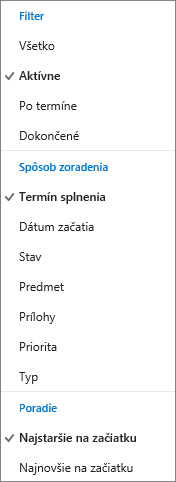
Pomocou panela príkazov nad zoznamom úloh môžete úlohy odstrániť, kategorizovať alebo označiť ako dokončené. V prípade e-mailových správ je k dispozícii možnosť Odpovedať.

-
Podrobnosti o úlohe – môžete zobraziť podrobnosti o úlohe vybratej v zozname úloh. Ak chcete upraviť podrobnosti úlohy, napríklad stav, prioritu a percento dokončenia, vyberte položku

-
V spúšťači aplikácií vyberte položku Úlohy.
-
Vyberte položku Nová.

-
Zadajte predmet, termín, a ak chcete, tak aj poznámku o úlohe.
-
Výberom položky Zobraziť viac podrobností získate možnosť zadania informácií ako Počiatočný dátum, Dátum dokončenia a Stav, pomocou ktorých budete mať možnosť sledovať priebeh úlohy, napríklad prostredníctvom % dokončenia alebo odpracovaných hodín.
-
Ak chcete k úlohe priložiť súbor, vyberte položku Priložiť.
-
Ak chcete k úlohe pridať symbol, vyberte položku Symbol. Symboly sú ikony, ktoré môžete použiť na jednotlivé položky Úloh ako vizuálne pomôcky, vďaka ktorým rýchlo identifikujete konkrétne typy úloh.
-
Vyberte položku Uložiť.
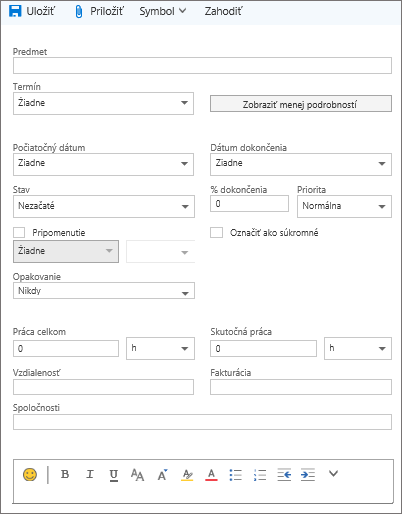
-
V spúšťači aplikácií vyberte položku Úlohy.
-
Vyberte úlohu, ktorú chcete upraviť, a potom v paneli úloh vyberte položku Upraviť

-
Upravte úlohu a vyberte položku Uložiť.
-
V spúšťači aplikácií vyberte položku Úlohy.
-
V zozname úloh vyberte úlohu, ktorú chcete kategorizovať, vyberte položkuKategórie a potom vyberte kategóriu. Vyberte napríklad kategóriu Žltá kategória.
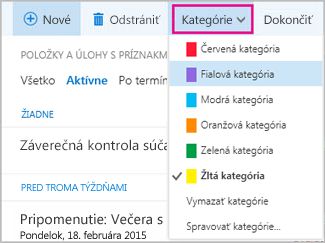
-
V spúšťači aplikácií vyberte položku Úlohy.
-
Vyberte ponuku Filter a vyberte spôsob zoradenia úloh v zozname úloh. Na nasledujúcom obrázku sú napríklad úlohy zoradené podľa stavu (Aktívne) a termínu dokončenia, a najstaršie úlohy sa nachádzajú v hornej časti. Úlohy môžete zoradiť podľa stavu Aktívne, Po termíne alebo Dokončené.
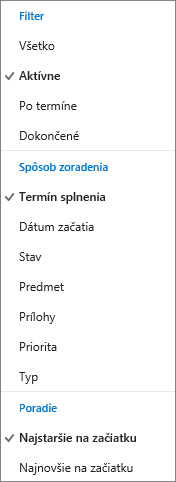
Poznámka: Outlook.com nepodporuje zoraďovanie úloh podľa kategórie.
Stále potrebujete pomoc?
|
|
Ak chcete získať podporu v službe Outlook.com, kliknite sem alebo vyberte položku Pomocník na paneli s ponukami a zadajte dotaz. Ak problém svojpomocne nevyriešite, posuňte sa nadol na položku Stále potrebujete pomoc? a vyberte možnosť Áno. Ak nás chcete kontaktovať v službe Outlook.com, musíte sa prihlásiť. Ak sa nemôžete prihlásiť, kliknite sem. |
|
|
|
Ďalšiu pomoc s kontom Microsoft a predplatnými nájdete v Pomocníkovi pre konto a fakturáciu. |
|
|
|
Ak chcete získať pomoc a riešiť problémy s inými produktmi a službami spoločnosti Microsoft, sem zadajte problém. |
|
|
|
Zverejňujte otázky, sledujte diskusie a zdieľajte svoje poznatky na lokalite Outlook.com Community. |












