Vypočítavané stĺpce v excelových tabuľkách sú skvelým nástrojom na efektívne zadávanie vzorcov. Umožňujú zadať do jednej bunky jeden vzorec, ktorý sa automaticky rozšíri na zvyšnú časť stĺpca. Nie je potrebné používať príkaz výplne ani kopírovania. Táto funkcia šetrí veľa času, a to najmä v prípade, ak máte veľa riadkov. To isté platí aj pri zmene vzorca – vykonaná zmena sa automaticky rozšíri na zvyšnú časť vypočítavaného stĺpca.
Poznámka: Snímky obrazovky v tomto článku boli vytvorené v Exceli 2016. Pri inej verzii sa môže zobrazenie líšiť, no ak nie je uvedené inak, funkcie zostávajú rovnaké.
Vytvorenie vypočítavaného stĺpca
-
Vytvorte tabuľku. Ak s excelovými tabuľkami nemáte skúsenosti, prečítajte si ďalšie informácie v nasledujúcej téme: Prehľad excelových tabuliek.
-
Vložte do tabuľky nový stĺpec. Môžete to urobiť tak, že začnete písať do stĺpca bezprostredne napravo od tabuľky – Excel tabuľku automaticky rozšíri. V nasledujúcom prípade bol nový stĺpec vytvorený napísaním textu „Celkový súčet“ do bunky D1.
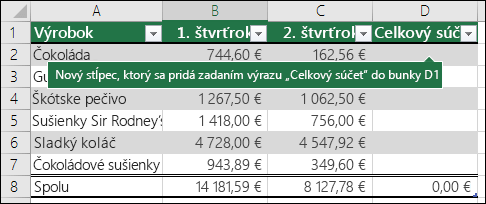
Tipy:
-
Nový stĺpec môžete pridať aj pomocou karty Domov. Stačí kliknúť na šípku na tlačidle Vložiť> Vložiť stĺpce tabuľky naľavo.
-
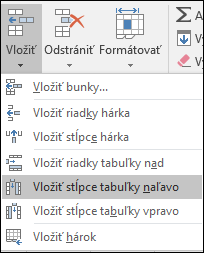
-
-
Zadajte vzorec, ktorý chcete použiť, a stlačte kláves Enter.
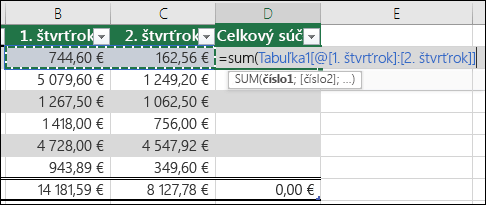
V tomto prípade sme zadali =sum(, potom sme vybrali stĺpce 1. štvrťroka a 2. štvrťroka . V dôsledku toho Excel zostavol vzorec: =SUM(Tabuľka1[@[1. štvrťroka]:[2. štvrťrok]]). Nazýva sa to štruktúrovaný odkazový vzorec, ktorý je jedinečný pre excelové tabuľky. Štruktúrovaný formát odkazu umožňuje tabuľke používať rovnaký vzorec pre každý riadok. Bežným excelovým vzorcom by bol vzorec =SUM(B2:C2), ktorý by ste potom museli skopírovať alebo vyplniť nadol do ostatných buniek v stĺpci.
Ďalšie informácie o štruktúrovaných odkazoch nájdete v téme: Používanie štruktúrovaných odkazov v excelových tabuľkách.
-
Po stlačení klávesu Enter sa zadaný vzorec automaticky prenesie do všetkých buniek stĺpca – nad aj pod bunku, do ktorej ste vzorec zadali. Vzorec je v každom riadku rovnaký, no keďže ide o štruktúrovaný odkaz, Excel vie, ktorý riadok je ktorý.
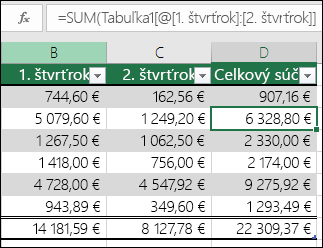
Poznámky:
-
Vypočítaný stĺpec sa vytvorí aj skopírovaním alebo vyplnením vzorca do všetkých buniek prázdneho stĺpca tabuľky.
-
Ak zadáte alebo presuniete vzorec v stĺpci tabuľky, ktorá už obsahuje údaje, vypočítavaný stĺpec sa nevytvorí automaticky. Zobrazí sa však tlačidlo Možnosti automatických opráv, ktoré poskytuje možnosť prepísať údaje, a tak vytvoriť vypočítavaný stĺpec.
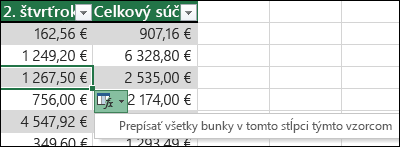
-
Ak zadáte nový vzorec, ktorý je odlišný od existujúcich vzorcov vo vypočítavanom stĺpci, stĺpec sa automaticky aktualizuje použitím nového vzorca. Pomocou tlačidla Možnosti automatických opráv môžete aktualizáciu zrušiť a ponechať len jeden nový vzorec. Vo všeobecnosti sa to však neodporúča, pretože to môže zabrániť automatickej aktualizácii stĺpca v budúcnosti, keďže Excel nebude vedieť, ktorý vzorec má pri pridaní nových riadkov rozšíriť.
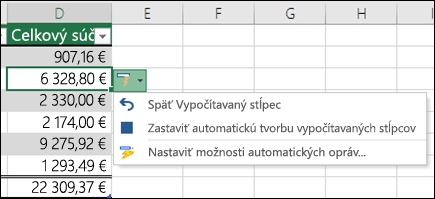
-
Ak ste vzorec zadali alebo skopírovali do bunky prázdneho stĺpca a nechcete nový vypočítaný stĺpec zachovať, dvakrát kliknite na tlačidlo Späť

Vypočítavaný stĺpec môže obsahovať bunku s iným vzorcom, než aký je použitý v ostatných bunkách. Vznikne tak výnimka, ktorá bude v tabuľke jasne označená. Takýto spôsob umožňuje jednoducho zistiť a vyriešiť všetky nezrovnalosti.
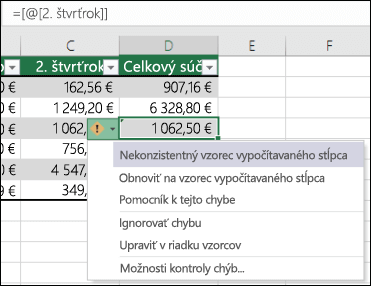
Poznámka: Výnimka vo vypočítanom stĺpci vznikne, ak vykonáte niektorý z nasledujúcich krokov:
-
Zadajte iný údaj ako vzorec do bunky vo vypočítanom stĺpci.
-
Do bunky vo vypočítavanom stĺpci zadajte vzorec a na paneli s nástrojmi Rýchly prístup kliknite na tlačidlo Späť

-
Do vypočítavaného stĺpca s jednou alebo viacerými výnimkami zadajte nový vzorec.
-
Do vypočítaného stĺpca, ktorý sa nezhoduje so vzorcom vo vypočítanom stĺpci, skopírujte údaje.
Poznámka: Ak kopírované údaje obsahujú vzorec, údaje vo vypočítanom stĺpci sa ním prepíšu.
-
Odstránite vzorec z jednej alebo viacerých buniek vo vypočítanom stĺpci.
Poznámka: Táto výnimka sa neoznačuje.
-
Presuňte alebo odstráňte bunku v inej oblasti hárka, na ktorú odkazuje jeden z riadkov vo vypočítanom stĺpci.
Oznámenie o chybe sa zobrazí, len je povolená možnosť kontroly chýb na pozadí. Ak sa chyba nezobrazuje, prejdite do časti Súbor > Možnosti > Vzorce a uistite sa, že je začiarknuté políčko Povoliť kontrolu chýb na pozadí.
-
Ak používate Excel 2007, kliknite na tlačidlo Office

-
Ak používate Mac, prejdite do ponuky Excel na paneli s ponukami a potom kliknite na položky Nastavenia > Vzorce a zoznamy > Kontrola chýb.
Možnosť automatického vypĺňania vzorcov a vytvárania stĺpcov v tabuľke programu Excel je predvolene zapnutá. Ak nechcete, aby program Excel vytváral vypočítané vzorce po zadaní vzorcov do stĺpcov tabuľky, môžete možnosť vypĺňania vzorcov vypnúť. Ak nechcete túto možnosť vypnúť, ale nechcete ani, aby sa pri každej práci v tabuľke vytvárali vypočítané stĺpce, môžete automatickú tvorbu vypočítaných stĺpcov zastaviť.
-
Zapnutie a vypnutie vypočítavaných stĺpcov
-
Na karte Súbor kliknite na položku Možnosti.
Ak používate Excel 2007, kliknite na tlačidlo Office

-
Kliknite na položku Kontrola pravopisu a gramatiky.
-
V časti Možnosti automatických opráv kliknite na tlačidlo Možnosti automatických opráv.
-
Kliknite na kartu Automatický formát pri písaní.
-
V časti Automaticky počas práce začiarknutím alebo zrušením začiarknutia políčka Vyplniť vzorce do tabuliek a vytvoriť vypočítavané stĺpce túto možnosť zapnete alebo vypnete.
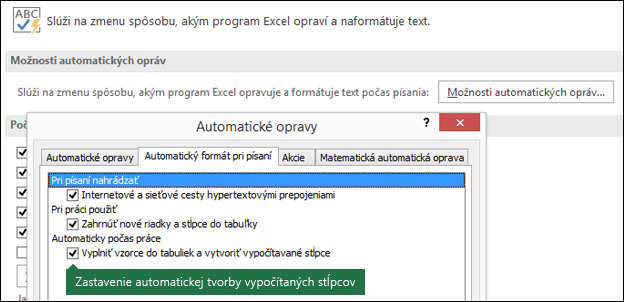
Tip: Môžete tiež kliknúť na tlačidlo Možnosti automatických opráv, ktoré sa zobrazí v stĺpci tabuľky po zadaní vzorca. Kliknite na tlačidlo Nastaviť možnosti automatických opráv a zrušením začiarknutia políčka Vyplniť vzorce do tabuliek a vytvoriť vypočítavané stĺpce túto možnosť vypnite.
Ak používate Mac, prejdite na paneli s ponukami do ponuky Excel a potom do časti Nastavenia > Vzorce a zoznamy > Tabuľky a filtre > Automaticky vyplniť vzorce.
-
-
Zastavenie automatickej tvorby vypočítavaných stĺpcov
Po zadaní prvého vzorca do stĺpca tabuľky kliknite na zobrazené tlačidlo Možnosti automatických opráv a potom kliknite na položku Zastaviť automatickú tvorbu vypočítavaných stĺpcov.
Vlastné vypočítavané polia môžete vytvárať aj v kontingenčných tabuľkách, v ktorých stačí vytvoriť jeden vzorec a Excel ho použije v celom stĺpci. Prečítajte si ďalšie informácie o vypočítavaní hodnôt v kontingenčnej tabuľke.
Potrebujete ďalšiu pomoc?
Vždy sa môžete opýtať odborníka v komunite Excel Tech Community alebo získať podporu v komunitách.
Pozrite tiež
Formátovanie excelovej tabuľky
Zmena veľkosti tabuľky pridaním alebo odstránením riadkov a stĺpcov










