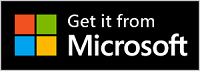Microsoft Modern Webcam je webová kamera certifikovaná pre Microsoft Teams. Je to kamera, pomocou ktorej môžete získať vysokokvalitné video, aby ste počas schôdzí a hovorov cez Microsoft Teams vyzerali čo najlepšie. Ak chcete začať, stačí pripojiť webovú kameru do USB portu počítača s Windows 10/11.
Získajte prehľad o webovej kamere
Pomocou tohto diagramu môžete vyhľadať hlavné časti webovej kamery Microsoft Modern Webcam.

-
Kryt na ochranu súkromia
-
LED indikátor používania
-
Objektív kamery
-
Držiak na obrazovku
-
Základňa
Používanie webovej kamery
Zistite, ako nastaviť a používať webovú kameru Microsoft Modern Webcam v aplikácii Microsoft Teams.

Upevnenie webovej kamery Microsoft Modern Webcam
Webovú kameru Microsoft Modern Webcam je možné pripojiť tak, ako vám to vyhovuje – v závislosti od počítača a usporiadania v domácnosti alebo kancelárii. V tomto článku sú opísané tri rôzne spôsoby upevnenia webovej kamery.
Na obrazovke
Umiestnite webovú kameru Microsoft Modern Webcam na externú obrazovku alebo obrazovku prenosného počítača. Otočte základňu webovej kamery nahor, aby kamera bola bezpečne umiestnená navrchu.
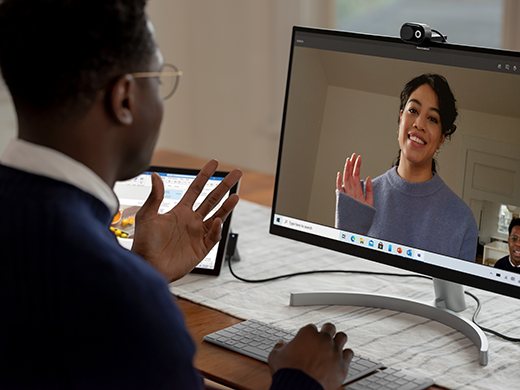
Na stole
Umiestnite webovú kameru Microsoft Modern Webcam na stôl, aby základňa bola na ňom položená naplocho.

Na statíve
Vezmite malý statív (nie je súčasťou dodávky) a potom naskrutkujte skrutku statívu do závitu na statív (č. 1 na nasledujúcom obrázku) na spodnej strane webovej kamery Microsoft Modern Webcam. Umiestnite malý statív do blízkosti počítača.

Nastavenie vstavaného mikrofónu v modernej webovej kamere spoločnosti Microsoft
Webová kamera Microsoft Modern Webcam je certifikovaná pre Microsoft Teams s predvolenými nastaveniami, ktoré zahŕňajú vypnutý vstavaný mikrofón. Ak zapnete vstavaný mikrofón v aplikácii Microsoft Accessory Center, môže to ovplyvniť certifikáciu. Aj naďalej môžete na zvuk počas schôdzí a hovorov cez Teams používať mikrofón a reproduktory v počítači.
Ak chcete použiť vstavaný mikrofón, môžete ho zapnúť takto:
-
Pripojte modernú webovú kameru spoločnosti Microsoft.
-
V Microsoft Centrum príslušenstva vyberte modernú webovú kameru.
-
Vyberte nastavenia webovej kamery a potom zapnite mikrofón webovej kamery.
Nastavenie webovej kamery Microsoft Modern Webcam v Microsoft Teams
-
V aplikácii Microsoft Teams vyberte položku Nastavenia a ďalšie

-
V okne Nastavenia vyberte položku Zariadenia.
-
V časti Kamera vyberte položku Microsoft Modern Webcam.
-
Ak chcete kameru fyzicky upraviť, jednou rukou podržte základňu kamery. Druhou rukou podržte hornú časť kamery a potom ju nakloňte nahor alebo nadol, kým sa v okne Ukážka nezobrazí obraz podľa vašich predstáv.
Keď sa kamera používa, LED indikátor na prednej strane webovej kamery svieti nabielo.
Používanie webovej kamery Microsoft Modern Webcam počas schôdze alebo hovoru cez Teams
Po otvorení aplikácie Microsoft Teams v počítači s Windows 10/11 môžete webovú kameru používať počas hovorov a schôdzí cez Teams.
|
Funkcia |
Úkon v Microsoft Teams |
|---|---|
|
Uskutočnenie videohovoru |
Vyberte položku Hovory, vytočte číslo osoby, ktorej chcete zavolať, a potom vyberte položku Zavolať. Výberom položky K sa zobrazí obraz z kamery. |
|
Pripojenie k schôdzi a zobrazenie v obraze |
Vyberte položku Kalendár > schôdza > Pripojiť. Zapnite položku Kamera, potom sa v Teams výberom položky Pripojiť sa pripojte k schôdzi so zapnutou kamerou. |
Používanie krytu na ochranu súkromia
Webová kamera Microsoft Modern Webcam obsahuje kryt na ochranu súkromia, ktorá vám pomôže chrániť si súkromie. Keď nechcete, aby vás kamera snímala, posunutím krytu zakryte objektív.

Stiahnuť aplikáciu Microsoft Accessory Center
Aplikácia Microsoft Accessory Center umožňuje prispôsobiť nastavenia webovej kamery Microsoft Modern Webcam, aby ste ju mohli naplno používať. Aplikáciu Microsoft Centrum príslušenstva si môžete stiahnuť z Microsoft Storu a nainštalovať ju do počítača s Windows 10/11.
Poznámka: Aplikácia Microsoft Accessory Center nie je k dispozícii pre macOS.