Existuje mnoho dôvodov na vypočutie dokumentu, ako je napríklad korektúra, multitasking alebo zvýšené porozumenie a učenie sa. Word umožňuje počúvať pomocou prevodu textu na reč (TTS) zariadenia na prehrávanie písaného textu ako hovoreného slova.
Existuje viacero nástrojov na počúvanie dokumentov Word:
-
Funkcia Čítať nahlas prečíta celý dokument alebo jeho časť. Funkciu Čítať nahlas môžete používať samostatne alebo v rámci Imerzná čítačka na Word vo Windowse a MacOS.
-
Imerzná čítačka je súbor nástrojov, ktoré pomáhajú zlepšiť plynulosť čítania a porozumenie. Ďalšie informácie o Imerzná čítačka nájdete v téme Výučbové nástroje v Word.
-
Funkcia Čítať prečíta iba vybratý text. Funkcia Čítať nahlas je k dispozícii len pre Windows. Ďalšie informácie o funkcii Čítať nahlas nájdete v téme Čítanie textu nahlas pomocou funkcie Prevodu textu na reč.
-
Moderátor je aplikácia čítačky obrazovky vo Windowse, ktorá číta dialógové okná, tlačidlá a ďalšie používateľské rozhrania, ako aj text. Ďalšie informácie o Moderátorovi nájdete v téme Používanie Windows Moderátora v Office pre web.
-
Reč je vstavaná funkcia zjednodušenia ovládania systému MacOS. Pri nastavovaní predvolieb reči v systémových predvoľbách Macu môžete vybrať text a prečítať si ho stlačením kombinácie klávesnice, ktorú ste definovali.
Poznámka: Úplný zoznam podporovaných jazykov nájdete v téme Jazyk a hlasová podpora pre službu Reč.
Počúvanie s funkciou Čítať nahlas
|
|
-
Na karte Revízia vyberte položku Čítať nahlas.
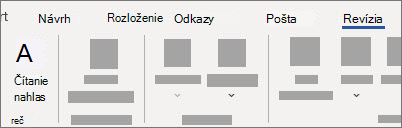
-
Ak chcete prehrať čítanie nahlas, vyberte položku Prehrať v ovládacích prvkoch.
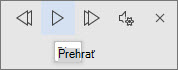
-
Ak chcete pozastaviť čítanie nahlas, vyberte položku Pozastaviť.
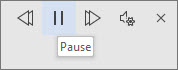
-
Ak chcete prejsť z jedného odseku do druhého, vyberte položku Predchádzajúci alebo Nasledujúci.

-
Ak chcete ukončiť čítanie nahlas, vyberte položku Zastaviť (x).
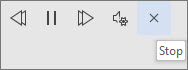
Zmena nastavení čítania nahlas
-
Vyberte ikonu ozubeného kolieska v ovládacích prvkoch v pravom hornom rohu.
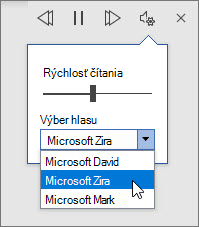
-
Rýchlosť čítania môžete zmeniť pomocou jazdca rýchlosti čítania.
-
V časti Výber hlasu vyberte požadovaný hlas.
-
Vypočujte si vybratý text pomocou funkcie Čítať nahlas.
Vyberte text, ktorý sa má čítať nahlas.
Začnite čítať nahlas na karte Revízia alebo na odkaze alebo vyberte položku Prehrať v používateľskom rozhraní Čítania nahlas.
Klávesové skratky
Funkciu Čítať nahlas môžete jednoducho ovládať pomocou nasledujúcich klávesových skratiek vo Windowse:
|
CTRL + Alt + medzerník |
Spustiť čítanie nahlas |
|
CTRL + medzerník |
Prehrávanie alebo pozastavenie čítania nahlas |
|
CTRL + šípka doľava |
Prejsť na začiatok aktuálneho odseku |
|
CTRL + šípka doľava + šípka doľava |
Prejsť na začiatok predchádzajúceho odseku |
|
CTRL + šípka doprava |
Preskočiť dopredu na začiatok ďalšieho odseku |
|
Alt + šípka doľava |
Zníženie rýchlosti čítania |
|
Alt + šípka doprava |
Zvýšenie rýchlosti čítania |
Počúvanie dokumentov pomocou funkcie Čítať nahlas
Čítať je vstavanou funkciou v programoch Word, Outlook, PowerPoint a OneNote. Funkcia Čítať nahlas prečíta iba text, ktorý vyberiete. Funkcia Čítať nahlas prečíta celý dokument od umiestnenia kurzora, ako je napríklad audioknih.
Ak chcete používať funkciu Čítať nahlas:
-
Vyberte slovo alebo blok textu v dokumente.
-
Na paneli s nástrojmi Rýchly prístup vyberte ikonu Čítať vybratý text .
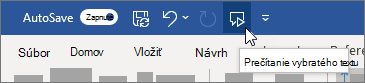
Tip: Pokyny na pridanie ikony Čítať na panel s nástrojmi Rýchly prístup nájdete v článku Pomocníka Používanie funkcie Prevodu textu na reč na čítanie textu nahlas.
Podporované jazyky
Funkcia Čítať nahlas používa jazyk korektúry nastavený pre dokument. Ak chcete zmeniť jazyk, pozrite si článok Pomocníka Oprava čítania textu na reč v nesprávnom jazyku.
Hlasy
V závislosti od platformy používa prevod textu na reč softvér, ktorý je súčasťou vášho zariadenia alebo služby spoločnosti Microsoft. Dostupné hlasy sa budú medzi službami TTS líšiť. Ak používate Imerzná čítačka, ďalšie informácie nájdete v článku Pomocníka Stiahnutie hlasov pre Imerzná čítačka, režim čítania a čítanie nahlas.
Náš tím pracuje na tom, aby hlasy zneli prirodzenejšie, preto neustále hľadáme vylepšenia.
Riešenie problémov
Ak sa nezobrazuje možnosť Čítať nahlas, skontrolujte, či ste prihlásení do konta Microsoft 365, a potom skúste reštartovať aplikáciu Word alebo sa odhlásiť a znova prihlásiť.
Ak nemáte prístup k neurálnym hlasom, skontrolujte, či máte stabilné internetové pripojenie a či ste prihlásení do konta Microsoft 365.
Ochrana osobných údajov
Funkcia Čítať nahlas neukladá váš obsah ani zvukové údaje. Spoločnosť Microsoft používa váš obsah len na poskytovanie výsledkov zvuku. Ďalšie informácie o funkciách na analýzu obsahu nájdete v téme Online funkcie v Office.
V systéme MacOS môžete počúvať dokumenty pomocou funkcie Čítať nahlas alebo Reči.
Počúvanie s funkciou Čítať nahlas pre MacOS
|
|
-
Na karte Revízia vyberte položku Čítať nahlas.
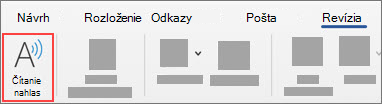
-
Ak chcete prehrať čítanie nahlas, vyberte položku Prehrať v ovládacích prvkoch.
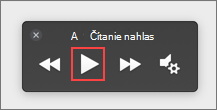
-
Ak chcete pozastaviť čítanie nahlas, vyberte položku Pozastaviť.
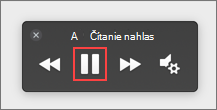
-
Ak chcete prejsť z jedného odseku do druhého, vyberte položku Predchádzajúci alebo Nasledujúci.
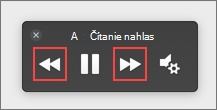
-
Ak chcete ukončiť čítanie nahlas, vyberte položku Zastaviť (x).
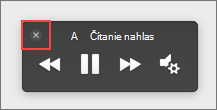
Zmena nastavení čítania nahlas
-
Výberom ikony ozubeného kolieska v ovládacích prvkoch otvorte nastavenia.
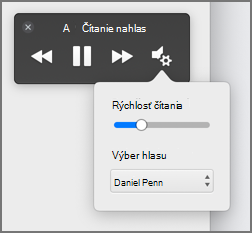
-
Rýchlosť hlasu môžete zmeniť pomocou jazdca rýchlosti čítania .
-
V časti Výber hlasu vyberte požadovaný hlas.
-
Vypočujte si vybratý text pomocou funkcie Čítať nahlas.
Vyberte text, ktorý sa má čítať nahlas.
Začnite čítať nahlas na karte Revízia alebo na odkaze alebo vyberte položku Prehrať v používateľskom rozhraní Čítania nahlas.
Klávesové skratky
Funkciu Čítať nahlas môžete jednoducho ovládať pomocou nasledujúcich klávesových skratiek v systéme MacOS:
|
CTRL + Option + medzerník |
Spustiť čítanie nahlas |
|
Option + medzerník |
Prehrávanie alebo pozastavenie čítania nahlas |
|
Option + šípka nahor |
Prejsť na začiatok predchádzajúceho odseku |
|
Option + šípka nadol |
Preskočiť dopredu na začiatok ďalšieho odseku |
Počúvanie dokumentov pomocou funkcie Reč
Reč je vstavaná funkcia zjednodušenia ovládania systému MacOS. Po aktivácii funkcie Reč pre Mac môžete vybrať text a prečítať si ho stlačením kombinácie klávesnice, ktorú ste definovali.
Ak chcete funkciu Reč aktivovať, postupujte takto:
-
V ponuke Apple vyberte položku Systémové nastavenia.
-
V okne Systémové nastavenia vyberte položku Zjednodušenie ovládania.
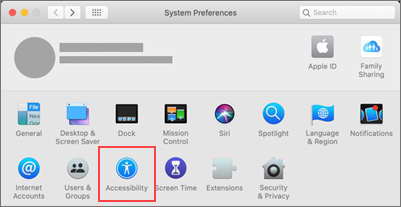
-
V zozname vyberte položku Reč a po stlačení klávesu začiarknite políčko vedľa položky Čítať vybratý text.
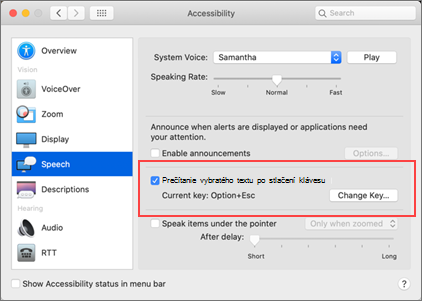
Podporované jazyky
Funkcia Čítať nahlas používa jazyk korektúry nastavený pre dokument. Ak chcete zmeniť jazyk, pozrite si článok Pomocníka Oprava čítania textu na reč v nesprávnom jazyku.
Hlasy
V závislosti od platformy používa prevod textu na reč softvér, ktorý je súčasťou vášho zariadenia alebo služby spoločnosti Microsoft. Dostupné hlasy sa budú medzi službami TTS líšiť. Ak používate Imerzná čítačka, ďalšie informácie nájdete v článku Pomocníka Stiahnutie hlasov pre Imerzná čítačka, režim čítania a čítanie nahlas.
Náš tím pracuje na tom, aby hlasy zneli prirodzenejšie, preto neustále hľadáme vylepšenia.
Riešenie problémov
Ak sa nezobrazuje možnosť Čítať nahlas, skontrolujte, či ste prihlásení do konta Microsoft 365, a potom skúste reštartovať aplikáciu Word alebo sa odhlásiť a znova prihlásiť.
Ak nemôžete získať prístup k nervovým hlasom, skontrolujte, či máte stabilné internetové pripojenia a či ste prihlásení do konta Microsoft 365.
Ochrana osobných údajov
Funkcia Čítať nahlas neukladá váš obsah ani zvukové údaje. Spoločnosť Microsoft používa váš obsah len na poskytovanie výsledkov zvuku. Ďalšie informácie o funkciách analýzy obsahu nájdete v téme Prepojené funkcie v Office.
V Word pre web si môžete vypočuť svoje dokumenty pomocou Imerzná čítačka.
Používanie Imerznej čítačky
-
Na karte Zobraziť prejdite na položku Zobrazenia dokumentov a vyberte položku Imerzná čítačka.
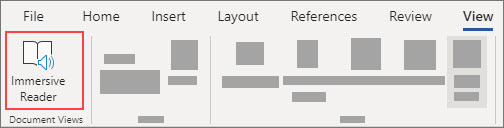
-
V Imerzná čítačka vyberte tlačidlo Prehrať v dolnej časti.
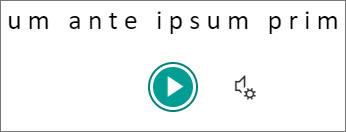
-
Ak chcete čítanie pozastaviť, vyberte tlačidlo Pozastaviť v dolnej časti.
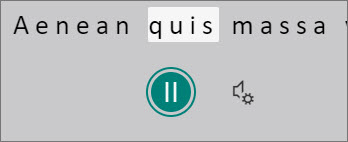
-
Ak chcete ukončiť Imerzná čítačka, vyberte šípku v ľavom hornom rohu.
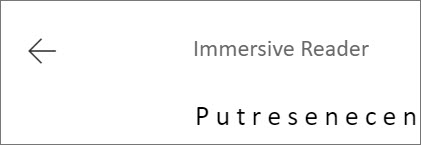
Zmena nastavení Imerzná čítačka
Môžete zmeniť rýchlosť a výber hlasu pre Imerzná čítačka.
-
Výberom ikony ozubeného kolieska v dolnej časti otvorte nastavenia hlasu.
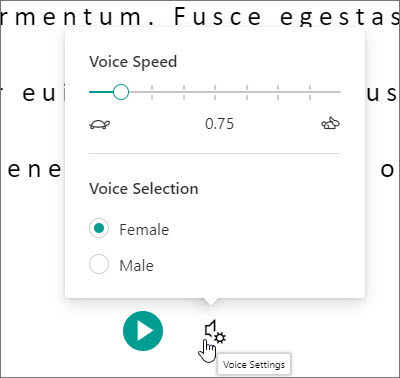
-
Na zmenu rýchlosti hlasu použite snímku Rýchlosť hlasu.
-
Pre hlas vyberte možnosť Žena alebo Muž . Všimnite si, že niektoré jazyky budú k dispozícii iba jedným hlasom.
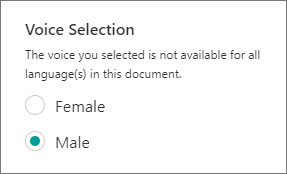
Hlasy
V závislosti od platformy používa prevod textu na reč softvér, ktorý je súčasťou vášho zariadenia alebo služby spoločnosti Microsoft. Dostupné hlasy sa budú medzi službami TTS líšiť. Ak používate Imerzná čítačka, ďalšie informácie nájdete v článku Pomocníka Stiahnutie hlasov pre Imerzná čítačka, režim čítania a čítanie nahlas.
Náš tím pracuje na tom, aby hlasy zneli prirodzenejšie, preto neustále hľadáme vylepšenia.
Riešenie problémov
Ak sa nezobrazuje možnosť Čítať nahlas, skontrolujte, či ste prihlásení do konta Microsoft 365, a potom skúste reštartovať aplikáciu Word alebo sa odhlásiť a znova prihlásiť.
Ochrana osobných údajov
Funkcia Čítať nahlas neukladá váš obsah ani zvukové údaje. Spoločnosť Microsoft používa váš obsah len na poskytovanie výsledkov zvuku. Ďalšie informácie o funkciách analýzy obsahu nájdete v téme Prepojené funkcie v Office.
Počúvanie s funkciou Čítať nahlas v Word pre iPad
-
Ťuknite na ikonu ponuky v hornej časti.
-
Ťuknite na položku Čítať nahlas.
-
Ak chcete prehrať čítanie nahlas, ťuknite na položku Prehrať v ovládacích prvkoch.
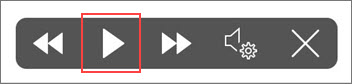
-
Ak chcete pozastaviť čítanie nahlas, ťuknite na položku Pozastaviť.
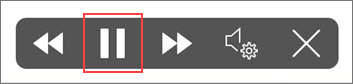
-
Ak chcete prejsť z jedného odseku do druhého, ťuknite na položku Predchádzajúci alebo Nasledujúci.
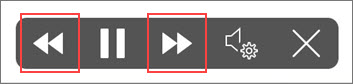
-
Ak chcete ukončiť čítanie nahlas, ťuknite na položku Zastaviť (x).
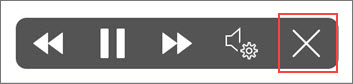
-
Vypočujte si vybratý text pomocou funkcie Čítať nahlas.
Vyberte text, ktorý sa má čítať nahlas.
Spustite položku Čítať nahlas na karte Revízia alebo v ponuke pretečenia alebo vyberte položku Prehrať v používateľskom rozhraní Čítania nahlas.
Zmena nastavení čítania nahlas pre iPad
-
V ovládacích prvkoch Čítať nahlas ťuknite na ikonu ozubeného kolieska.
-
Pomocou jazdca zvýšte alebo znížte rýchlosť čítania.
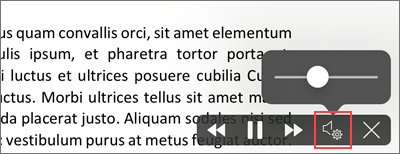
Počúvanie pomocou funkcie Čítať nahlas v Word pre iPhone
-
Ťuknutím na ikonu pera v hornej časti otvorte pás s nástrojmi.
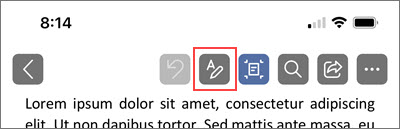
-
Ťuknite na kartu Revízia .
-
Ťuknite na ikonu ozubeného kolieska a potom ťuknite na položku Čítať nahlas.
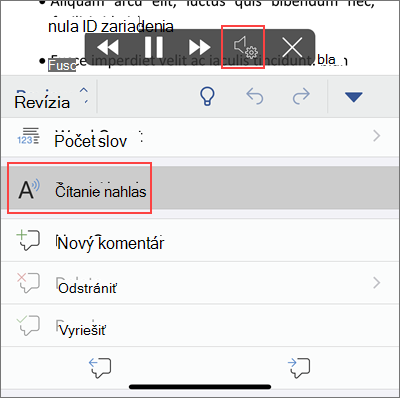
-
Ak chcete prehrať čítanie nahlas, ťuknite na položku Prehrať.
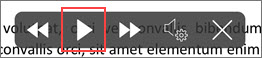
-
Ak chcete pozastaviť čítanie nahlas, ťuknite na položku Pozastaviť.
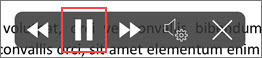
-
Ak chcete prejsť z jedného odseku do druhého, ťuknite na položku Predchádzajúci alebo Nasledujúci.
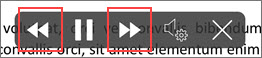
-
Ak chcete ukončiť čítanie nahlas, ťuknite na položku Zastaviť (x).
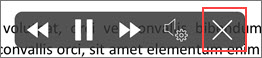
Zmena nastavení čítania nahlas pre iPhone
-
Ak chcete zmeniť rýchlosť reči, v ovládacích prvkoch Čítať nahlas ťuknite na ikonu ozubeného kolieska.
-
V časti Nastavenia zvuku môžete pomocou jazdca Rýchlosť reči zvýšiť alebo znížiť rýchlosť čítania.
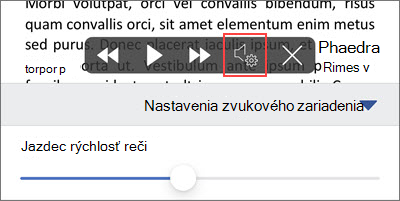
Podporované jazyky
Keď ste online, funkcia Čítať nahlas sa pokúsi zistiť jazyk textu a môže podporovať viac jazykov v jednom dokumente. Úplný zoznam podporovaných jazykov nájdete v článku Pomocníka Jazyk a hlasová podpora pre službu Reč.
Hlasy
V závislosti od platformy používa prevod textu na reč softvér, ktorý je súčasťou vášho zariadenia alebo služby spoločnosti Microsoft. Dostupné hlasy sa budú medzi službami TTS líšiť. Ak používate Imerzná čítačka, ďalšie informácie nájdete v článku Pomocníka Stiahnutie hlasov pre Imerzná čítačka, režim čítania a čítanie nahlas.
Náš tím pracuje na tom, aby hlasy zneli prirodzenejšie, preto neustále hľadáme vylepšenia.
Riešenie problémov
Ak sa nezobrazuje možnosť Čítať nahlas, skontrolujte, či ste prihlásení do konta Microsoft 365, a potom skúste reštartovať aplikáciu Word alebo sa odhlásiť a znova prihlásiť.
Ochrana osobných údajov
Funkcia Čítať nahlas neukladá váš obsah ani zvukové údaje. Spoločnosť Microsoft používa váš obsah len na poskytovanie výsledkov zvuku. Ďalšie informácie o funkciách analýzy obsahu nájdete v téme Prepojené funkcie v Office.
Počúvanie s funkciou Čítať nahlas v Word pre Android telefóne
-
V hornej časti ťuknite na ikonu ponuky.
-
Ťuknite na položku Čítať nahlas.
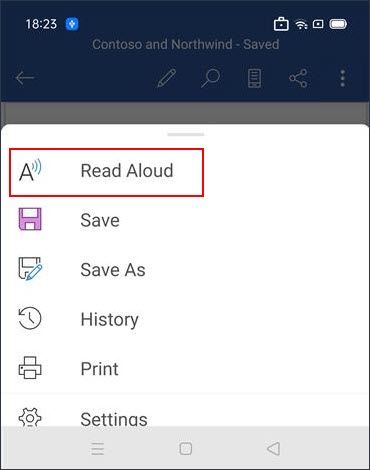
-
Ak chcete prehrať čítanie nahlas, ťuknite na položku Prehrať.
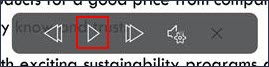
-
Ak chcete pozastaviť čítanie nahlas, ťuknite na položku Pozastaviť.
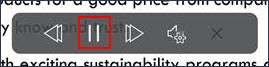
-
Ak chcete prejsť z jedného odseku do druhého, ťuknite na položku Predchádzajúci alebo Nasledujúci.
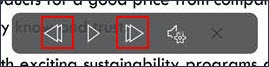
-
Ak chcete ukončiť čítanie nahlas, ťuknite na položku Zastaviť (x).
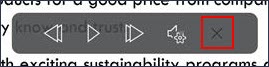
-
Vypočujte si vybratý text pomocou funkcie Čítať nahlas.
Vyberte text, ktorý sa má čítať nahlas.
Spustite položku Čítať nahlas na karte Revízia alebo v ponuke pretečenia alebo vyberte položku Prehrať v používateľskom rozhraní Čítania nahlas.
Zmena nastavení čítania nahlas pre telefón s Androidom
-
Ak chcete zmeniť rýchlosť reči, v ovládacích prvkoch Čítať nahlas ťuknite na ikonu ozubeného kolieska.
-
V časti Nastavenie zvuku upravte jazdec rýchlosť reči tak, aby sa zvýšila alebo zmenšila rýchlosť čítania.
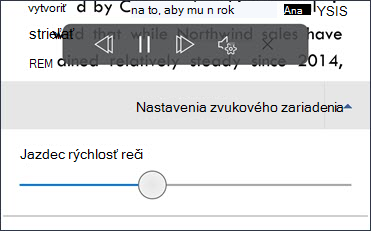
Podporované jazyky
Úplný zoznam podporovaných jazykov nájdete v článku Pomocníka Jazyk a hlasová podpora pre službu Reč.
Hlasy
V závislosti od platformy používa prevod textu na reč softvér, ktorý je súčasťou vášho zariadenia alebo služby spoločnosti Microsoft. Dostupné hlasy sa budú medzi službami TTS líšiť. Ak používate Imerzná čítačka, ďalšie informácie nájdete v článku Pomocníka Stiahnutie hlasov pre Imerzná čítačka, režim čítania a čítanie nahlas.
Náš tím pracuje na tom, aby hlasy zneli prirodzenejšie, preto neustále hľadáme vylepšenia.
Riešenie problémov
Ak sa nezobrazuje možnosť Čítať nahlas, skontrolujte, či ste prihlásení do konta Microsoft 365, a potom skúste reštartovať aplikáciu Word alebo sa odhlásiť a znova prihlásiť.
Ochrana osobných údajov
Funkcia Čítať nahlas neukladá váš obsah ani zvukové údaje. Spoločnosť Microsoft používa váš obsah len na poskytovanie výsledkov zvuku. Ďalšie informácie o funkciách analýzy obsahu nájdete v téme Prepojené funkcie v Office.











