Vieme, aké dôležité je pre vás prístup k súborom na webe a prácu s nimi. Preto sme vytvorili novú generáciu webovej aplikácie OneDrive s výkonom ako jedným z našich hlavných cieľov. Zabezpečili sme, že OneDrive poskytuje najlepšie možné webové prostredie pre každého používateľa bez ohľadu na kvalitu internetového pripojenia. Okrem toho teraz môžete pokračovať v práci so súbormi vo webovej aplikácii OneDrive aj vtedy, keď ste offline a nemáte prístup na internet.
V zariadeniach s Windowsom (Windows 10 a novšími) a macOS (macOS 12 Monterey alebo novších) so spustenou aplikáciou synchronizačná aplikácia OneDrivu môžete pokračovať v práci s webovou aplikáciou OneDrive aj vtedy, keď ste offline alebo stratíte internetové pripojenie pomocou offline režimu OneDrivu. Môžete zobraziť, premenovať, premiestniť, kopírovať všetky súbory a vytvoriť nové priečinky. Keď sú súbory k dispozícii na offline prístup, môžete ich otvoriť v zariadení v natívnej aplikácii priamo z webovej aplikácie OneDrive. Po obnovení internetového pripojenia sa všetky zmeny metaúdajov vykonané v súboroch v prehliadači automaticky synchronizujú späť do OneDrivu. Režim offline bude predvolene povolený (zoznam obmedzení režimu offline nájdete nižšie v časti Aktuálne obmedzenia režimu offline), ale ak sa tak rozhodnete, budete mať vždy k dispozícii ovládací prvok na vypnutie režimu offline (a jeho neskoršie opätovné povolenie).
Na dosiahnutie tohto cieľa sa kópia metaúdajov súboru, ktoré poháňajú webovú aplikáciu OneDrive, bezpečne uloží lokálne vo vašom zariadení. Tieto údaje vo vašom zariadení sú k dispozícii len pre vás. Ak by sa do vášho zariadenia prihlásil niekto iný, tieto lokálne údaje v zariadení by pre neho neboli k dispozícii. Dodržiavame zásady ochrany osobných údajov uvedené vo vyhlásení spoločnosti Microsoft o ochrane osobných údajov.
Zabezpečený lokálny webový server vo vašom zariadení spracováva operácie, ktoré vykonáte so svojimi súbormi, ako je napríklad zobrazenie, zoradenie, premenovanie, premiestnenie a kopírovanie tam, kde by cloudová služba OneDrive tradične tieto operácie musela spracovať. Výsledkom sú rýchle a plynulé interakcie so súbormi, ako je napríklad načítanie súborov a priečinkov, zoradenie, premenovanie, premiestnenie, premenovanie a ďalšie. Všetky tieto operácie budú fungovať aj vtedy, keď ste offline, stratíte internetové pripojenie alebo sa v aplikácii vyskytne prerušenie služby.
Overenie pripravenosti režimu offline onedrivu na používanie
Poznámka: Režim offline je nastavenie pre každé zariadenie a musí byť nakonfigurovaný v každom zariadení, ktoré používate na prístup k webovej aplikácii OneDrive.
-
Otvorte OneDrive pre web.
-
Ak sa v pravom hornom rohu stránky zobrazuje ikona


Keď je režim offline zapnutý, vykonané zmeny sa synchronizujú späť do cloudu – buď hneď (ak ste online), alebo neskôr, keď sa obnoví internetové pripojenie (ak ste offline v čase, keď vykonávate zmeny).
Riešenie konfliktných zmien offline
Pri práci v režime offline sa môže vyskytnúť konflikt, ak dvaja ľudia zmenia rovnakú položku v rovnakom čase rôznymi spôsobmi. OneDrive sa pokúsi konflikt automaticky vyriešiť, ale ak to nedokáže, upozorní vás na konflikt, aby ste ho mohli vhodným spôsobom vyriešiť.
Riešenie konfliktu
-
Ak sa vyskytne konflikt, vo OneDrive pre web sa zobrazí kontextové oznámenie.

-
Kliknutím na ikonu

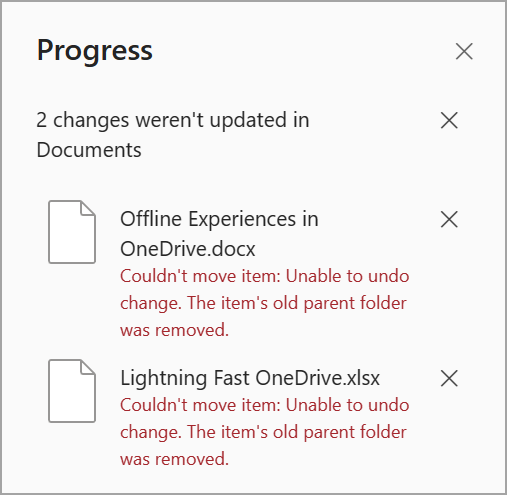
-
Konflikty vyriešite ich zrušením alebo ich manuálnou opravou.
Vypnutie režimu offline
Poznámka: Režim offline je nastavenie pre každé zariadenie a musí byť nakonfigurovaný v každom zariadení, ktoré používate na prístup k webovej aplikácii OneDrive.
-
Ak chcete režim offline vypnúť, prejdite do zobrazenia Moje súbory.
-
Rozbaľte informačnú tablu výberom tlačidla Informácie.
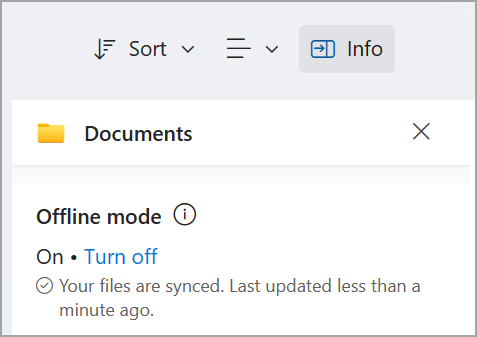
-
Ak chcete vypnúť režim offline, vyberte položku Vypnúť.
-
Zobrazí sa dialógové okno s potvrdením, v ktorom môžete pokračovať s vypnutím režimu offline alebo zrušením.
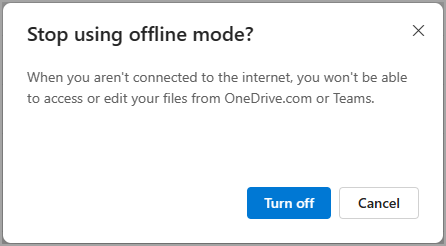
Po vypnutí režimu offline sa pri ďalšom otvorení OneDrivu pre web prestane zobrazovať ikona 
Práca s webovou aplikáciou OneDrive v režime offline
Keď pracujete offline, stále môžete otvoriť OneDrive pre web a pracovať s nimi. Funkcie, ktoré nie sú k dispozícii, keď ste offline, sú neaktívne, čo znamená, že ich momentálne nemôžete používať, ako je znázornené nižšie. V režime offline budete môcť naďalej zobrazovať, premenovať, premiestňovať a kopírovať súbory, ako aj vytvárať nové priečinky. 
Sprístupnenie súborov offline
Offline prístup k súborom a synchronizácia je pre OneDrive základom a teraz môžete využiť možnosti súborov OneDrivu na požiadanie vo webovej aplikácii OneDrive. Ak chcete mať v zariadení k dispozícii súbory a priečinky na offline prístup, môžete ich teraz vybrať, aby boli vždy k dispozícii lokálne priamo z webovej aplikácie OneDrive. Súbory môžete sprístupniť offline vo svojom zariadení alebo dokonca uvoľniť miesto vytvorením offline súborov iba online. Môžete to urobiť priamo z webovej aplikácie OneDrive bez toho, aby ste museli prejsť na Prieskumník alebo Finder.
Sprístupnenie súboru alebo priečinka offline
-
Skontrolujte, či synchronizujete OneDrive s aplikáciou synchronizačná aplikácia OneDrivu.
-
Vyberte súbor alebo priečinok (môžete vybrať viacero), ktoré chcete sprístupniť offline vo svojom zariadení.
-
Kliknite na tlačidlo .... (vyberte ďalšie akcie pre túto položku) a v kontextovej ponuke, ktorá sa otvorí, kliknite na položku

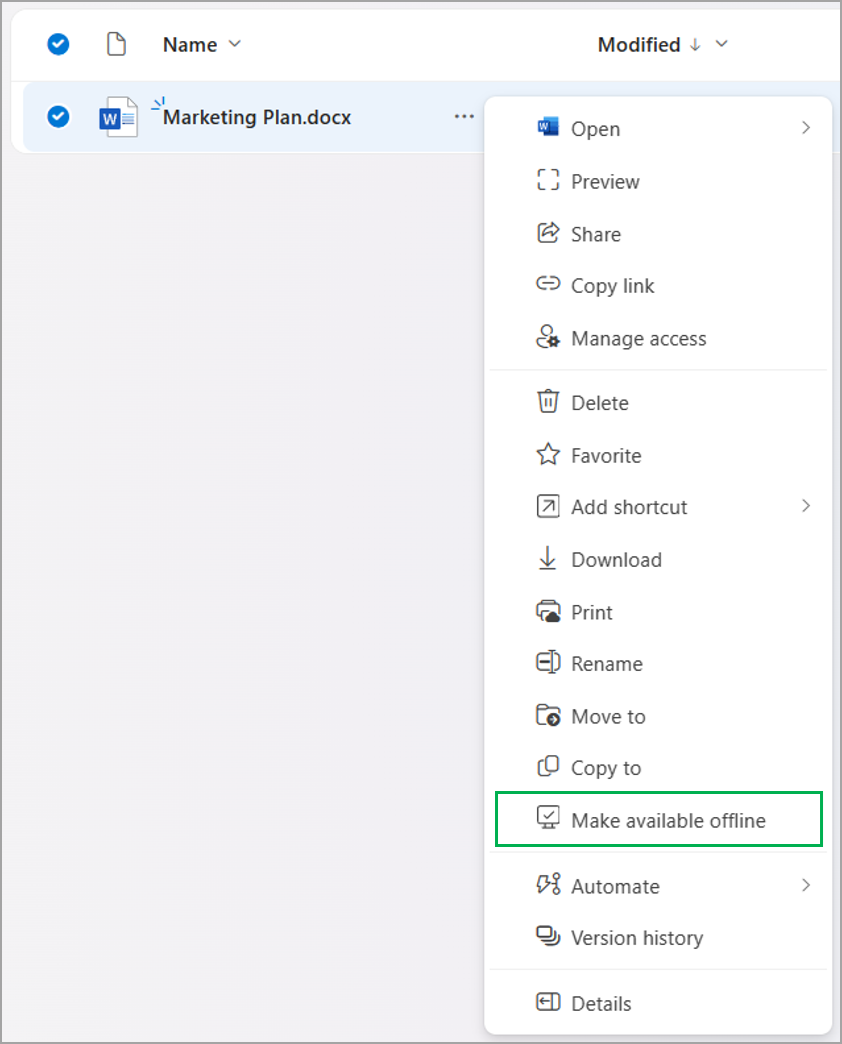
Poznámka: Prípadne môžete kliknúť na


-
Súbor alebo priečinok sa potom stiahne do počítača. Po dokončení dostanete oznámenie s oznamom, že súbor máte k dispozícii, keď ste offline.

-
Vedľa súborov a priečinkov, ktoré ste označili ako dostupné offline, sa zobrazí ikona "k dispozícii offline".

Uvoľnenie miesta v zariadení
Miesto v počítači môžete uvoľniť aj vytvorením offline súborov iba online. Tieto súbory budete môcť otvoriť len vtedy, keď ste online, ale tieto súbory budete môcť premenovať, premiestniť alebo kopírovať, keď budete offline.
-
Vyberte súbor alebo priečinok (môžete vybrať viacero), ktoré sú označené ako "dostupné offline", ktoré už nechcete mať k dispozícii offline.
-
Kliknite na tlačidlo .... (vyberte ďalšie akcie pre túto položku) a v kontextovej ponuke, ktorá sa otvorí, kliknite na možnosť

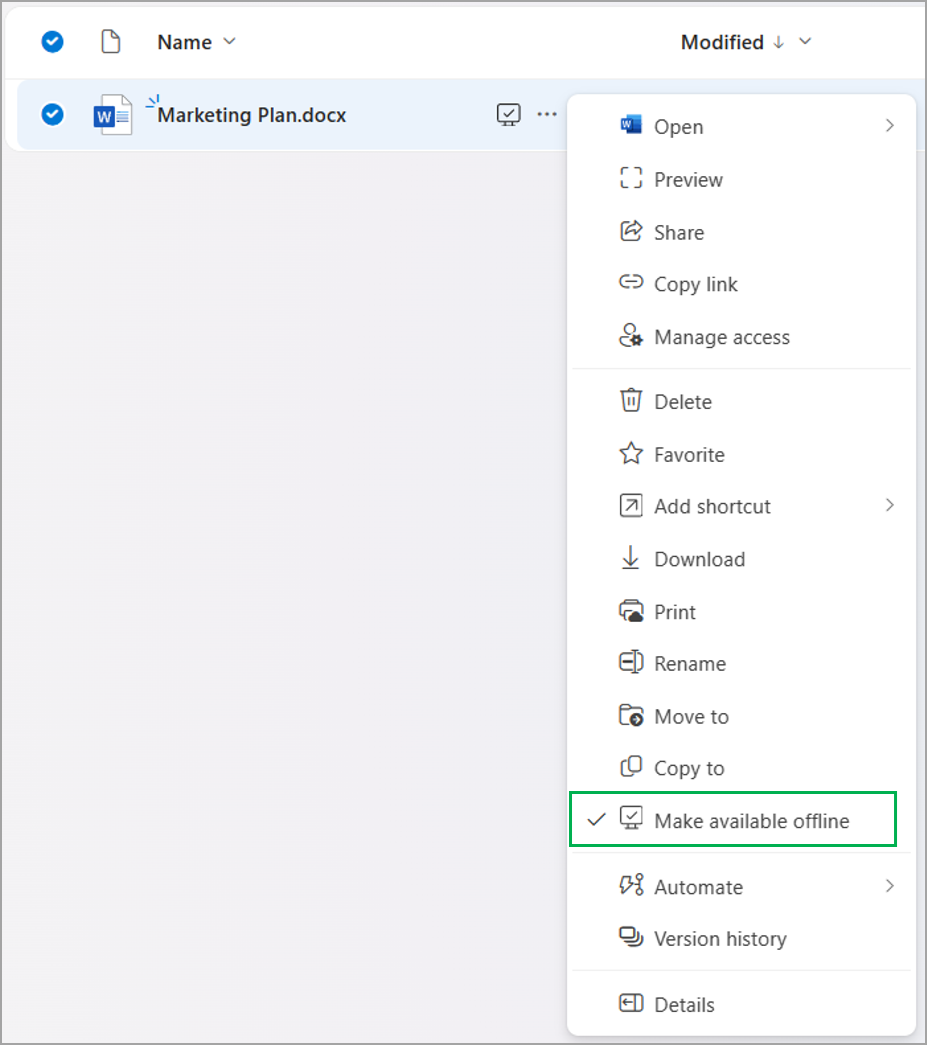
Poznámka: Prípadne môžete kliknúť na


-
Súbor alebo priečinok sa potom označí iba online. Po dokončení sa zobrazí upozornenie, že súbor už nie je k dispozícii, keď ste offline.

-
Ikona "k dispozícii offline" sa už nebude zobrazovať vedľa súboru alebo priečinka, ktorý ste vybrali tak, aby nebol dostupný offline vo vašom počítači.

Poznámky:
-
Akcia Sprístupniť offline funguje vo OneDrive pre web a v aplikácii synchronizačná aplikácia OneDrivu vo Windowse a macOS.
-
Súbor môžete sprístupniť offline vo Windowse Prieskumník alebo macOS Finder a stav dostupnosti súboru offline sa aktualizuje aj vo OneDrive pre web.
Aktuálne obmedzenia režimu offline
-
Režim offline je podporovaný len pre OneDrive pre pracovných a školských používateľov
-
Režim offline je momentálne podporovaný iba v zariadeniach so systémom Windows (Windows 10 a novších verziách) a zariadeniach so systémom macOS (macOS 12 Monterey alebo novšou verziou) a prehliadačoch založených na Chromium (Microsoft Edge, Google Chrome)
-
Režim offline v súčasnosti nie je podporovaný, ak ste pridali odkaz na zdieľané priečinky vo OneDrive.
-
Režim offline je podporovaný, ak máte vo OneDrive 250 000 súborov alebo menej.
-
Úplné offline prostredie vo OneDrive pre web, kde môžete vykonávať všetky operácie, ktoré sú k dispozícii online, zatiaľ nie je podporované. Nasledujúce funkcie nie sú k dispozícii, keď ste offline.
-
Zobrazenie naposledy použitých knižníc dokumentov v časti Rýchly prístup
-
Zdieľanie, kopírovanie prepojení, sťahovanie súborov
-
Odstránenie súborov
-
Spravovanie prístupu k súborom
-
Zobrazenie ukážky súboru v online zobrazovači ukážok
-
Použitie výrazu "Hľadať"
-
Vytváranie a spravovanie postupov služby Power Automate
-
Kopírovať
-
Zobrazenie histórie verzií súborov
-
Navigácia do Koša
Šírka pásma pri používaní režimu offline
V porovnaní s aplikáciou synchronizačná aplikácia OneDrivu je šírka pásma využívaná offline režimom minimálna a do značnej miery závisí od veľkosti OneDrivu a frekvencie úprav súborov vo OneDrive. Pri prvom nastavovaní režimu offline sa do počítača stiahne a bezpečne uloží lokálna kópia metaúdajov súboru. Skutočný obsah súborov sa nestiahne. Po nastavení režimu offline sa v sieti budú nahrávať alebo sťahovať len zmeny metaúdajov súboru.
Pozrite tiež
Konfigurácia synchronizácie zoznamov v Macu – SharePoint v službe Microsoft 365 | Microsoft Learn
Zoznamy politiky synchronizácie – SharePoint v službe Microsoft 365 | Microsoft Learn
Bežné problémy so synchronizáciou zoznamov SharePointu offline – SharePoint | Microsoft Learn
Úprava zoznamov offline – podpora spoločnosti Microsoft
Zoznamy politiky synchronizácie – SharePoint v službe Microsoft 365 | Microsoft Learn










