Ak máte dlhý formulár s viacerými položkami, niekedy sa chcete rýchlo vyvŕtať, aby sa zobrazili ďalšie informácie o jednej položke. Môžete to urobiť v Accesse prepojením formulára s viacerými položkami na formulár s jednou položkou. Keď kliknete na položku vo formulári s viacerými položkami, otvorí sa formulár s jednou položkou a zobrazia sa Podrobnosti.
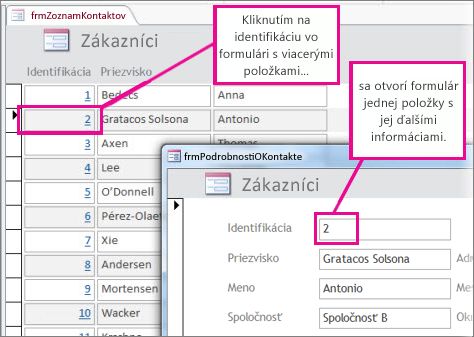
Poznámky:
-
Tento článok sa nevzťahuje na webové aplikácie Accessu – druh databázy, ktorú navrhujete pomocou Accessu a publikovať online.
-
Ak ste na konci tohto článku namysleli na niečo iné ako prepojenie, pozrite si tému ďalšie typy prepojení formulára .
Vytvorenie formulárov
Vo väčšine prípadov sú tieto dva formuláre v konfigurácii vyvŕtania založené na rovnakej tabuľke alebo dotaze. Ak už máte niekoľko formulárov, ktoré chcete použiť (pričom jeden je údajový hárok alebo formulár s viacerými položkami a druhá je formulár s jednou položkou alebo "Detail"), môžete túto sekciu preskočiť. V opačnom prípade použite tieto postupy na ich vytvorenie:
Vytvorenie údajového hárka alebo formulára s viacerými položkami:
-
Na navigačnej table vyberte tabuľku alebo dotaz obsahujúci údaje, ktoré chcete použiť vo formulári údajového hárka.
-
Kliknite na položku vytvoriť > Ďalšie formulárea potom kliknite na položku viacero položiek alebo údajový hárokv závislosti od toho, aký typ chcete.
-
Vykonajte požadované zmeny návrhu. Zvážte odstránenie toľko stĺpcov, koľko je možné, a ponecháva len dostatok informácií na identifikáciu jednotlivých položiek.
-
Uložte a zatvorte formulár.
Ďalšie informácie o viacerých formulároch položiek nájdete v téme Vytvorenie formulára pomocou nástroja viaceré položky.
Vytvorenie jednej položky alebo formulára podrobností:
-
Na navigačnej table vyberte tabuľku alebo dotaz obsahujúci údaje, ktoré chcete použiť vo formulári podrobností. Bude to pravdepodobne rovnaká tabuľka alebo dotaz, ktorý ste použili pre prvý formulár.
-
Kliknite na položku vytvoriť > formulár.
-
Vykonajte požadované zmeny návrhu a potom uložte a zatvoríte formulár.
Ďalšie informácie nájdete v téme Vytvorenie formulára pomocou nástroja formulár.
Pridanie logiky, ktorá otvorí formulár podrobností
Teraz pridáte malé makro do formulára s viacerými položkami alebo údajovým hárkom. Makro otvorí formulár s podrobnosťami a zabezpečí, že sa zobrazí správna položka.
Nerobte si starosti, ak ste nevykonali veľa práce s makrami. môžete jednoducho skopírovať a prilepiť súbor XML, ktorý nájdete v tomto postupe.
-
Ak používate formulár údajového hárka, dvakrát naň kliknite na navigačnej table a otvorte ho. Ak ide o formulár s viacerými položkami, kliknite naň pravým tlačidlom myši na navigačnej table a potom kliknite na položku zobrazenie rozloženia.
-
Stlačením klávesu F4 otvorte hárok vlastností, ak ešte nie je otvorený.
-
Kliknite na stĺpec, do ktorého chcete pridať makro. Zobrazí sa stĺpec, v ktorom kliknete, aby sa po dokončení makra otvoril formulár podrobností. Na obrázku vyššie sa makro pridá do stĺpca ID v frmContactList.
Tip: Makro môžete pridať do viac než jedného stĺpca.
-
Na karte udalosť v hárku vlastností kliknite na pole vlastnosti pri kliknutí alebo na dbl (v závislosti od toho, či sa má formulár otvoriť jednoduchým kliknutím alebo dvojitým kliknutím na pole), a potom kliknite na tlačidlo zostaviť

-
Ak sa v Accesse zobrazí výzva na výber Zostavovača, vyberte položku Zostavovač makier a kliknite na tlačidlo OK.
-
Vyberte tento blok XML a stlačením kombinácie klávesov CTRL + C ho skopírujte do schránky:
<?xml version="1.0" encoding="UTF-16" standalone="no"?> <UserInterfaceMacros xmlns="http://schemas.microsoft.com/office/accessservices/2009/11/application"> <UserInterfaceMacro For="ID" Event="OnClick"><Statements><Action Name="OnError"><Argument Name="Goto">Macro Name</Argument><Argument Name="MacroName">ErrorHandler</Argument></Action> <ConditionalBlock><If><Condition>[Form].[Dirty]</Condition><Statements><Action Name="SaveRecord"/></Statements></If></ConditionalBlock> <ConditionalBlock><If><Condition>IsNull([ID])</Condition><Statements><Comment>Open the form to a new record if the current ID is Null</Comment><Action Name="OpenForm"><Argument Name="FormName">frmContactDetails</Argument><Argument Name="DataMode">Add</Argument><Argument Name="WindowMode">Dialog</Argument></Action><Action Name="Requery"/></Statements></If><Else><Statements><Comment>Use a TempVar to pass a filter to the OpenForm action</Comment><Action Name="SetTempVar"><Argument Name="Name">Contact_ID</Argument><Argument Name="Expression">[ID]</Argument></Action><Action Name="OpenForm"><Argument Name="FormName">frmContactDetails</Argument><Argument Name="WhereCondition">[ID]=[TempVars]![Contact_ID]</Argument><Argument Name="DataMode">Edit</Argument><Argument Name="WindowMode">Dialog</Argument></Action><Action Name="RemoveTempVar"><Argument Name="Name">Contact_ID</Argument></Action><Action Name="RefreshRecord"/></Statements></Else></ConditionalBlock> </Statements></UserInterfaceMacro></UserInterfaceMacros> -
Kliknite na prázdnu oblasť Zostavovača makier (priamo pod rozbaľovacím zoznamom Pridať novú akciu ) a potom stlačením kombinácie klávesov CTRL + V prilepte do akcií makra. Ak je všetko v poriadku, XML sa v Zostavovači makier vôbec nezobrazuje – bude sa rozbaliť na čitateľnejšie bloky makier, ako je to znázornené v ďalšom kroku.
-
Ak je to potrebné, nahraďte názov formulára (frmContactDetails) a prepojenie názov stĺpca (ID) s názvom formulára a stĺpcom, ktorý používate na prepojenie dvoch formulárov. Nižšie uvedený obrázok znázorňuje, kde možno bude potrebné vykonať úpravy tak, aby zodpovedali vlastným názvom identifikátorov:
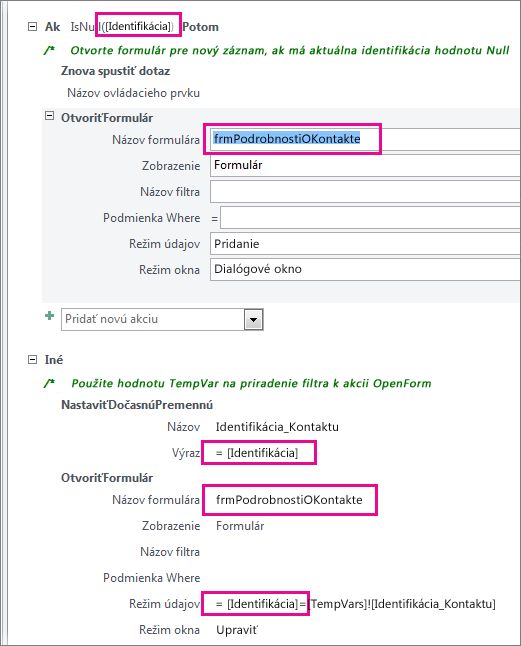
-
Na karte návrh kliknite na položku Uložiť a potom na tlačidlo zatvorenie.
-
Ak chcete, aby sa stĺpce, ktoré možno kliknúť, zobrazili ako hypertextové prepojenie, aby mohli ľudia vedieť, že naň kliknete, skontrolujte, či je stĺpec stále vybratý, a v hárku vlastností kliknite na kartu Formát a nastavte vlastnosť Zobraziť ako hypertextové prepojenie na možnosť vždy.
-
Uložte a zatvorí formulár a potom ho znova otvorte a otestujte makro kliknutím alebo dvojitým kliknutím na stĺpec, ktorý ste upravili.
Ďalšie informácie o makrách v počítačových databázach nájdete v téme Pridanie logiky k ovládaciemu prvku v počítačovej databáze.
Ďalšie typy prepojenia formulárov
Ak chcete vytvoriť kombináciu formulára alebo podformulára a prepojiť ich spolu, prečítajte si tému Vytvorenie formulára s podformulárom (formulár typu "one-to-many").
Ak chcete vytvoriť formulár, ktorý je prepojený so zdrojom údajov, ako je napríklad tabuľka alebo dotaz, prečítajte si tému Vytvorenie formulára pomocou nástroja formulár.










