Na snímku môžete pridať orámovanie pre pridaný prvok návrhu v prezentácii. Hoci v PowerPoint nie je konkrétny nástroj na pridanie orámovania, existuje niekoľko spôsobov, ako vykonať úlohu: vytvoriť jednoduché orámovanie pomocou obrysu tvaru alebo použiť hľadanie obrázkov cez Bing na vyhľadanie a vloženie orámovania.
Create jednoduché orámovanie pomocou obrysu tvaru
-
Vyberte kartu Vložiť a potom vyberte rozbaľovaciu ponuku Tvary .
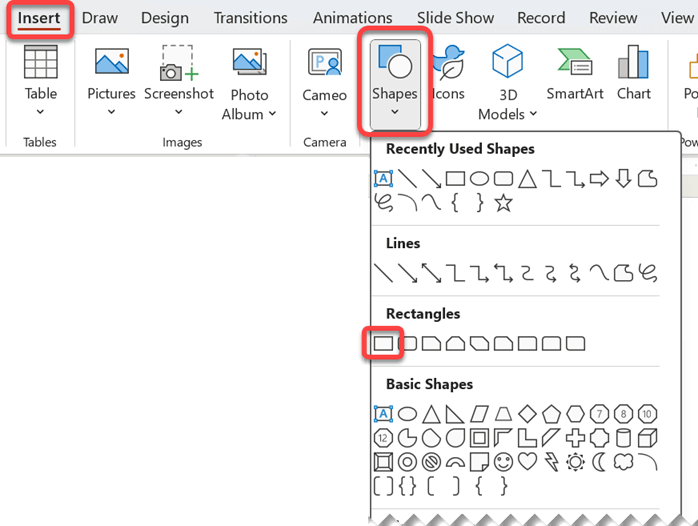
-
Vyberte tvar z kategórie Obdĺžniky .
-
Ak chcete tvar nakresliť na požadovanú veľkosť, umiestnite kurzor do ľavého horného rohu. Podržte ľavé tlačidlo myši a presuňte kurzor do pravého dolného rohu.
-
Ak chcete odstrániť farbu pozadia, vyberte tvar, vyberte kartu Formát tvaru a potom vyberte rozbaľovaciu ponuku Výplň tvaru . Vyberte možnosť Bez výplne.
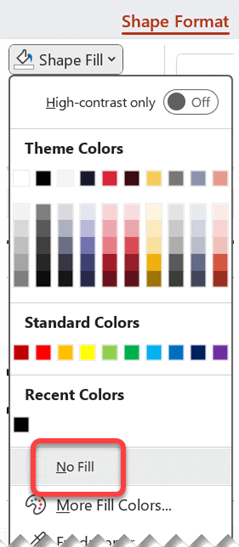
-
(Voliteľné) Kliknite pravým tlačidlom myši na orámovanie a vyberte položku Formátovať tvar. Pomocou panela Formátovať tvar na pravej strane môžete upraviť vzhľad čiary orámovania.
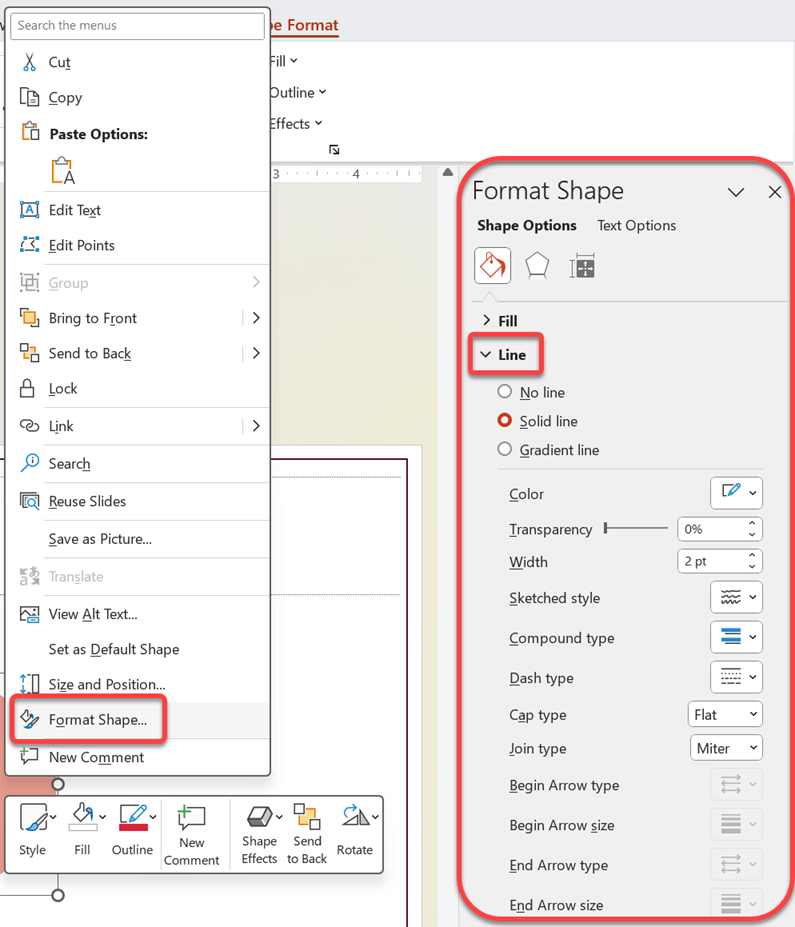
Vloženie orámovania pomocou vyhľadávania obrázkov cez Bing
Môžete tiež vyhľadať nové orámovanie, ktoré sa má použiť v prezentácii. PowerPoint používa hľadanie obrázkov cez Bing na vyhľadanie a stiahnutie orámovania. Ak ste pripojení na internet, môžete vyhľadať nové obrázky orámovania.
-
Na snímke, na ktorú chcete pridať orámovanie, kliknite na položku Vložiť > Online obrázky.
-
Do poľa Hľadanie obrázkov cez Bing zadajte hľadaný výraz, napríklad orámovanie čiar alebo kvetinové orámovanie , a stlačte kláves Enter.
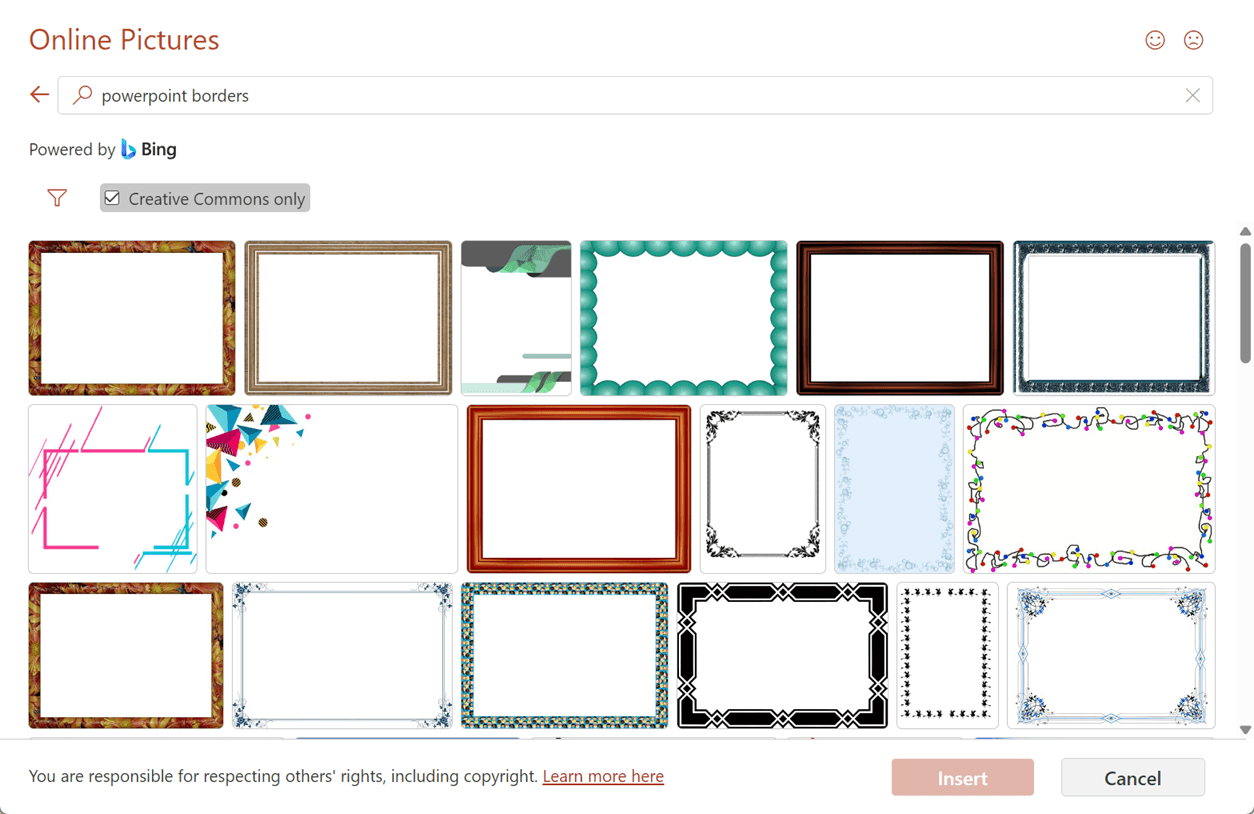
-
Vyberte obrázok orámovania a kliknutím na položku Vložiť ho pridajte na snímku.
Poznámka: Výsledky hľadania obrázkov cez Bing zobrazujú obrázky, ktoré sú licencované v rámci služby Creative Commons. Ďalšie informácie nájdete v téme Pridanie obrázka ClipArt do súboru.
Pozrite tiež
Create jednoduché orámovanie pomocou obrysu tvaru
-
Kliknite na položku Vložiť a potom na rozbaľovaciu ponuku Tvary .
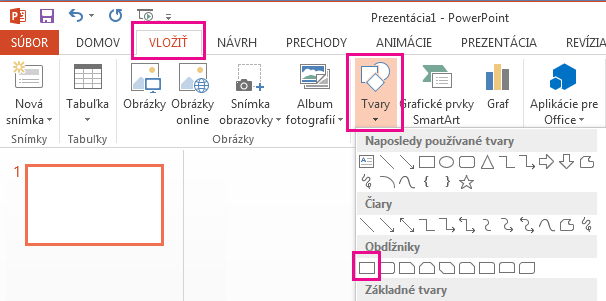
-
Vyberte tvar z kategórie Obdĺžniky .
-
Ak chcete tvar nakresliť na požadovanú veľkosť, umiestnite kurzor do ľavého horného rohu. Podržte ľavé tlačidlo myši a presuňte kurzor do pravého dolného rohu.
(Po výbere tvaru kliknutím je na páse s nástrojmi k dispozícii karta Formát .)

-
Ak chcete odstrániť farbu pozadia, kliknite na položku Formát a potom kliknite na rozbaľovaciu ponuku Výplň tvaru . Kliknite na položku Bez výplne.
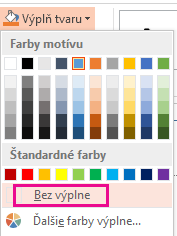
-
(Voliteľné) Kliknite pravým tlačidlom myši na orámovanie a vyberte položku Formátovať tvar. Pomocou panela Formátovať tvar na pravej strane môžete upraviť vzhľad čiary orámovania.
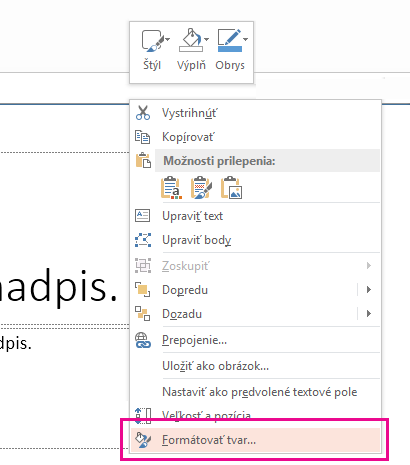
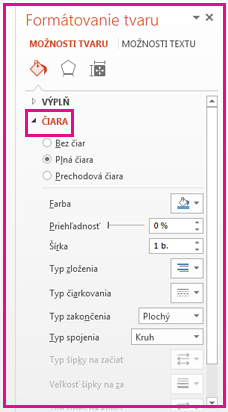
Vloženie orámovania pomocou vyhľadávania obrázkov cez Bing
Môžete tiež vyhľadať nové orámovanie, ktoré sa má použiť v prezentácii. PowerPoint používa hľadanie obrázkov cez Bing na vyhľadanie a stiahnutie orámovania. Ak ste pripojení na internet, môžete vyhľadať nové obrázky orámovania.
-
Na snímke, na ktorú chcete pridať orámovanie, kliknite na položku Vložiť > Online obrázky.
-
Do poľa Hľadanie obrázkov cez Bing zadajte hľadaný výraz, napríklad orámovanie čiar alebo kvetinové orámovanie , a stlačte kláves Enter.
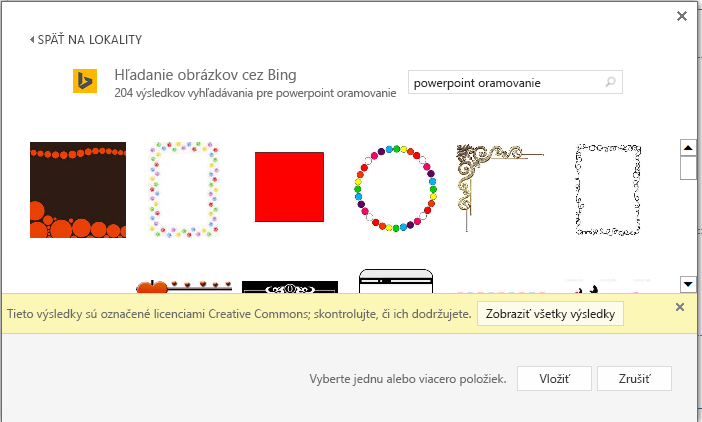
-
Vyberte obrázok orámovania a kliknutím na položku Vložiť ho pridajte na snímku.
Poznámka: Výsledky hľadania obrázkov cez Bing zobrazujú obrázky, ktoré sú licencované v rámci služby Creative Commons. Ďalšie informácie nájdete v téme Pridanie obrázka ClipArt do súboru.
Pozrite tiež
Create jednoduché orámovanie pomocou obrysu tvaru
-
Vyberte požadovanú snímku a kliknite na položky Vložiť > Tvary > Obdĺžnik.
Tip: Ak chcete orámovanie pridať na všetky snímky, upravte predlohu snímky.
-
Kliknutím a potiahnutím nakreslite obdĺžnik, aby takmer vypĺňal snímku.
-
Na karte Formát tvaru kliknite na položku Tabla Formát.

-
Na table Možnosti tvaru na pravej strane v časti Výplň kliknite na položku Bez výplne.
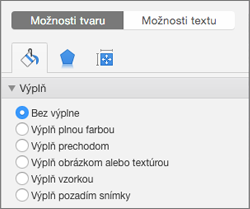
-
Na table Formátovať tvar v časti Čiara nastavte požadovanú farbu a štýl čiary.
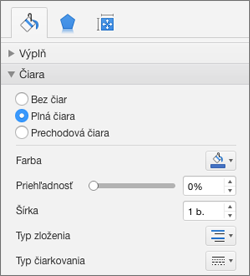
Vytváranie zložitejšieho orámovania pomocou obrázkov z Bingu
-
V Bingu vyhľadajte kľúčové slovo orámovanie snímky.
Dôležité: Bing poskytuje prístup k tisíckam obrázkov na webe s licenciou Creative Commons. Nezabúdajte, že nesiete zodpovednosť za dodržiavanie práv iných používateľov na ich majetok, vrátane autorských práv.
-
So stlačeným klávesom Ctrl kliknite na požadovaný obrázok a potom si ho stiahnite kliknutím na položku Uložiť obrázok ako.
-
V PowerPointe kliknite na položku Návrh > Formátovať pozadie.

-
Na table Formátovanie pozadia na pravej strane kliknite na položku Vyplniť > Výplň obrázkom alebo textom.
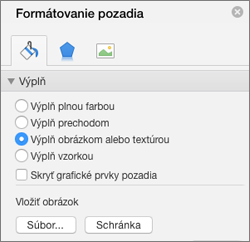
-
V časti Vložiť obrázok z kliknite na položku Súbor, vyhľadajte orámovanie, ktoré ste stiahli, a kliknite na položku Vložiť.
-
Ak sa načítaný obrázok nezmestí na snímku, skontrolujte, či sú všetky hodnoty odsadenia na table Formátovanie pozadia nastavené na hodnotu nula percent (0 %).
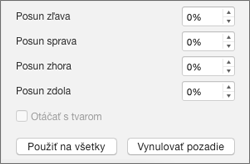
-
Ak chcete použiť toto orámovanie na všetky snímky, kliknite na položku Použiť na všetky.
Pozrite tiež
Presun, otočenie alebo zoskupenie obrázkov, textových polí alebo iných objektov
Create jednoduché orámovanie pomocou obrysu tvaru
-
Kliknite na položku Vložiť a potom na rozbaľovaciu ponuku Tvary .
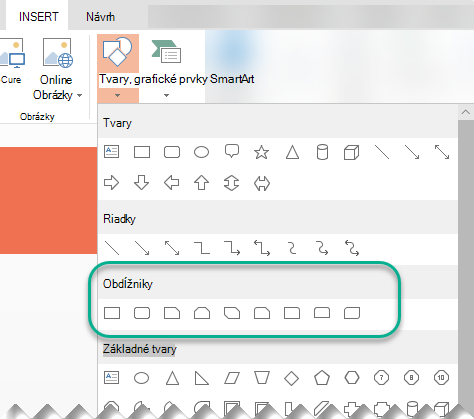
-
Vyberte tvar z kategórie Obdĺžniky .
-
Na snímke sa nakreslí malý predvolený obdĺžnik.
-
Ak chcete eliminovať sfarbenie v tvare, vyberte kartu Formát a vyberte rozbaľovaciu ponuku Výplň tvaru . Kliknite na položku Bez výplne.
(Po výbere tvaru kliknutím je na páse s nástrojmi k dispozícii karta Formát .)
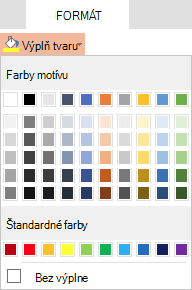
-
Na karte Formát vyberte položku Obrys tvaru a vyberte požadovanú farbu orámovania.
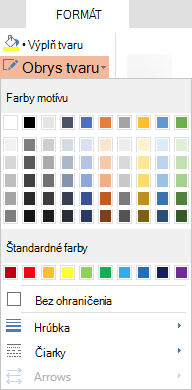
-
Znova vyberte obrys tvaru . Pomocou možností Hrúbka a Pomlčky v dolnej časti ponuky vyberte hrúbku čiary a štýl, ktorý chcete použiť pre orámovanie.
-
Posúvaním rukovätí na tvare nastavte veľkosť a umiestnite orámovanie na snímke.
Vloženie orámovania pomocou vyhľadávania obrázkov cez Bing
Môžete tiež vyhľadať nové orámovanie, ktoré sa má použiť v prezentácii. PowerPoint používa hľadanie obrázkov cez Bing na vyhľadanie a stiahnutie orámovania. Ak ste pripojení na internet, môžete vyhľadať nové obrázky orámovania.
-
Na snímke, na ktorú chcete pridať orámovanie, kliknite na položku Vložiť > Online obrázky.
-
Do vyhľadávacieho poľa zadajte hľadaný výraz, napríklad orámovanie čiar alebo orámovanie kvetu, a potom stlačte kláves Enter.
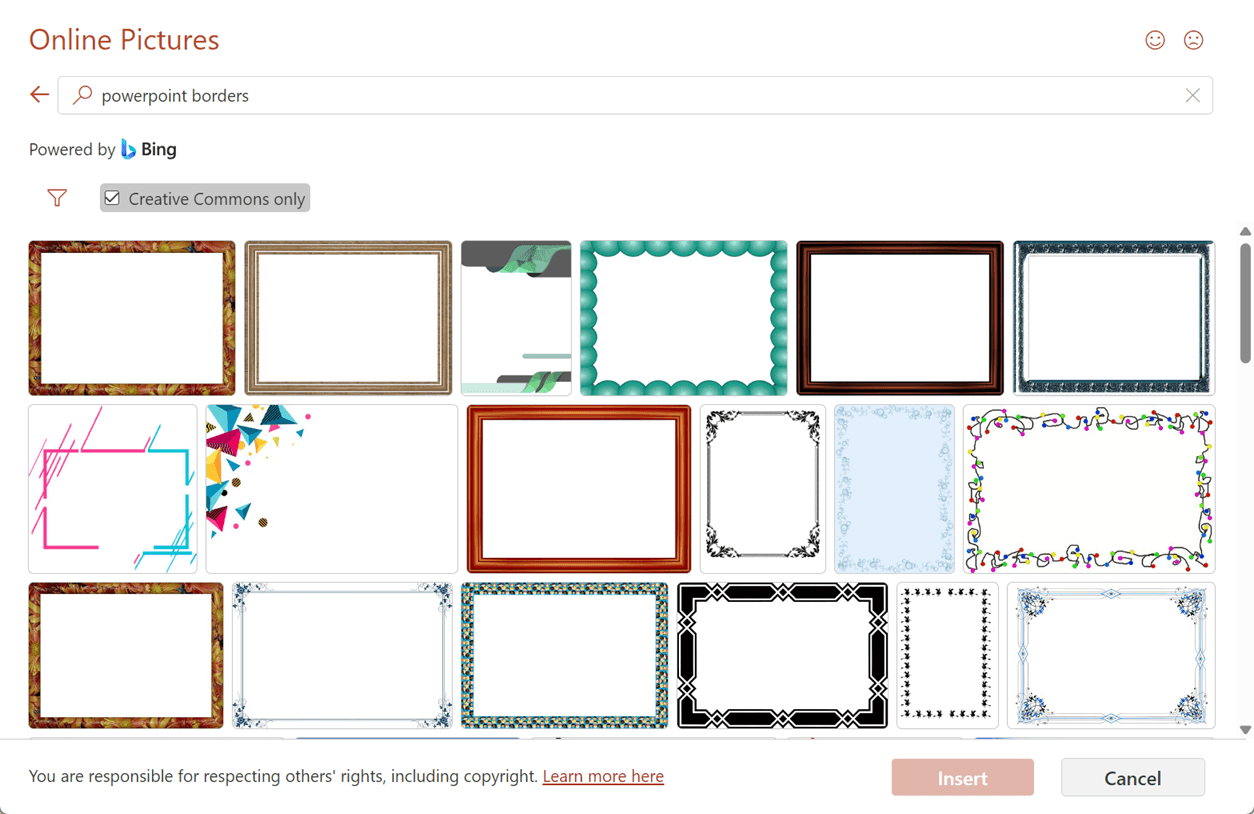
-
Vyberte obrázok orámovania a kliknutím na položku Vložiť ho pridajte na snímku.
Poznámka: Výsledky hľadania obrázkov cez Bing zobrazujú obrázky, ktoré sú licencované v rámci služby Creative Commons. Ďalšie informácie nájdete v téme Pridanie obrázka ClipArt do súboru.










