Keď na lokalitu pridáte modernú stránku, môžete pridať a prispôsobiť webové časti, ktoré sú stavebnými prvkami stránky.
Poznámka: Niektoré funkcie sa postupne zavádzajú pre organizácie, ktoré sa rozhodli pre program Vybraní používatelia. To znamená, že sa vám táto funkcia zatiaľ nemusí zobraziť alebo môže fungovať inak, ako je popísané v článkoch Pomocníka.
Pridanie webovej časti Text
Použite webovú časť Text na pridanie odsekov na vašu stránku. K dispozícii sú možnosti formátovania, ako sú štýly, odrážky, zarážky, zvýraznenia a prepojenia. Obrázky môžete prilepiť aj vnorené do textu.
Používanie webovej časti Text:
-
Na stránke podržte myš nad alebo pod existujúcou webovou časťou. Zobrazí sa čiara so zakrúžkovaným symbolom +. Vyzerá to takto:

-
Kliknite na položku + a potom v zozname webových častí vyberte položku Text .
-
Kliknite do poľa a zobrazí sa panel s nástrojmi formátovania.
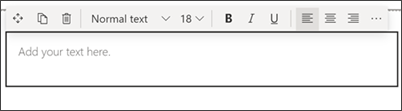
-
Zadajte text a naformátujte ho pomocou panela s nástrojmi formátovania. Výberom troch bodiek (...) na pravej strane panela s nástrojmi zobrazíte ďalšie možnosti formátovania.
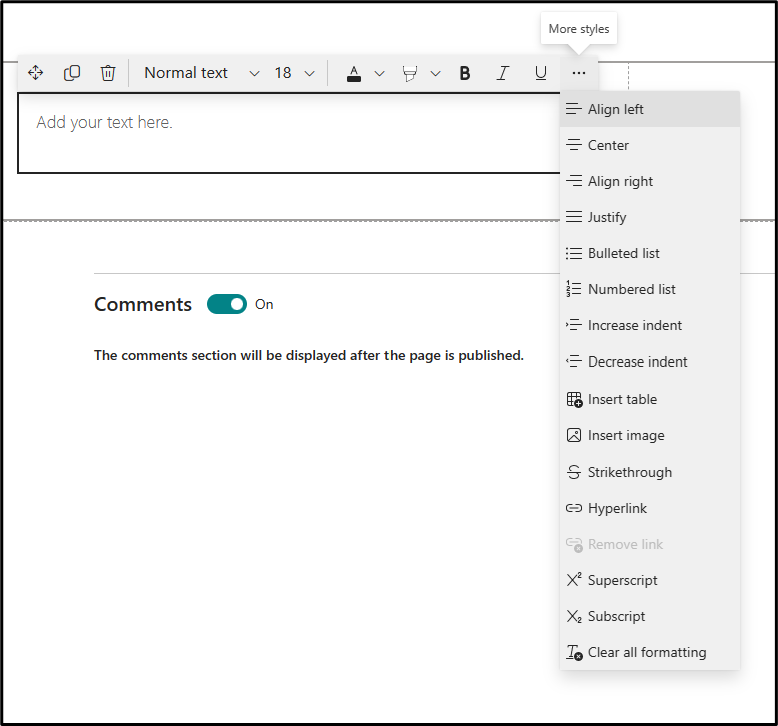
-
Ak chcete pridať tabuľku, kliknite na tlačidlo Vložiť tabuľku v časti Ďalšie štýly. Po kliknutí na tabuľku budete mať k dispozícii nástroj štýlov tabuliek.
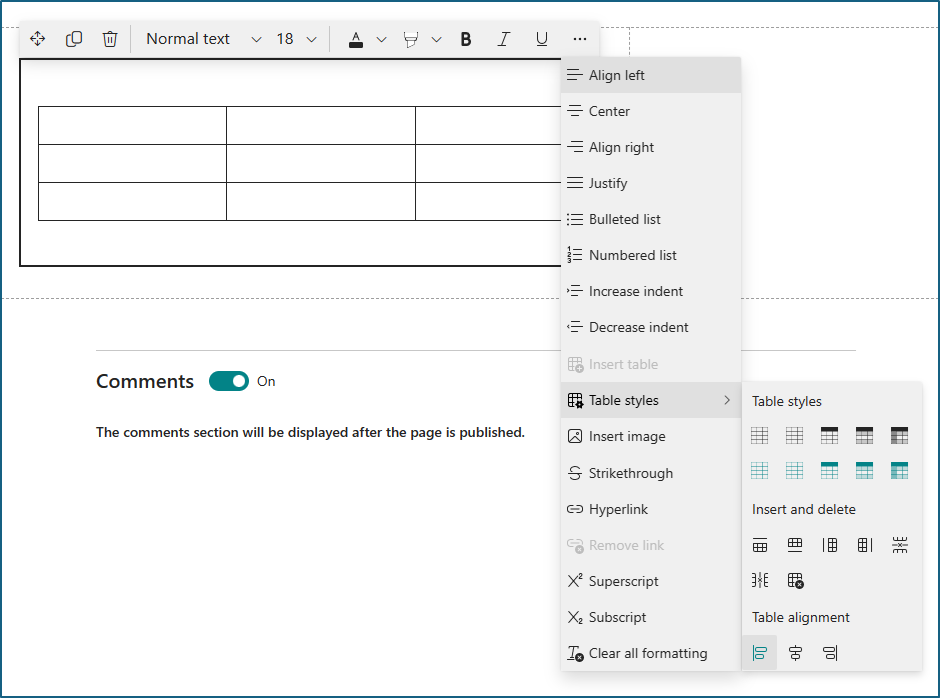
Prístup k tejto ponuke získate aj kliknutím pravým tlačidlom myši na samotnú tabuľku.
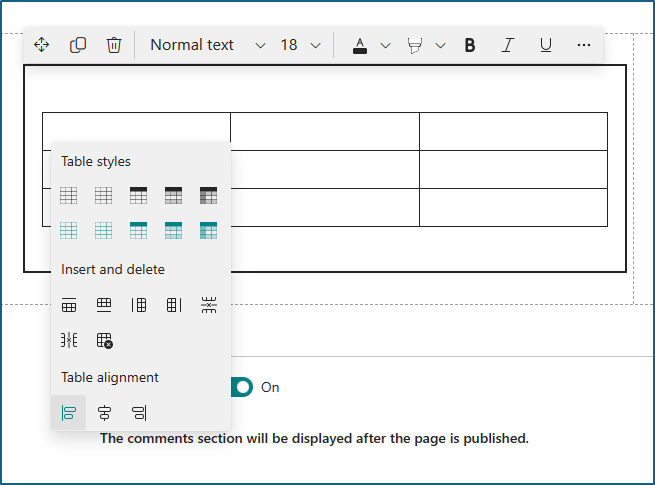
-
Vymazanie formátovania z vybratého textu
-
Vyberte si z 10 dostupných veľkostí písma
-
Zmena farby písma pomocou štandardných farieb alebo farieb motívu (farby motívu sa zmenia tak, aby odrážali motív lokality)
-
Pridanie farby zvýraznenia
-
Použitie prečiarknutého
-
Použitie dolného a horného indexu
-
Zarážka textu
-
Vloženie tabuľky a výber štýlov a zarovnania tabuľky
-
Poznámka: Výška čiary je pevná a navrhnutá na čitateľnosť a jednoduché čítanie. Je nastavená na 140 % veľkosti písma. Po skončení riadka môžete stlačením klávesu Enter vytvoriť nový odsek a medzery medzi odsekmi sa rovnajú výške jedného riadka. Výnimkou je medzera za nadpismi, čo je 12 pixelov.
Pridanie obrázka
Obrázok môžete vložiť do textu tak, že obrázok skopírujete a prilepíte do webovej časti Text v umiestnení kurzora. Potom vyberte obrázok vo webovej časti a pomocou panela s nástrojmi v ľavej hornej časti obrázka môžete obrázok upraviť, premiestniť alebo zarovnať doľava, doprava alebo na stred. Veľkosť obrázka môžete zmeniť výberom rukovätí v každom rohu obrázka.
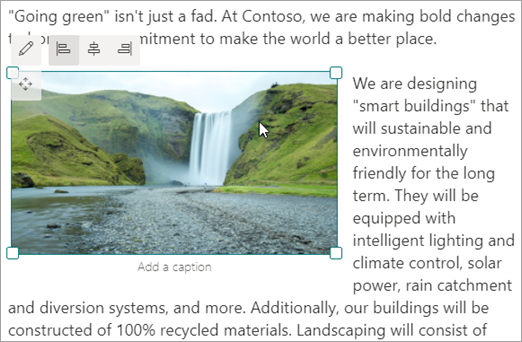
Poznámka: Ak obrázok zarovnať doľava alebo doprava, uistite sa, že šírka obrázka je väčšia ako 50 % šírky stĺpca, aby ste získali čo najlepšie výsledky. Ak je šírka menšia ako 50 %, na oboch stranách obrázka sa zobrazí prázdny priestor a nemusí vyzerať tak, ako keby bol zarovný doľava alebo doprava.
Vloženie hypertextového prepojenia
Hypertextové prepojenie možno pridať dvomi spôsobmi. Jedným zo spôsobov je použitie príkazu Hypertextové prepojenie na paneli s nástrojmi a ďalším spôsobom je zadať priamo do webovej časti.
-
Použitie príkazu Hypertextové prepojenie
-
Kliknite na položku Hypertextové prepojenie

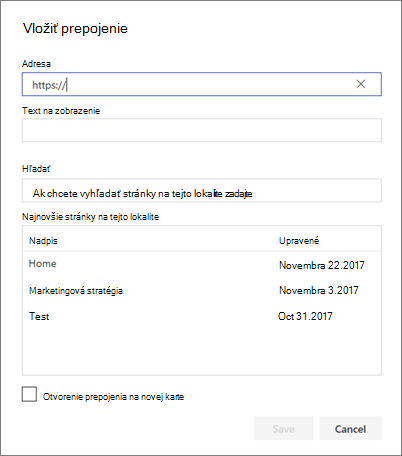
-
V dialógovom okne Vložiť prepojenie zadajte do poľa Adresa adresu adresu a text, ktorý chcete prepojiť do poľa Text na zobrazenie .
Ak chcete vytvoriť prepojenie na stránku na lokalite, môžete ju vyhľadať pomocou vyhľadávacieho poľa a potom vybrať stránku v zozname výsledkov.
-
Po dokončení kliknite na tlačidlo Uložiť.
-
Ukotvenia strán
Ukotvenia strán (známe aj ako záložky) sa automaticky pridajú do štýlov Nadpis 1, Nadpis 2 a Nadpis 3 vo webových častiach Text na stránke. Po publikovaní stránky a ukázaní na kartu alebo nadpis vo webovej časti Text sa zobrazí symbol prepojenia označujúci ukotvenie stránky.
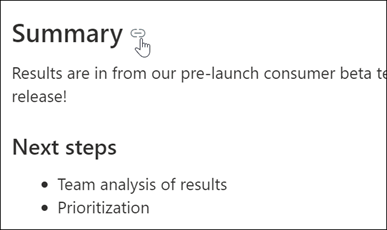
Môžete kliknúť pravým tlačidlom myši na ukotvenie stránky a vybrať položku Kopírovať prepojenie z kontextovej ponuky webového prehliadača a skopírovať umiestnenie ukotvenia stránky na použitie mimo SharePoint stránok. Keď sa ukotvenie strany nachádza v Schránke, môžete ho prilepiť do e-mailov, okamžitých správ alebo iných takýchto položiek.
Po pridaní hypertextového prepojenia na stránku môžete prejsť na Nadpis 1 v ľubovoľnej textovej webovej časti pridaním symbolu mriežky (#) a textu nadpisu 1, na ktorý chcete prejsť na koniec prepojenia, ako je to znázornené v tomto príklade:
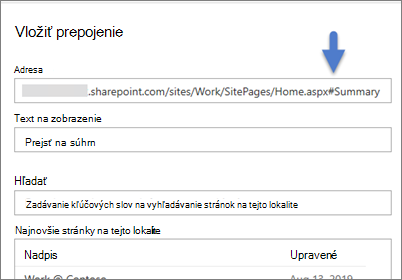
Vloženie tabuľky
-
Kliknite na tlačidlo Vložiť tabuľku na table Formátovanie textu a tabuľky. Vloží sa jednoduchá tabuľka s 3 stĺpcami a 3 riadkami.
Text v tabuľke môžete formátovať pomocou nástrojov na formátovanie textu, ktoré sú k dispozícii na paneli s nástrojmi alebo na table Formátovanie textu a tabuľky.
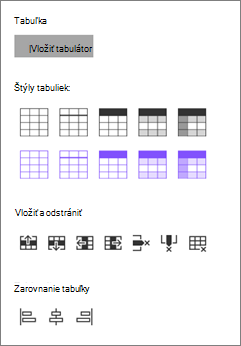
Výber štýlu tabuľky
V SharePoint (ale nie SharePoint Server 2019 ) si môžete vybrať jednoduchý štýl tabuľky alebo štýl tabuľky s motívom. Štýly tabuliek s motívom (zobrazené v druhom riadku) odrážajú farbu motívu použitú na lokalite. Štýly tabuliek sú zľava doprava:
-
Obyčajný
-
Potlačený nadpis (hlavička má dolné orámovanie)
-
Hlavička (riadok hlavičky má plnú farbu a obrátené písmo)
-
Striedajúce sa riadky (riadok hlavičky má plnú farbu a obrátené písmo a striedajúce sa riadky sú podfarbené)
-
Hlavička stĺpca (riadok hlavičky má plnú farbu a obrátené písmo, prvý stĺpec a striedajúce sa riadky sú podfarbené)
Vloženie a odstránenie riadkov a stĺpcov
Pridajte alebo odstráňte riadky alebo stĺpce alebo odstráňte celú tabuľku kliknutím na príslušné tlačidlá na table Formátovanie textu a tabuľky. Pomocou klávesu Tab môžete prechádzať v rámci tabuľky a pridávať riadky. Zľava doprava sú tieto možnosti:
-
Vložiť riadok nad
-
Vloženie riadku pod aktuálny riadok
-
Vložiť stĺpec doľava
-
Vložiť stĺpec napravo
-
Odstránenie vybratého riadka
-
Odstránenie vybratého stĺpca
-
Odstránenie celej tabuľky
Nastavenie zarovnania tabuľky
V SharePoint (ale nie SharePoint Server 2019 ) môžete pomocou tlačidiel zarovnania tabuľky umiestniť celú tabuľku do priestoru webovej časti. Tabuľku môžete zarovnať doľava, na stred alebo doprava.
-
Kontrola pravopisu a gramatiky pomocou Editora
Ak chcete skontrolovať pravopis a gramatiku pomocou Editora vo webových častiach Text na stránke,
-
Vyberte položku Upraviť v pravom hornom rohu stránky.
-
V hornej časti stránky, ktorá už bola publikovaná, vyberte položku Podrobnosti stránky.
-
Na table s podrobnosťami strany nastavte prepínač v časti Použiť editor na kontrolu pravopisu, gramatiky a ďalšie možnosti do polohy Zapnuté alebo Vypnuté.
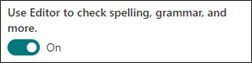
Ďalšie informácie o spravovaní podrobností stránky.










