Vlastnosti stránky môžete zobraziť a upraviť na table s podrobnosťami o stránke. Môžete napríklad zmeniť miniatúru, pridať popis alebo priradiť stranu ku konkrétnej kategórii. Môžete tiež vytvoriť vlastné vlastnosti pre stránky.
Poznámky:
-
Niektoré funkcie sa postupne zavádzajú pre organizácie, ktoré sa rozhodli pre program Vybraní používatelia. Táto funkcia sa preto zatiaľ možno vôbec nezobrazí alebo môže vyzerať inak, ako je opísané v článkoch Pomocníka.
-
Počet vlastností, ktoré sú k dispozícii na zobrazenie a úpravu stránky, sa môže líšiť v závislosti od vlastností, ktoré mu priradil vlastník položky alebo správca. Niektoré z týchto vlastností sa môžu vyžadovať.
Zobrazenie a úprava vlastností stránky
Ak chcete zobraziť vlastnosti stránky:
-
V zobrazení iba na čítanie kliknite na položku

-
Informácie o stránke (napríklad dátum poslednej úpravy) získate kliknutím na položku Ďalšie podrobnosti v dolnej časti tably.
Zmena vlastností stránky:
-
Na paneli príkazov na ľavej strane tably Stránka s podrobnosťami vyberte položku Upraviť.
-
Na paneli príkazov vyberte položku

Poznámka: Ak chcete vykonať zmeny vlastností stránky, musíte mať povolenia vlastníka alebo návrhára na lokalite SharePoint. Ak chcete zobraziť vlastníkov lokality, vyberte položku Nastavenia

-
Na table Podrobnosti stránky vyberte položku Vlastnosti ^ a vyberte hodnotu vlastnosti pod názvom vlastnosti, ktorú chcete zmeniť.
-
Zadajte novú hodnotu a stlačením klávesu Enter uložte zmeny.
-
Ak chcete upravovať viac ako jednu vlastnosť naraz, vyberte položku Upraviť všetky, upravte vlastnosti, ktoré chcete zmeniť, a kliknite na tlačidlo Uložiť.
-
Ak chcete aktualizovať zmeny, vyberte položku Znova publikovať .
-
Zmeny môžete tiež vrátiť späť výberom položky Zahodiť zmeny na paneli príkazov.
Zmena miniatúry
Miniatúru strany môžete zmeniť na table s podrobnosťami o strane.
-
Výberom položky Upraviť v pravom hornom rohu stránky skontrolujte, či je stránka v režime úprav.
-
Na paneli príkazov vyberte položku

-
Výberom položky Zmeniť miniatúru otvorte okno Naposledy použité obrázky.
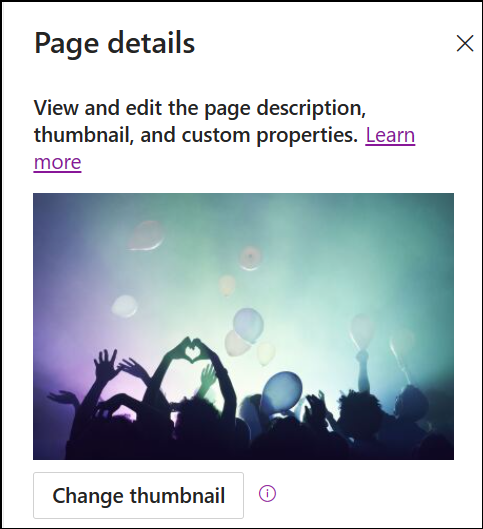
-
Vyberte nedávny obrázok alebo nájdite obrázok z obrázkov z akcií poskytovaných spoločnosťou Microsoft, z vyhľadávania na webe, na lokalite, v počítači alebo pomocou prepojenia. Ak vaša organizácia určila množinu schválených obrázkov, budete si môcť vybrať z tejto množiny v časti Vaša organizácia.
-
Vyberte položku Otvoriť a vyberte požadovaný obrázok.
-
Ak chcete uložiť zmeny, vyberte položku Znova publikovať .
-
Zmeny môžete tiež vrátiť späť výberom položky Zahodiť zmeny na paneli príkazov.
Poznámky:
-
Vyhľadávanie na webe používa obrázky Bingu, ktoré využívajú licenciu Creative Common. Pred vložením obrázka na stránku nesiete zodpovednosť za kontrolu licencovania obrázka.
-
Ak ste sharepointovým Spravovanie a chcete zistiť, ako vytvoriť knižnicu materiálov pre vašu organizáciu, pozrite si tému Vytvorenie knižnice prostriedkov organizácie.
-
Informácie o veľkosti a mierke obrázkov nájdete na moderných stránkach SharePointu.
-
Ak ste správcom SharePointu, odporúčame povoliť sieť na doručovanie obsahu (CDN) na zlepšenie výkonu získavania obrázkov. Ďalšie informácie o CDN kódoch.
-
Zmena popisu strany
-
Popis stránky môžete pridať alebo upraviť zadaním textu do priestoru v časti Popis. V režime úprav jednoducho umiestnite kurzor do poľa Popis a začnite písať.
-
Miniatúra a popis sa používajú na miestach, ako sú napríklad výsledky hľadania a správy SharePointu.
Kontrola pravopisu a gramatiky pomocou Editora
Zapnutie alebo vypnutie kontroly pravopisu a gramatiky vo webových častiach textu zapnutím alebo vypnutím prepínača v časti Používanie Editora na kontrolu pravopisu, gramatiky a ďalších možností.
Pridanie a odstránenie vlastníkov lokality
-
V hornej časti stránky vyberte tlačidlo Nastavenia .
-
Na paneli Nastavenia vyberte položku Povolenia lokality.
-
Na paneli povolení lokality vyberte položku Pozvať ľudí a zadajte mená jednotlivých osôb, ktoré chcete pridať ako vlastníka.
-
Ak chcete členom udeliť povolenia vlastníka, rozbaľte kartu Vlastníci lokality a vyberte vlastníkov lokality.
-
Na novej table vyberte v časti Členovia skupiny položku Spravovať členov skupiny.
-
Výberom aktuálnej roly a výberom položky Vlastník zmeňte rolu členov, ktorých chcete pridať.
Ak chcete odstrániť členov lokality alebo vlastníkov lokality, otvorte panel vlastníkov lokality a vyberte položku Odstrániť z lokality.
Pridanie vlastností v knižnici Stránky
Ak chcete pridať vlastnosť na stránku, vytvorte stĺpec pre danú vlastnosť v knižnici stránok. Stĺpec ukladá údaje vlastností (nazývané aj metaúdaje) a okrem možnosti zobraziť a zmeniť stĺpec v knižnici stránok je vlastnosť potom k dispozícii na table s podrobnosťami stránky pre každú stránku.
-
Kliknutím na položku Stránky na ľavom navigačnom paneli prejdite do knižnice stránok.
Ak sa nezobrazujú stránky na ľavej strane, kliknite na položku Nastavenie

-
Vyberte položku Pridať stĺpec

Poznámka: Vyzerá vaša SharePoint obrazovka inak ako v týchto príkladoch? Váš správca možno nastavil v zozname alebo knižnici dokumentov klasický režim alebo používate staršiu verziu servera SharePoint Server. Ak áno, vyššie kliknite na kartu verzie servera SharePoint Server 2016. Pozrite si tému Ktorú verziu SharePointu používam?
-
K dispozícii je niekoľko možností stĺpcov, z ktorých si môžete vybrať, napríklad Text, Voľba, Dátum a čas, Viac riadkov textu, Osoba, Číslo, Áno/Nie a ďalšie. Vyberte požadovaný typ stĺpca.
-
V dialógovom okne Nový stĺpec zadajte do poľa Názov názov alebo nadpis stĺpca.
-
Rôzne typy stĺpcov budú mať k dispozícii rôzne možnosti. Podľa potreby pridajte ďalšie možnosti. V časti Ďalšie možnosti môžete napríklad požadovať, aby stĺpec obsahoval informácie. Táto vlastnosť sa označuje aj ako požadovaná vlastnosť. Ďalšie informácie a ďalšie spôsoby pridávania stĺpcov do knižníc a zoznamov nájdete v téme Vytvorenie stĺpca v zozname alebo knižnici SharePointu.
Tip: Môžete tiež vytvoriť stĺpce lokality, ktoré pokrývajú knižnice. Ďalšie informácie nájdete v téme Typy a možnosti stĺpcov lokality.
Požadované vlastnosti
Keď pridáte stĺpec do knižnice Stránky, môžete ho nastaviť ako vlastnosť Povinné zapnutím prepínača v časti Vyžadovať, aby tento stĺpec obsahoval informácie . Keď je vlastnosť označená ako povinná, autori stránok musia pred publikovaním stránok a príspevkov správ zadať tieto informácie.
Poznámka: Ak je vlastnosť označená ako povinná po publikovaní stránky alebo príspevku s novinkami, zostane publikovaná a zobrazí sa na stránkach, ktoré vyžadujú zobrazenie knižnice pozornosti.
Vizuálne fronty v knižnici stránok a na stránke oznámia autorom, že na ich stránkach chýbajú požadované vlastnosti, a navedú ich k poskytovaniu potrebných informácií.
Vizuálne upozornenia na stránky a príspevky s novinkami
-
Vedľa položky Podrobnosti strany na paneli príkazov sa zobrazí červená ikona, ktorá označuje, že je potrebná pozornosť.
-
Na paneli s podrobnosťami strany sú požadované vlastnosti označené červenou hviezdičkou.
-
Ak autor vyberie možnosť Publikovať, Znova publikovať, Uverejniť správy, Aktualizovať správy, Naplánovať alebo Odoslať na schválenie s chýbajúcimi požadovanými vlastnosťami, panel pred publikovaním s výzvou na zadanie chýbajúcich požadovaných vlastností.
Vizuálne upozornenia v knižnici Stránky
-
Polia, ktorým chýbajú požadované vlastnosti, sú zvýraznené červenou farbou a zobrazujú text Požadované informácie.
-
Autori môžu poskytnúť chýbajúce požadované vlastnosti na table s podrobnosťami o stránke a publikovať priamo z knižnice Stránky.
-
V zobrazení s názvom Stránky vyžadujúce pozornosť v knižnici Stránok sa zobrazia stránky alebo príspevky s novinkami, v ktorých chýbajú požadované vlastnosti.
Odstránenie strany
Stranu môžete odstrániť na table s podrobnosťami o strane.
-
Výberom položky Upraviť v pravom hornom rohu stránky skontrolujte, či je stránka v režime úprav.
-
Na paneli príkazov vyberte položku

-
Vyberte položku Odstrániť stranu.
-
Potvrďte alebo zrušte odstránenie v okne potvrdenia, ktoré sa zobrazí výberom položky Odstrániť alebo Zrušiť.










