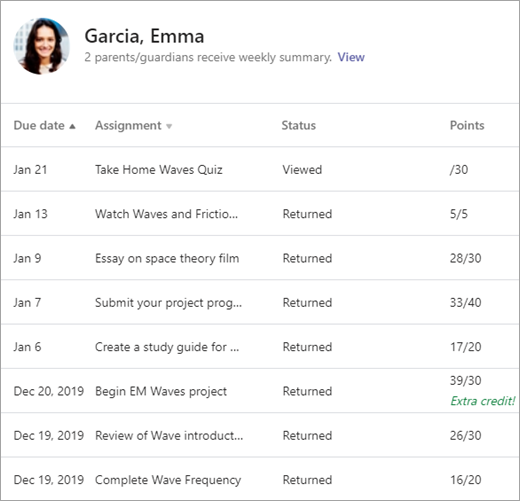Priradené úlohy a klasifikovanie v tíme pre učebné predmety
Vytvárajte, odosielajte a klasifikujte priradené úlohy v Microsoft Teams.
Vytvorenie priradenej úlohy
-
Prejdite na triedny tím a vyberte položku Priradené úlohy.
-
Vyberte položku Vytvoriť > Priradená úloha.
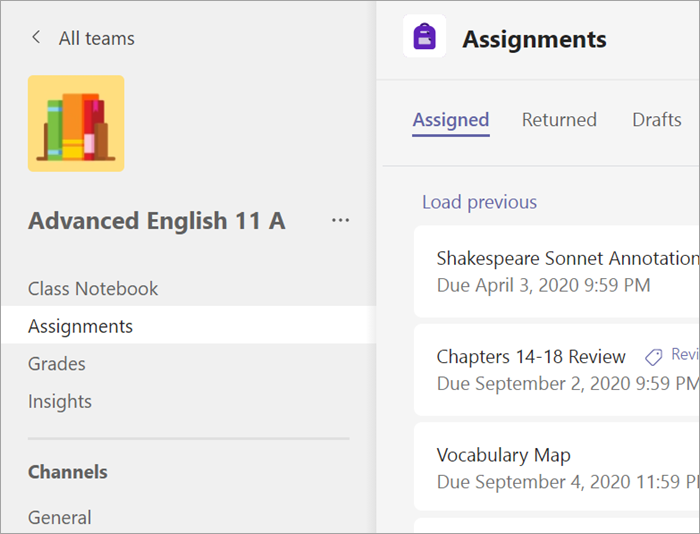
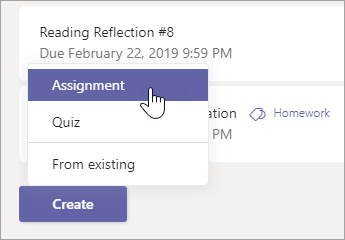
Pridanie detailov do priradenej úlohy
Na uloženie priradenej úlohy sa vyžaduje len to, aby mala názov. Všetky ostatné polia sú voliteľné.
-
Názov (povinné)
-
Vyberte viacero tried alebo jednotlivých študentov v jednej triede, ktorým ju chcete priradiť.
-
Pridanie ďalších pokynov
-
Pridajte zdroje. (Pozrite nižšie.)
-
Vyberte dátum alebo čas dokončenia. (Pozrite nižšie.)
-
Dostupné body
-
Pridanie klasifikačnej stupnice.
-
Pridajte kategóriu.
Tip: Prečítajte si ďalšie podrobné pokyny na opätovné použitie priradených úloh, priradenie testov a ďalšie činnosti.
Po dokončení vyberte položku Priradiť.Ak chcete uložiť túto priradenú úlohu ako koncept, vyberte položku Uložiť.
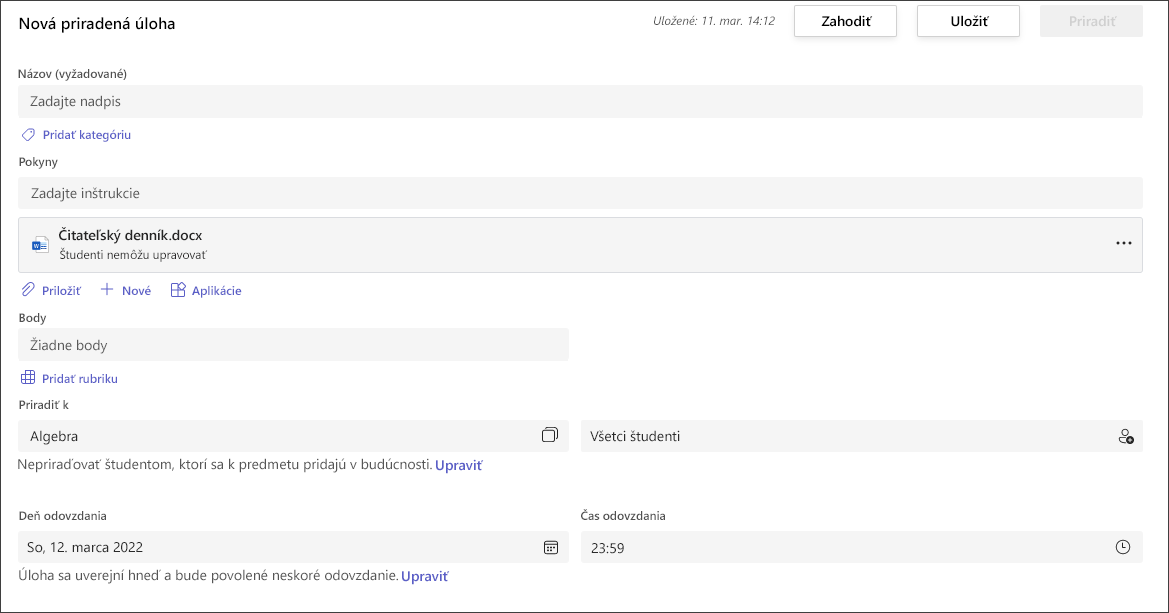
Ďalšie informácie o pridávaní zdrojov
-
Vyberte položku Pridať zdroje a vyberte existujúci súbor alebo vytvorte prázdny dokument služby Office 365 na priradenie každému študentovi.
-
Vyberte položku Priložiť.
-
Predvolená hodnota pre súbor bude Študenti nemôžu upravovať, čo znamená, že dokument je určený iba na čítanie. Je to skvelá možnosť pre referenčné materiály.
-
Vyberte položky Ďalšie možnosti

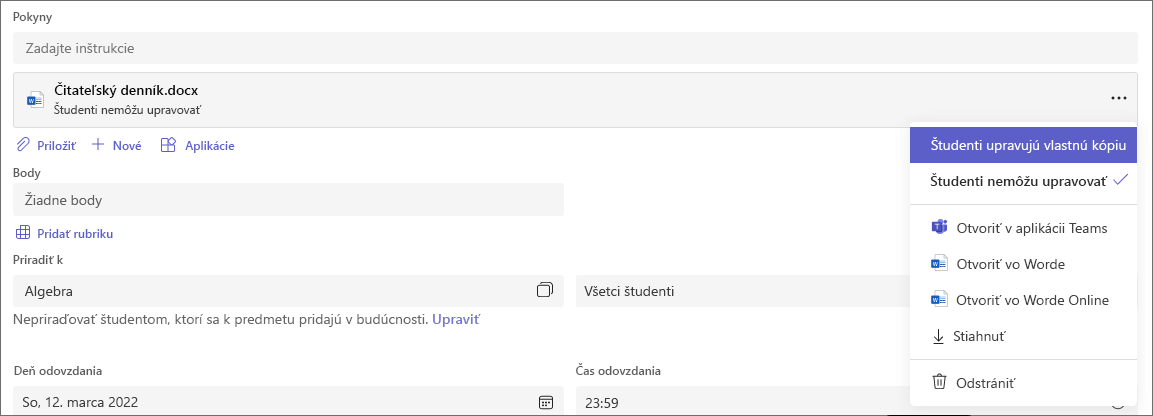
Výber časovej osi priradenej úlohy
-
Ak chcete nastaviť budúci dátum priradenia alebo zabrániť študentom v odovzdávaní oneskorených priradených úloh, vyberte položku Upraviť pod poľom termínu dokončenia.
-
Nastavte možnosti a kliknite na tlačidlo Hotovo.
Poznámka: Predvolene nie sú vybraté dátumy uzavretia, čo študentom umožňuje odovzdať priradené úlohy.
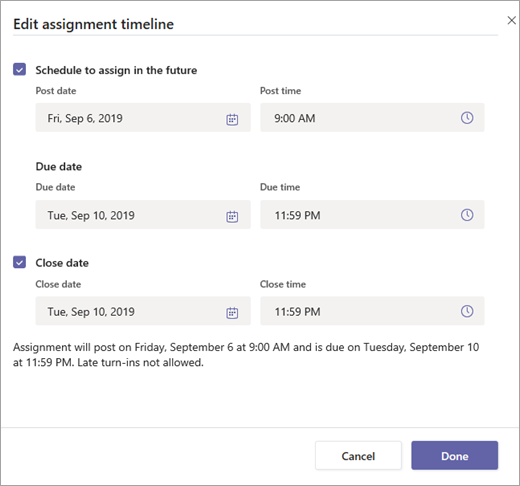
Zobrazenie známok
Sledujte pokrok študentov a zobrazujte známky na karte Hodnotenia.
-
Prejdite na triedny tím a vyberte položku Hodnotenia.
Priradené úlohy sa zobrazujú v riadkoch a študenti v stĺpci. Priradené úlohy sú uvedené v poradí podľa najskoršieho termínu dokončenia. Ak chcete zobraziť všetky priradené úlohy, posuňte sa nadol alebo nabok.
Môžete tiež zobraziť stavy priradených úloh študentov:
-
Zobrazené – študent otvoril a zobrazil priradenú úlohu.
-
Odovzdané – študent odovzdal priradenú úlohu a prácu je možné klasifikovať.
-
Vrátené alebo body – po klasifikovaní práce študenta sa zobrazia udelené body. Možnosť Vrátené sa zobrazí, priradená úloha nemá body.
-
Prázdne – s priradenou úlohou sa zatiaľ nevykonala žiadna akcia.
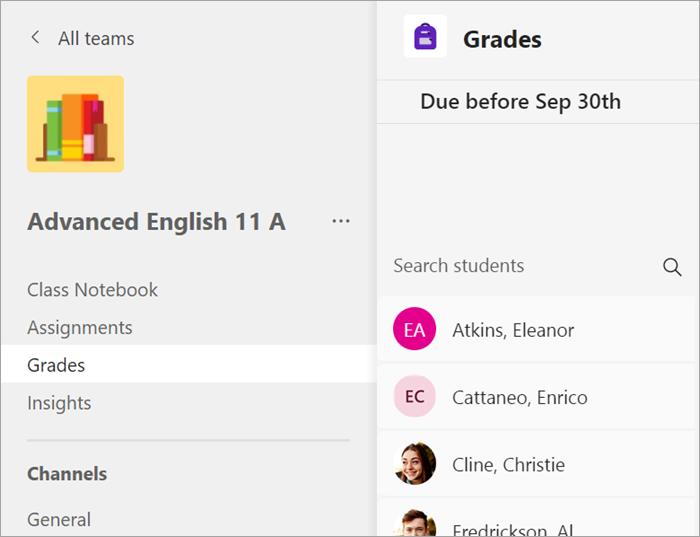
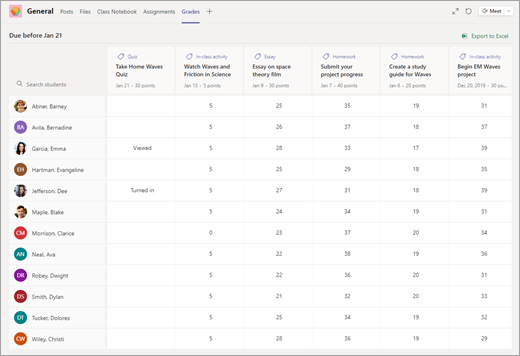
Začatie klasifikovania
Môžete vybrať ľubovoľnú bunku na karte Hodnotenia a upraviť ju.
-
Ak chcete začať klasifikovanie, vyberte položku Ďalšie možnosti

-
Týmto sa otvorí priradená úloha študenta s poľami Pripomienky a Body, ktoré môžete vyplniť.
-
Ak chcete písať komentáre do samotného dokumentu, vyberte položku Upraviť dokument a potom vyberte možnosť úpravy v počítačovej aplikácii alebo v prehliadači.
-
Výberom šípok vedľa mena študenta môžete prechádzať priradené úlohy študenta.
-
Keď po dokončení klasifikácie chcete priradenú úlohu vrátiť študentovi, kliknite na možnosť Vrátiť > Vrátiť alebo Vrátiť na revíziu. Študentovi sa zobrazí oznámenie a bude si môcť zobraziť vaše pripomienky.
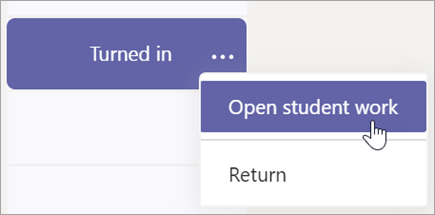
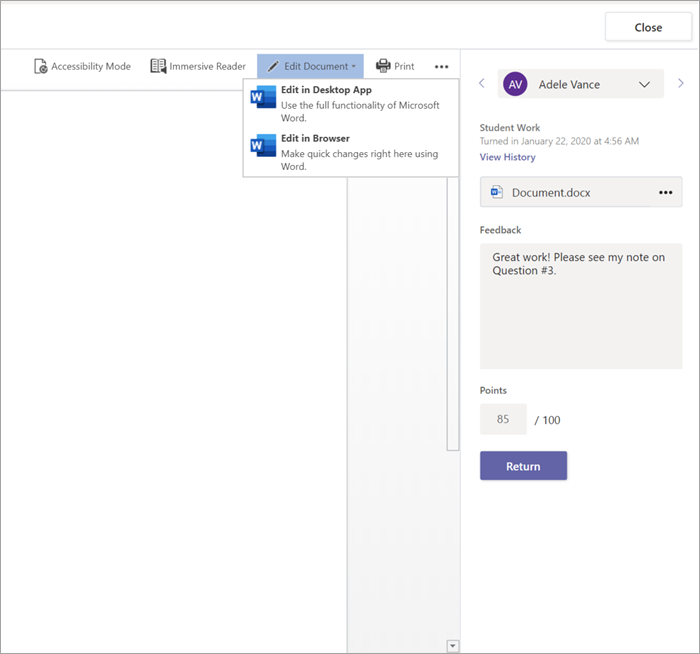
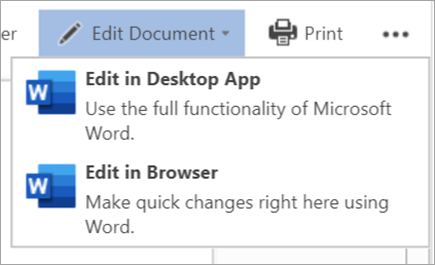
Vrátenie viacerých klasifikovaných prác naraz
-
Ak chcete naraz vrátiť viacero známok študentov, vyberte položku Priradené úlohy.
-
Vyberte priradenú úlohu.
-
Môžete tu zadať pripomienky a body bez otvorenia študentskej práce.
-
Začiarknutím políčok určite, ktorá študentská práca sa má vrátiť, alebo vyberte všetky.
-
Kliknite na možnosť Vrátiť > Vrátiť alebo Vrátiť na revíziu.
Tip: Prečítajte si ďalšie informácie o karte Hodnotenia a hodnotení študentských prác.
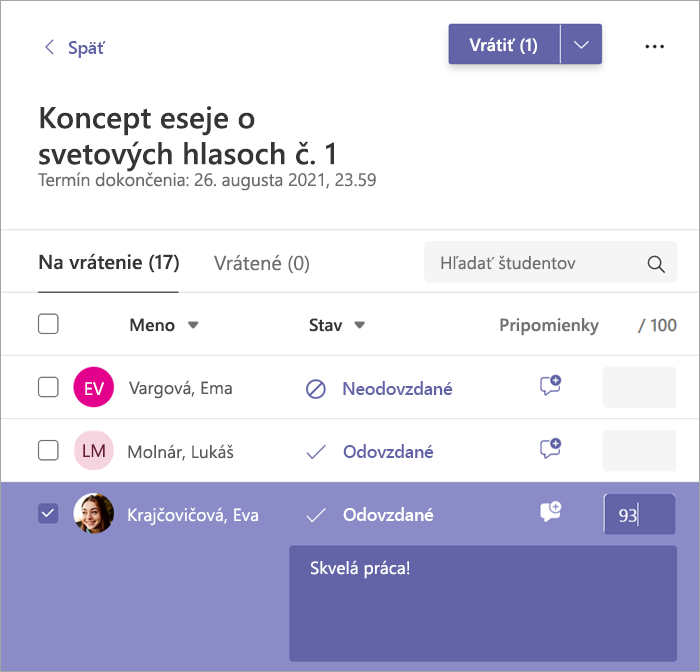
Zobrazenie a odovzdanie priradených úloh
-
Prejdite na triedny tím a vyberte položku Priradené úlohy.
-
Ak chcete zobraziť podrobnosti priradenej úlohy a odovzdať prácu, vyberte priradenú úlohu.
-
Priložte všetky požadované materiály a vyberte položku Odovzdať.
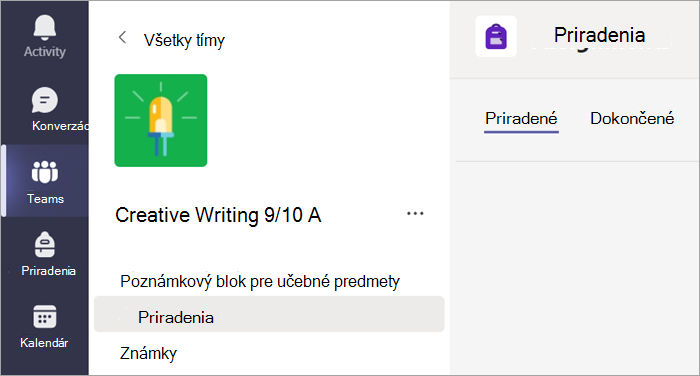
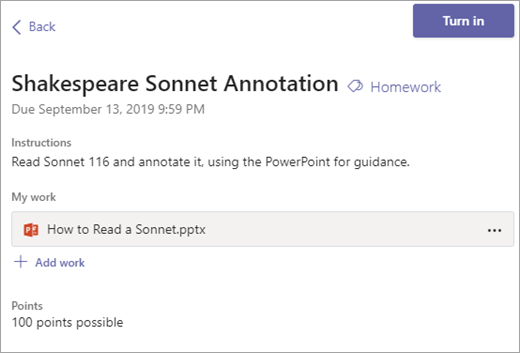
Zobrazenie známok
Zobrazenie známok za priradené úlohy, ktoré váš učiteľ skontroloval a odoslal späť:
-
Vyberte položku Hodnotenia v triednom tíme.
-
Všetky vaše priradené úlohy sú tu zoradené tak, že najbližší dátum dokončenia sa nachádza na začiatku. Pozrite si stav každej priradenej úlohy, ako aj body, ktoré ste získali za klasifikované práce. Priradené úlohy bez bodov sa zobrazia ako Vrátené, keď ich učiteľ skontroloval.
-
Ak chcete zoradiť priradené úlohy, použite šípky vedľa položky Termín dokončenia a Priradená úloha.