Poznámka: Tento článok už splnil svoju úlohu a čoskoro ho odstránime. S cieľom predísť hláseniam Stránka sa nenašla odstraňujeme známe prepojenia. Ak ste vytvorili prepojenia na túto stránku, odstráňte ich, spoločne tak prispejeme k prepojenému webu.
V tejto príručke Rýchly štart sa popisujú základy komunikácie pomocou komunikačného softvéru Microsoft® Lync™ 2010. V dokumente sa vysvetľujú možnosti použitia Lyncu 2010 na interakciu a spoluprácu s ostatnými osobami na pracovisku.
Čo chcete urobiť?
Prihlásenie a začatie práce
Ak ste už prihlásení do siete organizácie, do Lyncu sa prihlásite takto:
-
Na paneli úloh systému Windows® kliknite na tlačidlo Štart, kliknite na položku Všetky programy, potom na položku Microsoft Lync a napokon kliknite na položku Microsoft Lync 2010. Ak sa po otvorení hlavného okna Lyncu zobrazuje vaše meno a stav prítomnosti, ste prihlásení.
-
Ďalšie informácie o prihlásení do Lyncu nájdete v téme Prihlásenie a odhlásenie v rámci Lyncu 2010.
-
-
Kliknite na ponuku dostupnosti pod vaším menom a potom na stav prítomnosti alebo kliknite na položku Obnoviť stav, aby sa stav v Lyncu nastavoval automaticky na základe vašej aktivity a kalendára programu Microsoft® Outlook®.
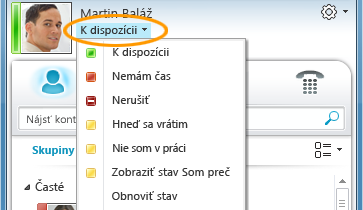
Táto tabuľka popisuje všetky indikátory stavu prítomnosti, čo znamenajú a ako sa nastavujú.
|
Stav prítomnosti |
Popis |
Ako nastaviť tento stav |
|
|
Ste online a možno vás kontaktovať. |
Lync nastaví tento stav, keď zistí, že používate počítač. Tento stav môžete nastaviť aj vy, keď chcete ostatných informovať o tom, že ste v kancelárii, hoci je váš počítač nečinný. |
|
|
Ste zaneprázdnení a nechcete byť rušení. |
Lync tento stav nastaví vtedy, keď máte byť podľa kalendára programu Outlook na schôdzi. Tento stav vyberiete z rozbaľovacej ponuky. |
|
|
Práve sa zúčastňujete hovoru alebo schôdze cez Lync a nechcete byť rušení. |
Lync tento stav nastaví, keď zistí, že sa práve zúčastňujete hovoru alebo schôdze online cez Lync. |
|
|
Neprajete si byť rušený a chcete, aby sa zobrazovali iba tie oznámenia o konverzácii, ktoré vám pošle niekto z vašej pracovnej skupiny. |
Tento stav vyberiete z rozbaľovacej ponuky. |
|
|
Na chvíľu odchádzate od počítača. |
Tento stav vyberiete z rozbaľovacej ponuky. |
|
|
Ste prihlásení, ale váš počítač bol nečinný alebo ste sa na určitý čas vzdialili od počítača. |
Lync váš stav nastaví na režim Neaktívny, ak bol váš počítač 5 minút nečinný, a na režim Som preč, ak bol 5 minút váš stav neaktívny. (Ak chcete zmeniť tieto predvolené hodnoty, kliknite na tlačidlo Možnosti |
|
|
Nie ste v práci a nemožno vás kontaktovať. |
Tento stav vyberiete z rozbaľovacej ponuky. |
|
|
Nie ste prihlásení. Kontaktom, ktorým ste zablokovali možnosť zobraziť vašu prítomnosť, sa zobrazujete v stave Offline. |
Lync tento stav nastaví, keď sa odhlásite z počítača. |
|
|
Vaša prítomnosť nie je známa. |
Tento stav sa môže zobraziť kontaktom, ktoré nepoužívajú Lync ako program na odosielanie okamžitých správ. |
Poznámka: Červená hviezdička vedľa stavu kontaktu naznačuje, že kontakt aktivoval oznámenie o stave Mimo pracoviska v Outlooku.
Ďalšie informácie o nastavení stavu prítomnosti nájdete v časti Zmena stavu prítomnosti.
Prispôsobenie kontaktných informácií
Prispôsobiť môžete kontaktné informácie, ako napríklad umiestnenie, telefónne čísla a informácie o prítomnosti. Môžete napríklad pridať číslo svojho mobilného telefónu a sprístupniť ho len blízkym kontaktom.
-
Ak chcete pridať osobnú poznámku, ktorá ostatných informuje o dnešných udalostiach, postupujte takto:
-
V hlavnom okne Lyncu kliknite na pole Poznámka nad svojím menom a potom zadajte poznámku, ako napríklad Pracujem doma alebo Pracujem na termíne, namiesto osobných návštev použite odosielanie okamžitých správ.
-
Ak chcete odstrániť osobnú poznámku, zmažte obsah poľa Poznámka tak, aby pole ostalo prázdne.
-
Ak chcete nastaviť umiestnenie, aby ste ostatných informovali o tom, kde ste dnes, kliknite na šípku vedľa položky Nastavte umiestnenie alebo na vaše aktuálne umiestnenie a potom v ponuke umiestnenia (˅) kliknite na položku Zobrazovať moje umiestnenie ostatným. Ďalšie informácie o nastavení umiestnenia nájdete v časti Nastavenie umiestnenia.
-
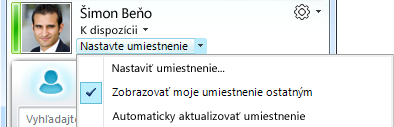
-
Ak chcete pridať svoje telefónne číslo, kliknite na tlačidlo Možnosti

-
Kliknite na tlačidlo príslušného čísla telefónu, ktoré chcete pridať (napríklad Telefón do práce alebo Mobilný telefón).
-
V dialógovom okne Úprava telefónneho čísla zadajte číslo a potom kliknite na tlačidlo OK. Ďalšie informácie o pridávaní a zmene telefónnych čísel nájdete v časti Nastavenie možností telefónov a telefónnych čísel.
-
Začiarknite políčko Zahrnúť na kartu kontaktu a potom kliknite na tlačidlo OK.
-
Ak chcete zmeniť vzťahy na ochranu osobných údajov pre používateľov, ktorí majú mať možnosť zobrazenia vašich osobných telefónnych čísiel, kliknite pravým tlačidlom myši na meno kontaktu v zozname kontaktov, kliknite na položku Zmeniť vzťah na ochranu osobných údajov a potom kliknite na položku Priatelia a rodina.
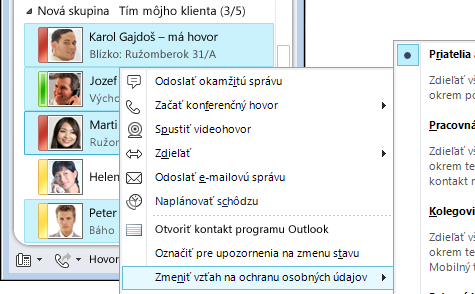
Ďalšie informácie o prítomnosti a vzťahoch, pri ktorých nie je narušená ochrana osobných údajov, sa nachádzajú v téme Kontrola prístupu k informáciám o prítomnosti.
Zmena nastavenia obrázka
Máte možnosť rozhodnúť sa, či chcete zobrazovať obrázky kontaktov. Rovnako môžete zmeniť svoj obrázok alebo sa rozhodnúť, že nebudete mať žiaden.
Skrytie obrázkov kontaktov
-
V hlavnom okne Lyncu kliknite na tlačidlo Možnosti

-
V dialógovom okne Lync – možnosti kliknite na položku Osobné.
-
Ak chcete skryť obrázky ostatných používateľov, v časti Zobrazenie fotografie zrušte začiarknutie políčka Zobraziť fotografie kontaktov a kliknite na tlačidlo OK.
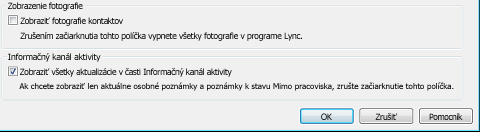
Skrytie alebo zmena vášho obrázka
-
V hlavnom okne Lyncu kliknite na tlačidlo Možnosti

-
V dialógovom okne Lync – možnosti kliknite na položku Môj obrázok.
-
Vykonajte jednu z nasledujúcich akcií:
-
Ak chcete svoj obrázok skryť, kliknite na položku Nezobrazovať môj obrázok.
-
Ak chcete svoj obrázok zmeniť, kliknite na položku Zobrazovať obrázok z webovej adresy, zadajte adresu lokality s fotografiou (napríklad OneDrive alebo Facebook) vrátane názvu súboru a potom kliknite na tlačidlo Pripojiť k obrázku.
-
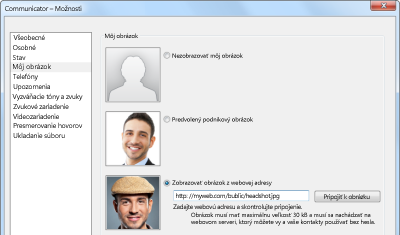
Poznámka: Maximálna veľkosť súboru fotografie môže byť 30 kB. Ak má požadovaná fotografia viac ako 30 kB, prečítajte si tému Príprava fotografie pre Lync 2010.
Vytvorenie zoznamu kontaktov
Ak plánujete niektoré osoby často kontaktovať alebo ak o nich len chcete mať prehľad, pridajte ich do zoznamu kontaktov.
-
V hlavnom okne Lyncu zadajte do vyhľadávacieho poľa meno alebo e-mailovú adresu osoby.
-
Vo výsledkoch vyhľadávania kliknite na danú osobu pravým tlačidlom myši.
-
(Voliteľné) Ak plánujete osobu často kontaktovať, kliknite na položku Pripnúť k častým kontaktom.
-
Pridajte ich do skupiny kliknutím na položku Pridať do zoznamu kontaktov a následným kliknutím na názov skupiny alebo, ak ste skupiny ešte nevytvorili, kliknite na položku Pridať do novej skupiny a pomenujte skupinu. Do tejto skupiny môžete neskôr pridať ďalšie kontakty.
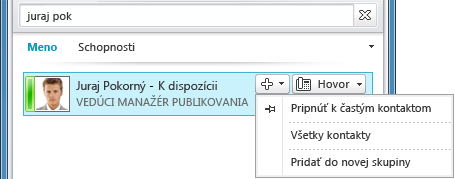
Ak chcete importovať kontakty a synchronizovať zoznamy kontaktov, možno bude potrebné nakonfigurovať Lync Server 2010. Spýtajte sa tímu podpory na možnosti dostupné pre špecifické počítačové prostredie.
Ak chcete odstrániť kontakt, postupujte takto:
-
V zozname kontaktov kliknite pravým tlačidlom myši na kontakt, ktorý chcete odstrániť, a potom kliknite na položku Odstrániť zo zoznamu kontaktov.
Ďalšie informácie o spravovaní kontaktov nájdete v téme Spravovanie kontaktov a zoznamu kontaktov.
Udržiavanie vzťahov pomocou okamžitých správ
Ak chcete začať konverzáciu cez okamžité správy s osobou alebo skupinami zo svojho zoznamu kontaktov, postupujte takto:
-
V hlavnom okne Lyncu v zozname kontaktov dvakrát kliknite na kontakt, s ktorým chcete komunikovať cez okamžité správy. Po vykonaní tejto akcie sa otvorí okno konverzácie.
-
V dolnej časti okna konverzácie zadajte svoju správu a potom stlačte kláves Enter, čím sa správa odošle.
Keď osoba na druhej strane prijme vašu správu, začne vám na ňu odpisovať. Môžete vidieť, kedy daná osoba píše, pretože sa zobrazí hlásenie informujúce o tom, že práve píše.
Ikony Písmo a Emotikon v dolnej časti okna konverzácie môžete použiť na zmenu písma, zvýraznenia, farby alebo iného formátovania alebo na pridanie emotikonu do okamžitej správy. (Emotikony sú v Lyncu preddefinované a nie je možné ich upravovať alebo pridávať.) Môžete taktiež kopírovať text, tabuľky alebo prepojenia z ďalších aplikácií balíka Microsoft Office a prilepiť ich do okamžitej správy. Hoci nie je možné priamo do okna konverzácie cez okamžité správy prilepiť snímky obrazovky, fotografie alebo ďalšie digitálne obrázky, z okna konverzácie cez okamžité správy.ich môžete zdieľať niekoľkými spôsobmi:
-
Kliknite na položku Zdieľať a potom na položku Pracovná plocha. Všetko, čo je na vašej obrazovke, sa bude ostatným zobrazovať počas relácie výmeny okamžitých správ.
-
Kliknite na položku Zdieľať a na položku Nová tabuľa, v dolnej časti tabule kliknite na tlačidlo Vložiť obrázok a potom vyhľadajte obrázok, ktorý chcete zobraziť, a dvakrát naň kliknite.
V okamžitých správach cez Lync sa nevykonáva kontrola pravopisu, aby sa zachoval pôvodný účel tejto komunikačnej metódy, ktorá má byť rýchla a neformálna.
Ďalšie informácie o odosielaní okamžitých správ nájdete v téme Vytvorenie a odoslanie okamžitej správy.
Ak chcete pozvať ďalšie osoby do konverzácie cez okamžité správy, postupujte takto:
-
V hlavnom okne Lyncu presuňte meno kontaktu zo zoznamu kontaktov do okna konverzácie. Ak chcete do e-mailovej konverzácie pridať kontakty mimo organizácie, ktorým nemôžete odosielať okamžité správy, v okne konverzácie kliknite na ponukuMožnosti pre osoby a potom kliknite na položku Pozvať e-mailom.
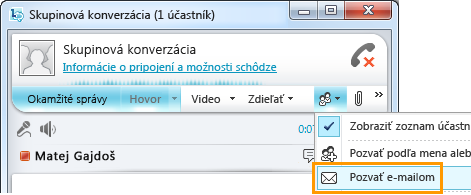
-
Ak sa chcete pripojiť, stačí kliknúť na prepojenie v e-mailovej správe (používatelia mimo vašej organizácie sa môžu pripojiť ku konverzácii bez ohľadu na to, či majú nainštalovaný Lync).
Ak chcete odpovedať na okamžitú správu, dvakrát kliknite na prichádzajúce upozornenie, kliknite na ľubovoľné miesto v dolnej časti textového poľa (v oblasti obsahujúcej ikony písma a emotikonov), napíšte odpoveď a potom na klávesnici stlačte kláves Enter.
Tipy: Pokiaľ ste nenastavili oznámenia tak, že upozornenia sa nebudú zobrazovať, ak ste v režime Nerušiť, Lync vám podľa predvoleného nastavenia odošle vizuálne aj zvukové upozornenie vždy, keď sa niekto bude pokúšať zastihnúť vás cez okamžité správy. Napriek tomu sa môže stať, že niekedy prehliadnete požiadavku okamžitej správy. Ak chcete zabezpečiť, aby boli upozornenia na okamžité správy výrazné, postupujte takto:
-
Nastavte zobrazenie na obrazovke tak, aby bol Lync vždy v popredí. Kliknite na šípku rozbaľovacieho zoznamu vedľa tlačidla Možnosti, kliknite na položku Nástroje a potom na položku Vždy navrchu.
-
Ak používate viacero monitorov, skúste si zvyknúť presunúť hlavné okno Lyncu na obrazovku toho monitora, s ktorým pracujete.
-
Potvrďte zvýšenie hlasitosti na reproduktoroch počítača a iných zvukových zariadeniach.
-
Presvedčte sa, či je Lync nastavený na odosielanie zvukových upozornení. Treba kliknúť na nástroj Možnosti, na položku Vyzváňacie tóny a zvuky, vybrať možnosť Prehrávať zvuky v Lyncu (vrátane vyzváňacích tónov prichádzajúcich hovorov a upozornení na okamžitú správu) a skontrolovať, či sú ostatné začiarkavacie políčka na tomto paneli nezačiarknuté.
-
Porozmýšľajte nad výberom zreteľnejšieho a výraznejšieho zvuku pre upozornenia ako predvolený zvuk. Vykonajte tieto kroky:
-
Kliknite na tlačidlo Možnosti, kliknite na položku Vyzváňacie tóny a zvuky, kliknite na tlačidlo Nastavenia zvukov a potom kliknite na kartu Zvuky.
-
Na paneli zobrazenia Udalosti programu presuňte jazdec nadol k zoznamom Microsoft Lyncu 2010.
-
Kliknite na položku Prichádzajúca okamžitá správa. V zobrazení Zvuky v dolnej časti okna by mal byť nápis COMMUNICATOR_iminvite.
-
Kliknite na vedľa umiestnenú šípku rozbaľovacieho zoznamu a vypočujte si ďalšie zvukové ukážky zo zoznamu.
-
Keď nájdete požadovaný zvuk pre prichádzajúce upozornenia na okamžité správy, kliknite na tlačidlo Použiť. Panel zobrazenia Udalosti programu by mal teraz zobrazovať nápis Prichádzajúca okamžitá správa a panel Zvuky názov vybratého súboru .wav. (Na tento účel môžete nahrať aj vlastný súbor .wav a potom tento súbor vyhľadať a vybrať ho pre upozornenie na okamžité správy.)
Zobrazenie histórie konverzácií okamžitých správ
Na základe predvoleného nastavenia Lync automaticky ukladá históriu konverzácie cez okamžité správy. Ak chcete zobraziť predchádzajúce konverzácie cez okamžité správy alebo v nich pokračovať, postupujte takto:
-
Kliknite na ikonu Konverzácie, ktorá sa nachádza nad vyhľadávacím poľom.
Lync zobrazí históriu vašej konverzácie.
-
Dvakrát kliknite na konverzáciu, v ktorej chcete pokračovať.
Ďalšie informácie o predchádzajúcich konverzáciách nájdete v téme Vyhľadanie predchádzajúcej konverzácie – Lync.
Ak chcete odstrániť položky z histórie konverzácie cez okamžité správy, postupujte takto:
-
V histórii konverzácie kliknite pravým tlačidlom myši na okamžitú správu, ktorú chcete odstrániť, a potom kliknite na príkaz Odstrániť konverzáciu.
Ak chcete vypnúť automatické ukladanie histórie konverzácie cez okamžité správy, postupujte takto:
-
V hlavnom okne Lyncu kliknite na tlačidlo Možnosti

-
V dialógovom okne Lync – možnosti kliknite na položku Osobné.
-
Zrušte začiarknutie políčka Ukladať konverzácie cez okamžité správy v priečinku História konverzácie môjho e-mailového programu.
















